Jak włączyć sterowanie RGB w systemie Windows 11

Nawet jeśli nie zbudowałeś komputera do gier z dużą ilością RGB, są szanse, że przynajmniej jedno z twoich urządzeń peryferyjnych ma jakiś stopień implementacji RGB. Aby w pełni wykorzystać wszystkie komponenty RGB w kompilacji, użytkownicy muszą obecnie bawić się co najmniej jednym dodatkowym oprogramowaniem, pochodzącym od jednego z producentów urządzeń lub dedykowanego oprogramowania innej firmy, które może zsynchronizować wszystkie ich komponenty RGB. Ale eksperymentalna funkcja systemu Windows 11 może wkrótce sprawić, że te programy staną się przestarzałe. Ten samouczek pokazuje, jak przetestować i wypróbować tę funkcję sterowania RGB, zanim pojawi się ona w systemie operacyjnym.
Jak dodać potrzebę sterowania RGB w systemie Windows
W obecnej sytuacji wielu użytkowników komputerów osobistych posiada komponenty i urządzenia peryferyjne wielu producentów: płyty główne Gigabyte, pamięć RAM firmy Corsair, procesory graficzne firmy MSI, myszy firmy Razer i tak dalej. W rezultacie instalują programy dostosowywania RGB od każdego z tych producentów. Przy zbyt wielu programach do zarządzania jednym oprogramowaniem, które może zrobić to wszystko, brzmi znacznie lepiej.

Na szczęście firma Microsoft dodała niedawno nową eksperymentalną funkcję do jednej ze swoich kompilacji podglądu systemu Windows, która ma na celu zastąpienie całego dodatkowego oprogramowania RGB. Opcja Oświetlenie została dodana w „Ustawienia -> Personalizacja” w ramach programu Windows Insider. Aby przetestować tę funkcję oświetlenia, musisz zarejestrować się w programie i zaktualizować wersję systemu Windows do najnowszej wersji zapoznawczej.
Zaktualizuj system Windows 11 do najnowszej kompilacji Insider
Aby zarejestrować się w programie Windows Insider, wykonaj następujące czynności:
- Naciśnij Win+ I, aby otworzyć aplikację Ustawienia i wybierz „Windows Update” z opcji po lewej stronie.
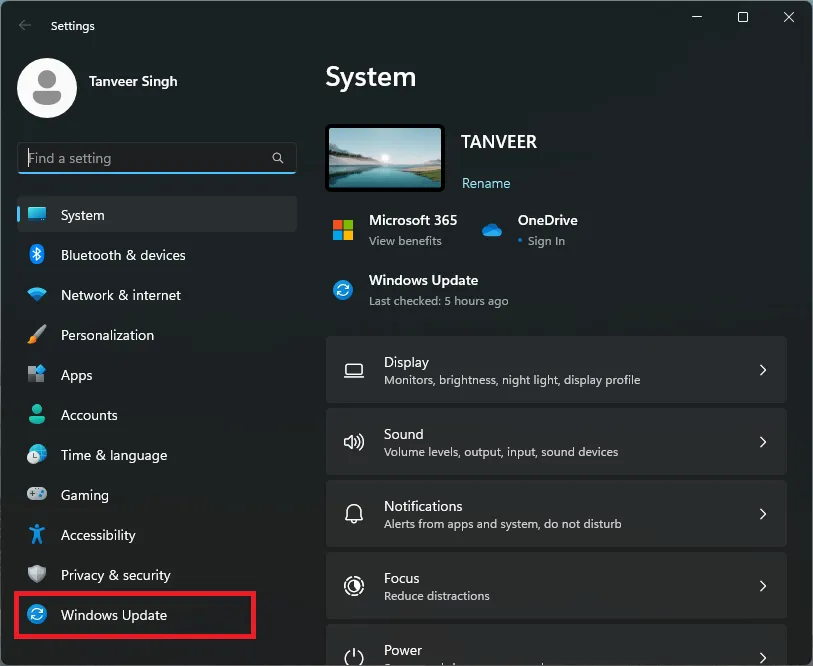
- Kliknij „Windows Insider Program”, aby rozpocząć proces rejestracji. Musisz wybrać konto Microsoft do rejestracji i kanał. Wybierz kanał „Dev” lub „Canary”, aby kontynuować.
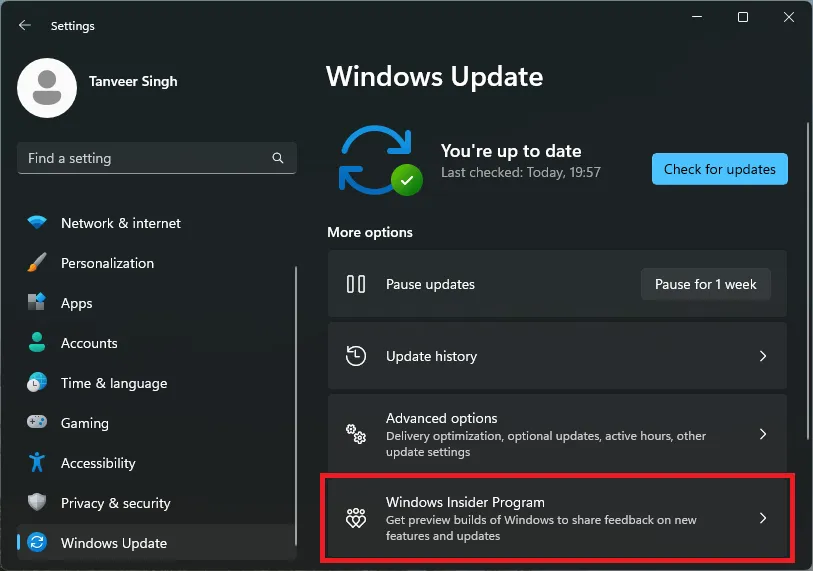
- Po zarejestrowaniu się w programie wróć do ekranu Windows Update, aby zobaczyć najnowsze kompilacje w wersji zapoznawczej pokazane jako dostępne aktualizacje. Pobierz i zainstaluj najnowszą kompilację podglądu i uruchom ponownie komputer.
Włącz sterowanie oświetleniem za pomocą ViVeTool
ViVeTool to narzędzie typu open source, które umożliwia włączanie funkcji eksperymentalnych, które są dostarczane jako część wersji zapoznawczych systemu Windows. Jest dostępny zarówno jako narzędzie wiersza poleceń, jak i wersja GUI. Wykonaj poniższe czynności, aby pobrać, zainstalować i używać ViVeTool do włączania ukrytej funkcji sterowania oświetleniem RGB w systemie Windows:
- Pobierz ViVeTool ze strony pobierania GitHub.
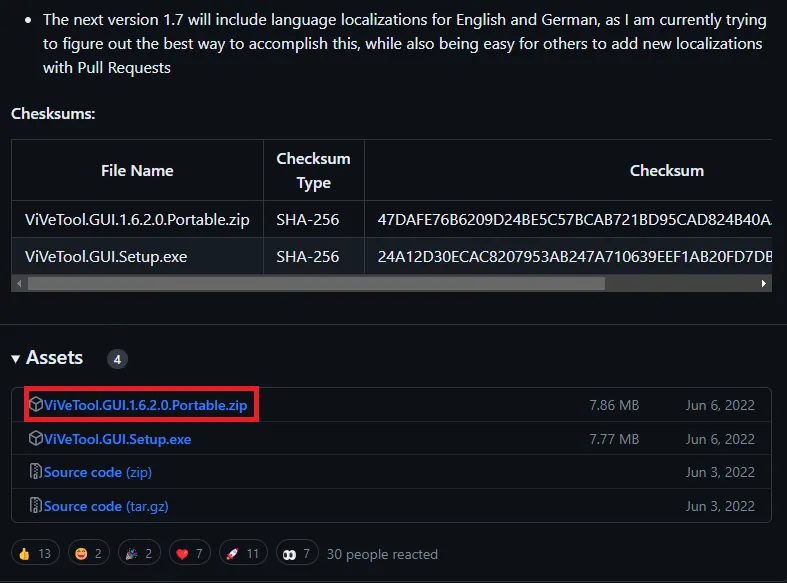
- Wyodrębnij pliki do dowolnej wybranej lokalizacji i uruchom aplikację ViVeTool_GUI z wyodrębnionych plików.

- Wybierz numer kompilacji z menu rozwijanego w lewym górnym rogu. Możesz znaleźć swój numer kompilacji, otwierając „Ustawienia -> System -> Informacje”. Numer kompilacji zostanie wyświetlony obok pozycji „Kompilacja systemu operacyjnego” w sekcji „Specyfikacje systemu Windows”.
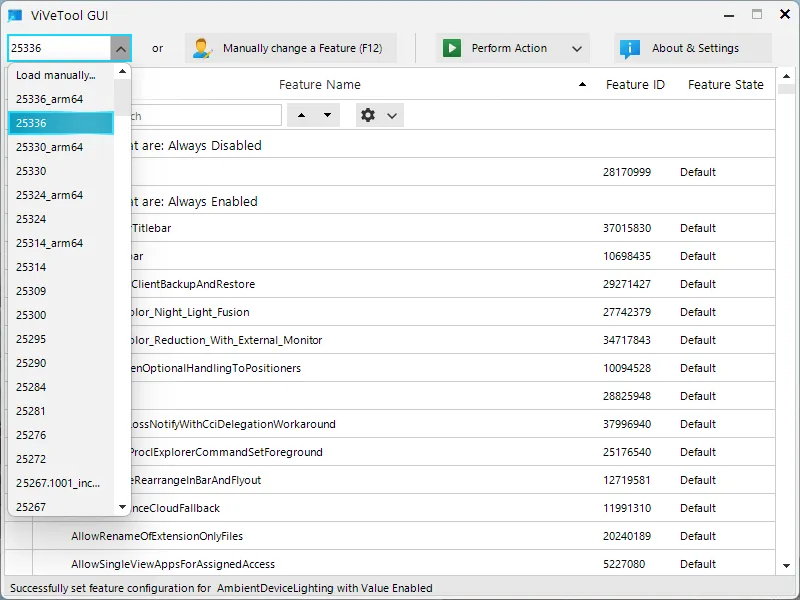
- Po wybraniu numeru kompilacji w ViVeTool okno zostanie wypełnione wszystkimi dostępnymi funkcjami dla Twojej kompilacji. W polu wyszukiwania wpisz „ambient”, aby znaleźć funkcję AmbientDeviceLighting.
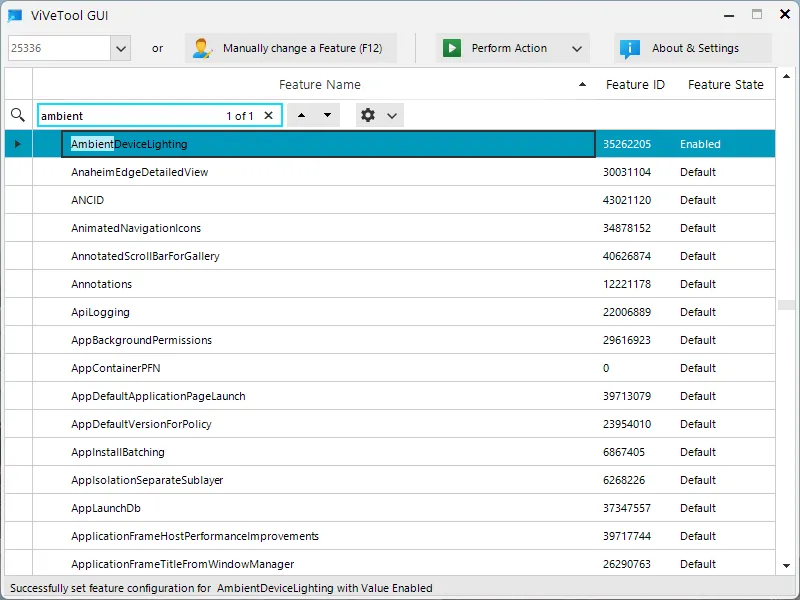
- Wybierz „AmbientDeviceLighting” i kliknij „Wykonaj działanie -> Aktywuj funkcję”, aby włączyć funkcję sterowania oświetleniem w aplikacji Ustawienia systemu Windows.
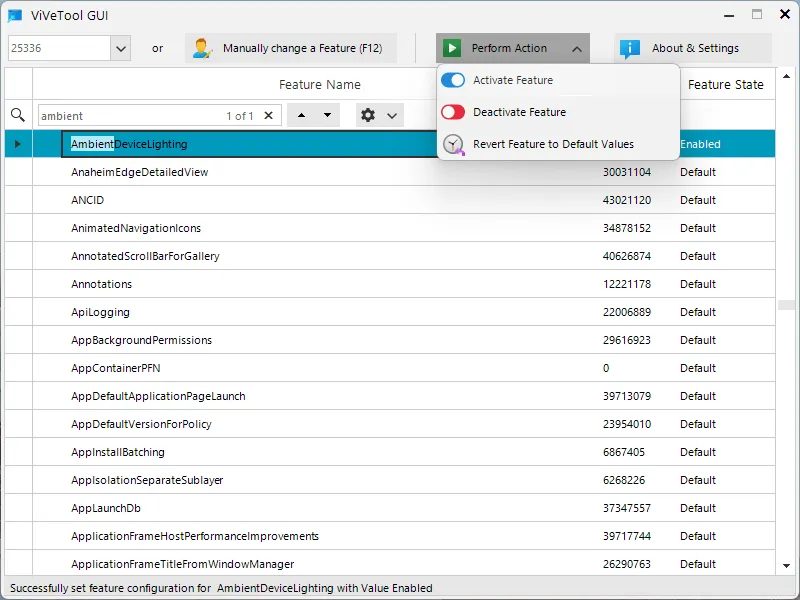
Dostosuj oświetlenie RGB za pomocą ustawień
Po włączeniu ustawienia Oświetlenie możesz uzyskać do niego dostęp w aplikacji Ustawienia. Wykonaj poniższe czynności, aby dostosować oświetlenie RGB za pomocą tej funkcji:
- Naciśnij Win+ I, aby otworzyć aplikację Ustawienia. Wybierz „Personalizacja -> Oświetlenie”.
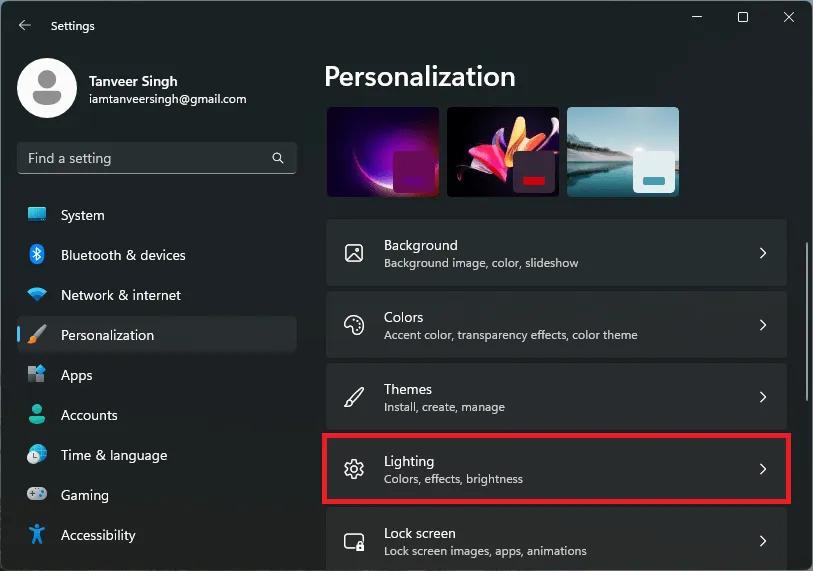
- Przełącz opcję „Włącz oświetlenie otoczenia”, aby je włączyć. Zostaną wyświetlone wszystkie obsługiwane urządzenia i możesz dostosować efekty świetlne dla każdego z nich. System Windows umożliwia również synchronizację innego oświetlenia RGB z kolorem akcentu systemu Windows.
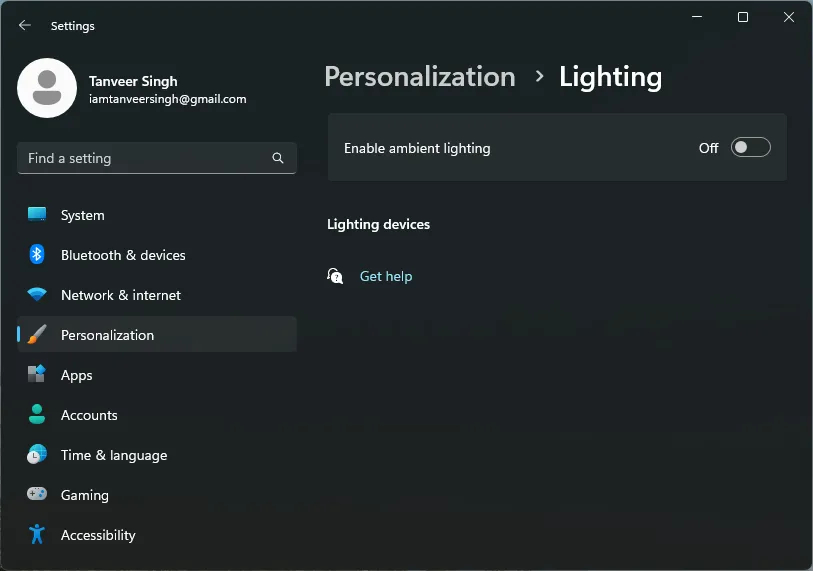
Często Zadawane Pytania
Co to jest program Windows Insider?
Program Windows Insider to sposób firmy Microsoft na oferowanie nowych i niewydanych funkcji systemu Windows ciekawskim użytkownikom, którzy chcą je wypróbować przed kimkolwiek innym. Ponieważ te kompilacje w wersji zapoznawczej są wyposażone w nieprzetestowane funkcje, stabilność jest często zagrożona. Użytkownicy, którzy chcą rozwiązać pewne problemy z wydajnością, mogą zarejestrować się w tym programie i uzyskać dostęp do nowych funkcji, zanim zostanie to udostępnione ogółowi społeczeństwa.
Czy korzystanie z ViVeTool jest bezpieczne?
Skąd mam wiedzieć, czy moja płyta główna ma RGB?
Korzystanie z oświetlenia RGB na komputerze wymaga odpowiednich nagłówków RGB lub ARG na płycie głównej. Każda płyta główna ze średniej lub wyższej półki, która została wypuszczona w ciągu ostatnich pięciu lat, z pewnością ma nagłówki ARGB, które umożliwiają bezpośrednie podłączenie adresowalnych komponentów RGB do płyty głównej.
Starsze płyty główne mogą, ale nie muszą, mieć nagłówki ARG, ale prawdopodobnie znajdziesz na nich przynajmniej nagłówki RGB. Nagłówki RGB ograniczają dostosowywanie tylko do kilku predefiniowanych kolorów i efektów i nie pozwalają na implementację niestandardowych kolorów i wzorów. Jeśli szukasz nowej płyty głównej, sprawdź najlepsze płyty główne do gier 2023 firmy Intel.
Źródło obrazu: Unsplash . Wszystkie zrzuty ekranu autorstwa Tanveera Singha.
- Ćwierkać



Dodaj komentarz