Jak włączyć i używać podzielonego ekranu w przeglądarce Edge
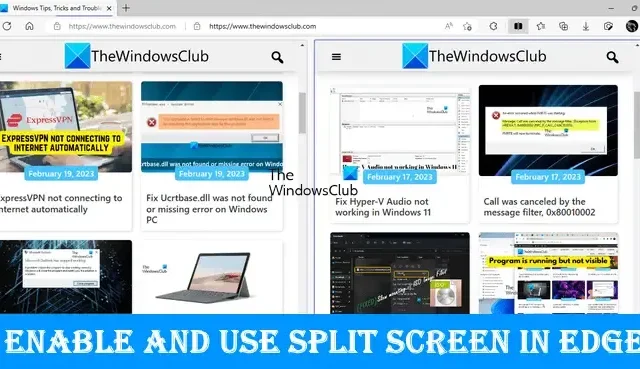
Split Screen to przydatna funkcja wprowadzona przez firmę Microsoft w przeglądarce Edge, która umożliwia użytkownikom otwieranie łącza na stronie internetowej na tej samej karcie poprzez podzielenie bieżącej karty na dwie sekcje. W tym artykule dowiesz się , jak włączyć i używać podzielonego ekranu w przeglądarce Edge .
Jak włączyć i używać podzielonego ekranu w przeglądarce Edge
Funkcja podziału ekranu jest dostępna w stabilnej wersji i we wszystkich wersjach przeglądarki Microsoft Edge. Metoda włączania i używania funkcji Split Screen w przeglądarce Edge jest taka sama dla wszystkich wersji przeglądarki. Jeśli chcesz go użyć, ten post ci pomoże. Zanim przejdziesz dalej, upewnij się, że zaktualizowałeś Edge’a do najnowszej wersji.
Tutaj porozmawiamy o:
- Jak włączyć podział ekranu w Microsoft Edge
- Jak korzystać z podzielonego ekranu w przeglądarce Microsoft Edge
Zaczynajmy.
1] Jak włączyć podział ekranu w Microsoft Edge
Jeśli funkcja Split Screen jest włączona w Edge, zobaczysz jej ikonę obok paska adresu, a także zobaczysz tę samą opcję w menu kontekstowym po kliknięciu łącza na stronie internetowej prawym przyciskiem myszy. Jeśli funkcja podziału ekranu nie jest włączona w Edge, możesz ją włączyć, wykonując czynności opisane poniżej:
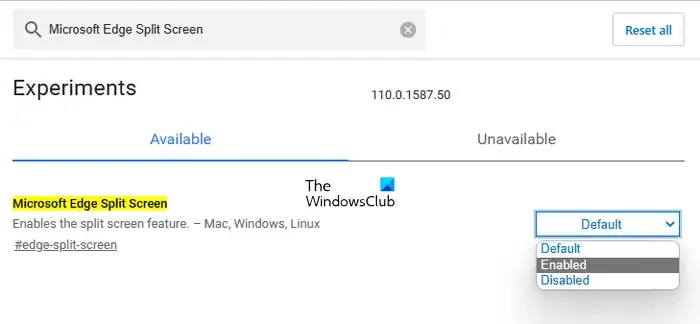
- Otwórz stabilną lub poufną wersję przeglądarki Microsoft Edge.
- Wpisz edge://flags w pasku adresu i naciśnij Enter .
- Zostaniesz przeniesiony na stronę Eksperymenty w Edge. Teraz wpisz Microsoft Edge Split Screen we flagach wyszukiwania.
- Kliknij listę rozwijaną Microsoft Edge Split Screen i wybierz opcję Enabled .
- Następnie zostaniesz poproszony o ponowne uruchomienie Edge. Uruchom ponownie Edge’a.
Po ponownym uruchomieniu Edge zobaczysz, że funkcja Split Screen została dodana do Edge.
2] Jak korzystać z podzielonego ekranu w Microsoft Edge
Zobaczmy teraz, jak korzystać z funkcji podzielonego ekranu w Edge. Możesz podzielić kartę na dwie sekcje, klikając ikonę Podziel okno dostępną obok paska adresu w Edge. Ponowne kliknięcie ikony zamknie podzieloną kartę.
Aby otworzyć łącze w podzielonej karcie, wykonaj czynności opisane poniżej:

- Otwórz stronę internetową.
- Kliknij prawym przyciskiem myszy łącze na tej stronie internetowej.
- Wybierz opcję „ Otwórz łącze w podzielonym oknie ”.
Następnie Edge otworzy link na tej samej karcie, dzieląc go na dwie sekcje. Pasek adresu pokaże również dwa adresy URL dwóch różnych stron internetowych. Ponadto wybrana strona internetowa na podzielonej karcie zostanie podświetlona niebieską ramką. Możesz zamknąć określone podzielone okno, klikając ikonę krzyżyka dostępną w prawym górnym rogu podzielonego okna.
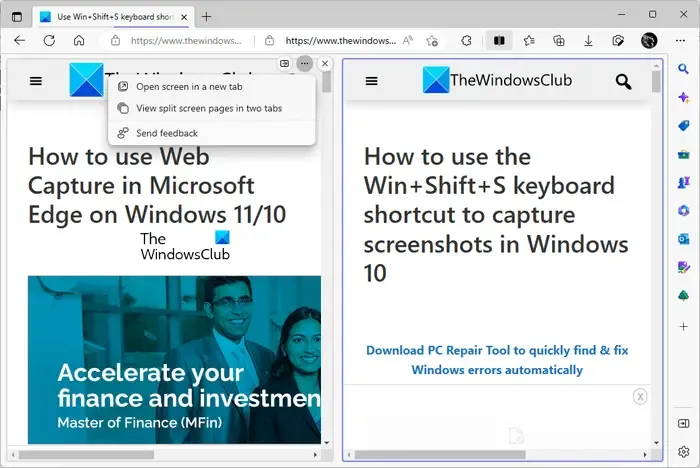
Gdy najedziesz kursorem myszy na podzielone okno i klikniesz trzy poziome kropki, Edge wyświetli dwie następujące opcje:
- Otwórz ekran w nowej karcie
- Zobacz podzielone strony ekranu w dwóch kartach
Jeśli wybierzesz pierwszą opcję, Edge otworzy to podzielone okno w nowej karcie bez zamykania karty podzielonego ekranu. Jeśli wybierzesz drugą opcję, Edge zamknie podzieloną kartę i otworzy oba podzielone okna w dwóch oddzielnych kartach.
Wyświetl wszystkie otwarte karty w podzielonym oknie

Możesz wyświetlić wszystkie otwarte karty w Edge w podzielonym oknie. Aby to zrobić, kliknij ikonę Podziel okno obok paska adresu w Edge. Następnie twoja bieżąca karta zostanie podzielona na dwie sekcje. Prawe okno pokaże wszystkie otwarte karty. Możesz także użyć funkcji wyszukiwania, aby wyszukać określoną kartę. Gdy klikniesz kartę z listy otwartych kart, Edge zamknie tę kartę i otworzy ją w podzielonym oknie.
Jeśli zobaczysz powyższy zrzut ekranu, zauważysz, że w podzielonym oknie znajduje się link Nowa karta . Po kliknięciu tego łącza Edge otworzy nową kartę w podzielonym oknie. Teraz możesz surfować po Internecie w tym nowym podzielonym oknie.
Jak wyświetlić dwie strony obok siebie w Microsoft Edge?
Funkcja podziału ekranu w Microsoft Edge pomaga użytkownikom przeglądać dwie strony internetowe obok siebie na aktualnie otwartej karcie. Jeśli nie możesz znaleźć tej funkcji, musisz ją najpierw włączyć. Możesz to zrobić, wyszukując Microsoft Edge Split Screen w Edge Flags.
Jak otworzyć dwie karty jednocześnie w przeglądarce Microsoft Edge?
Dostępnych jest wiele rozszerzeń dla Edge, które pomogą Ci otworzyć dwie lub wiele kart jednocześnie. Rozszerzenia Google Chrome działają również w Edge. Google Chrome obsługuje szerokie rozszerzenia. Dlatego jeśli używasz rozszerzenia do otwierania wielu linków jednocześnie w Chrome, możesz użyć tego samego rozszerzenia w Edge. Ale przed zainstalowaniem rozszerzenia sprawdź jego recenzje i oceny.
Mam nadzieję, że to pomoże.



Dodaj komentarz