Jak włączyć wskaźnik kursora tekstowego w systemie Windows
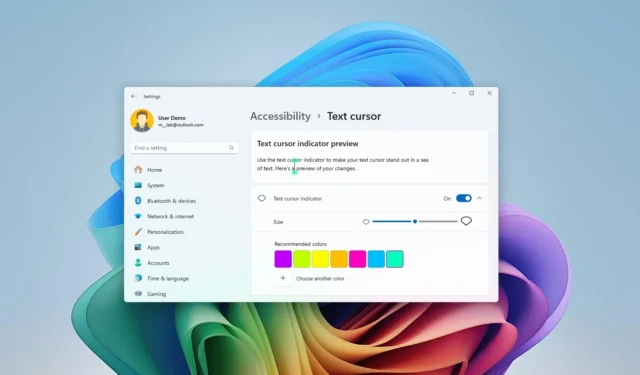
- Aby włączyć wskaźnik kursora tekstowego w systemie Windows 11, otwórz Ustawienia > Ułatwienia dostępu > Kursor tekstowy i włącz opcję „Wskaźnik kursora tekstowego”.
- W systemie Windows 10 funkcja ta znajduje się w Ustawieniach > Ułatwienia dostępu > Kursor tekstowy .
W systemie Windows 11 (i 10) możesz włączyć wskaźnik, aby wyróżnić kursor tekstowy w tekście. W tym przewodniku wyjaśnię, jak skonfigurować tę funkcję.
Wskaźnik kursora tekstowego to funkcja, która pojawiła się po raz pierwszy w systemie Windows 10 i nadal jest dostępna w systemie Windows 11. Dodaje ona pewne elementy wizualne, aby ułatwić znalezienie kursora na ekranie, z opcją zmiany rozmiaru i koloru.
W tym przewodniku pokażę Ci, jak włączyć i skonfigurować rozmiar i kolor wskaźnika kursora tekstowego dostępnego w systemach Windows 10 i 11.
- Włącz wskaźnik kursora tekstowego w systemie Windows 11
- Włącz wskaźnik kursora tekstowego w systemie Windows 10
Włącz wskaźnik kursora tekstowego w systemie Windows 11
Aby włączyć i dostosować wskaźnik kursora tekstowego w systemie Windows 11, wykonaj następujące czynności:
-
Otwórz Ustawienia w systemie Windows 11.
-
Kliknij Dostępność .
-
Kliknij stronę kursora tekstowego .
-
Aby włączyć tę funkcję, włącz przełącznik „Wskaźnik kursora tekstowego” .
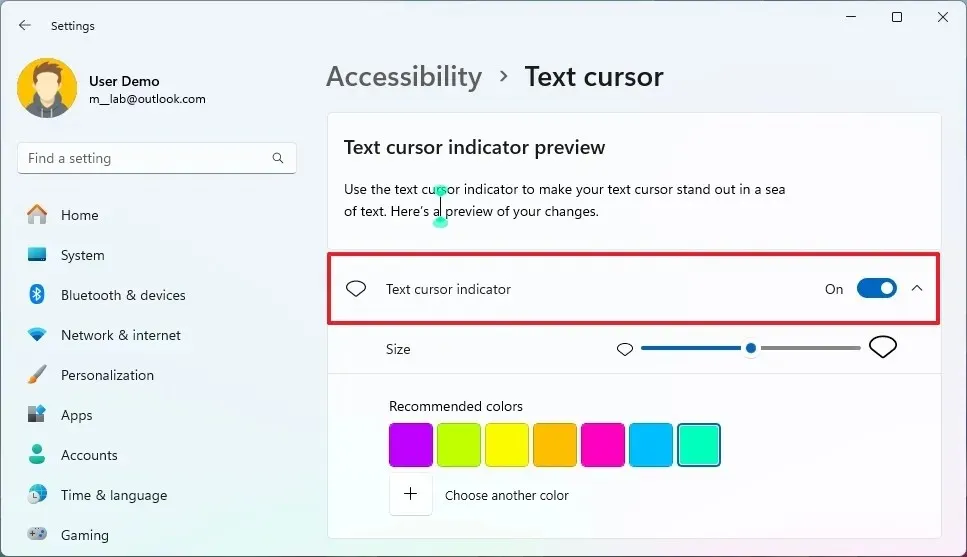
-
Wybierz rozmiar kursora tekstowego za pomocą suwaka.
-
Wybierz jeden z dostępnych schematów kolorów dla wskaźnika kursora.
- (Opcjonalnie) Kliknij przycisk „ Wybierz inny kolor”, aby utworzyć własny kolor.
Po wykonaniu tych kroków wskaźnik kursora tekstowego zostanie włączony i będzie dostępny na dowolnym interfejsie wejściowym.
Włącz wskaźnik kursora tekstowego w systemie Windows 10
Aby włączyć i dostosować wskaźnik kursora tekstowego w systemie Windows 10, wykonaj następujące czynności:
-
Otwórz Ustawienia w systemie Windows 10.
-
Kliknij Ułatwienia dostępu .
-
Kliknij kursor tekstowy .
-
Aby włączyć tę funkcję, włącz przełącznik „wskaźnik kursora tekstowego” .
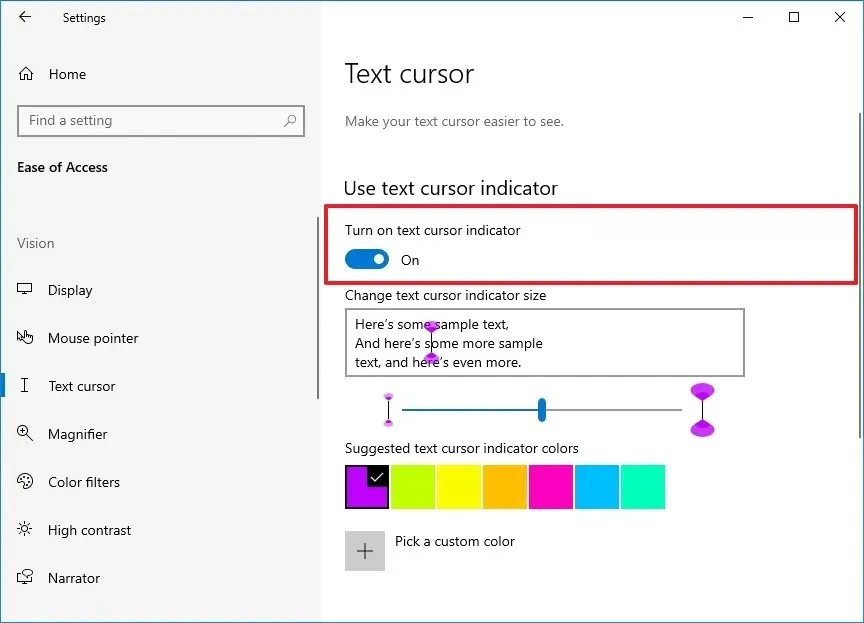
-
Użyj suwaka, aby wybrać rozmiar wskaźnika kursora.
-
Wybierz jeden z proponowanych kolorów wskaźnika.
-
(Opcjonalnie) Kliknij przycisk „ Wybierz niestandardowy kolor wskaźnika kursora tekstowego”, aby utworzyć niestandardowy kolor.
Po wykonaniu tych kroków kursor będzie mógł znaleźć się w dowolnym miejscu dokumentu tekstowego.
Aktualizacja z 9 sierpnia 2024 r.: Niniejszy przewodnik został zaktualizowany w celu zapewnienia dokładności i uwzględnienia zmian w procesie.



Dodaj komentarz