Jak włączyć etykiety paska zadań i nigdy ich nie łączyć w systemie Windows 11
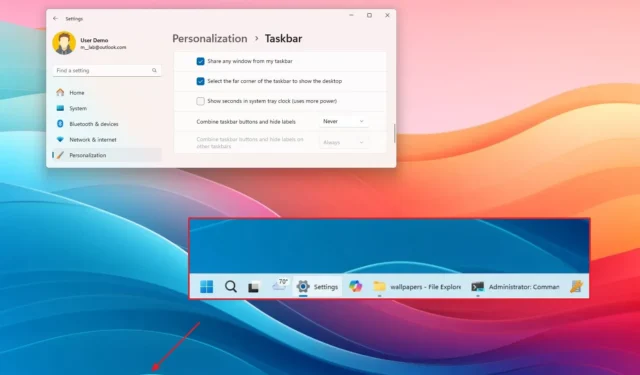
- Aby rozgrupować aplikacje i wyświetlić etykiety na pasku zadań w systemie Windows 11, otwórz Ustawienia > Personalizacja > Pasek zadań > Zachowania paska zadań i wybierz opcję „Nigdy” w ustawieniu „Połącz przyciski paska zadań i ukryj etykiety”.
- Można również zmienić etykietę i ustawienia grupowania paska zadań w konfiguracji z wieloma monitorami.
W systemie Windows 11 możesz włączyć opcję wyświetlania etykiet i rozgrupowywania aplikacji na pasku zadań, a w tym przewodniku wyjaśnię, jak ukończyć tę konfigurację. Chociaż możliwość wyświetlania etykiet bez grupowania aplikacji była dostępna w poprzedniej wersji systemu operacyjnego, Microsoft wprowadził nowy projekt paska zadań, który nie zawierał wielu starszych funkcji, w tym możliwości nigdy niełączenia przycisków ani niepokazywania etykiet. Jednak począwszy od wydania wersji 23H2 i nowszych, opcja nigdy niełączenia ikon aplikacji i etykiet na pasku zadań powróciła.
Możesz włączyć tę funkcję w aplikacji Ustawienia lub zmienić ustawienia za pośrednictwem Rejestru.
W tym przewodniku pokażę Ci, jak włączyć funkcję wyświetlania etykiet i rozgrupowywania aplikacji na pasku zadań w systemie Windows 11.
- Pokaż etykiety paska zadań i rozgrupuj aplikacje w systemie Windows 11 z poziomu Ustawień
- Pokaż etykiety paska zadań i rozgrupuj aplikacje w systemie Windows 11 z rejestru
Pokaż etykiety paska zadań i rozgrupuj aplikacje w systemie Windows 11 z poziomu Ustawień
Aby wyświetlić etykiety i rozgrupować aplikacje na pasku zadań, wykonaj następujące czynności:
-
Otwórz Ustawienia w systemie Windows 11.
-
Kliknij Personalizacja .
-
Kliknij kartę Pasek zadań .
-
Kliknij ustawienie zachowań paska zadań .
-
(Opcja 1) Wybierz opcję „Nigdy”, aby wyświetlać etykiety i rozgrupowywać aplikacje w ustawieniu „Połącz przyciski paska zadań i ukryj etykiety”.
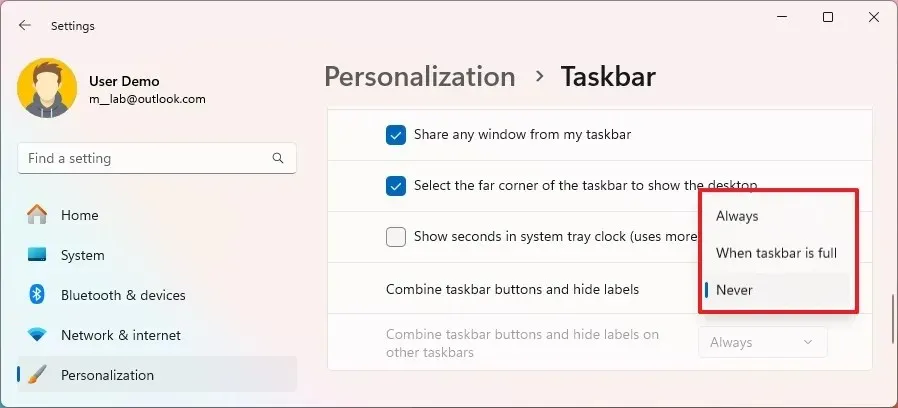
-
(Opcja 2) Wybierz opcję „Gdy pasek zadań jest pełny”, aby wyświetlać etykiety i rozgrupowywać aplikacje. Natomiast gdy pasek zadań jest pełny, system grupuje aplikacje i wyświetla etykiety.
Krótka uwaga: opcja „Zawsze” zachowa oryginalne zachowanie grupowania aplikacji i teraz będzie wyświetlać etykiety. -
(Opcjonalnie) Wybierz opcję „Nigdy”, aby wyświetlać etykiety i rozgrupowywać aplikacje w konfiguracjach z wieloma monitorami w ustawieniu „Połącz przyciski paska zadań i ukryj etykiety na innych paskach zadań”, aby skonfigurować tę funkcję na monitorach zewnętrznych.
Po wykonaniu tych kroków pasek zadań będzie teraz wyświetlał etykiety aplikacji w systemie Windows 11, zgodnie z wybranym ustawieniem. Nowa funkcja obejmuje również ustawienia kontroli etykiet na pasku zadań dla konfiguracji z wieloma monitorami.
https://www.youtube.com/watch?v=A06_aYTtLtw
Pokaż etykiety paska zadań i rozgrupuj aplikacje w systemie Windows 11 z rejestru
Aby rozgrupować przyciski i wyświetlić etykiety na pasku zadań za pomocą Rejestru, wykonaj następujące czynności:
-
Otwórz Start .
-
Wyszukaj regedit i kliknij górny wynik, aby otworzyć Edytor rejestru .
-
Przejdź do następującej ścieżki:
HKEY_CURRENT_USER\Software\Microsoft\Windows\CurrentVersion\Explorer\Advanced -
Kliknij prawym przyciskiem myszy TaskbarGlomLevel DWORD i wybierz opcję Modyfikuj .
-
(Opcja 1) Ustaw wartość od 0 do 2 , aby nigdy nie łączyć aplikacji i nie wyświetlać etykiet.
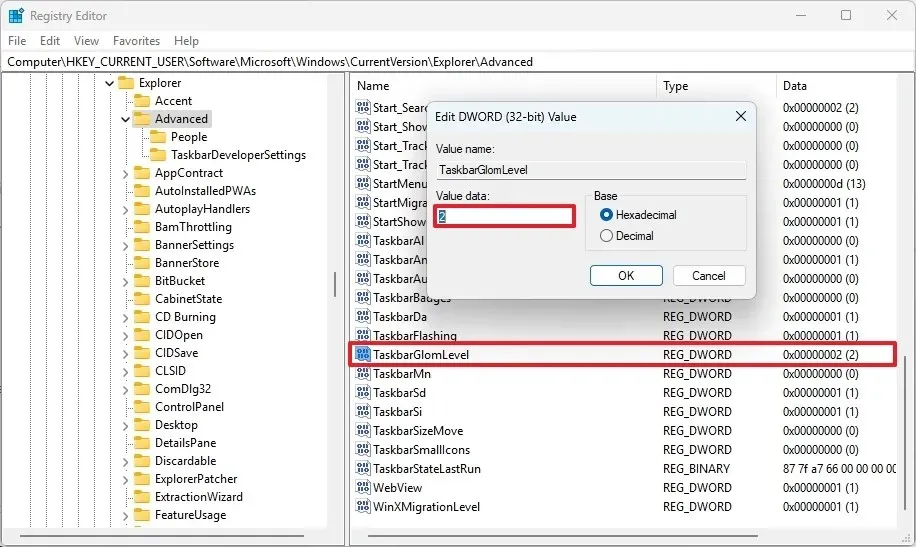
-
(Opcja 2) Ustaw wartość od 0 do 1 , aby nigdy nie łączyć aplikacji i nie wyświetlać etykiet, ale gdy pasek zadań się zapełni, system będzie grupował aplikacje i wyświetlał etykiety.
-
Kliknij przycisk OK .
Po wykonaniu tych kroków pasek zadań powinien zastosować nową konfigurację bez konieczności ponownego uruchamiania Eksploratora Windows lub komputera.
Jeśli chcesz cofnąć zmiany, możesz zastosować te same instrukcje, ale w kroku 5 zmień wartość DWORD „TaskbarGlomLevel” na „ 0 ” .
Aktualizacja 29 lipca 2024 r.: Niniejszy przewodnik został zaktualizowany w celu zapewnienia dokładności i uwzględnienia zmian w procesie.



Dodaj komentarz