Jak włączyć Menedżera zadań na pasku zadań Windows 11
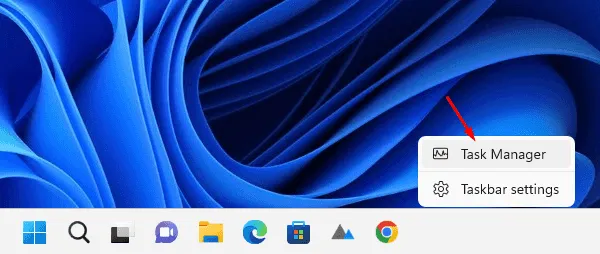
Firma Microsoft wprowadziła nową funkcję do systemu Windows 11 Insider Build 25211, która wyświetla Menedżera zadań po kliknięciu prawym przyciskiem myszy na pasku zadań. Przed tą wersją kliknięcie prawym przyciskiem myszy w dowolnym miejscu paska zadań powoduje wyświetlenie tylko jednej opcji, a mianowicie ustawień paska zadań.
Ponieważ ta funkcja jest wciąż w fazie testów, osoby niebędące specjalistami nie mogą jej normalnie włączyć na swoich komputerach. Jak zwykle w GitHubie dostępne jest narzędzie innej firmy, które umożliwia to również zwykłym użytkownikom. Pobierz to narzędzie „ViVeTool v0.3.1” i włącz Menedżera zadań na pasku zadań systemu Windows 11.
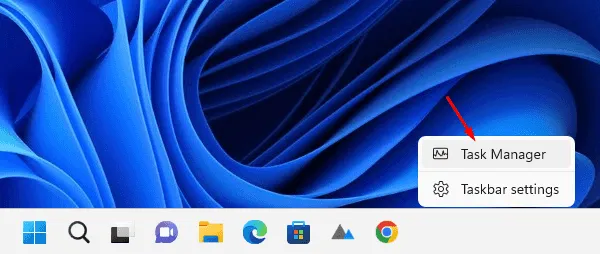
Włącz Menedżera zadań na pasku zadań. Kliknij prawym przyciskiem myszy
Począwszy od systemu Windows 11 Build 25211, Menedżer zadań pojawia się po kliknięciu prawym przyciskiem myszy paska zadań, czyli paska zadań. Jeśli chcesz włączyć tę funkcję na komputerze z systemem Windows 11, wykonaj następujące czynności:
- Przede wszystkim odwiedź witrynę GitHub .
- Znajdź ViVeTool v0.3.1 i kliknij jego plik zip w obszarze Zasoby. Zobacz migawkę poniżej –
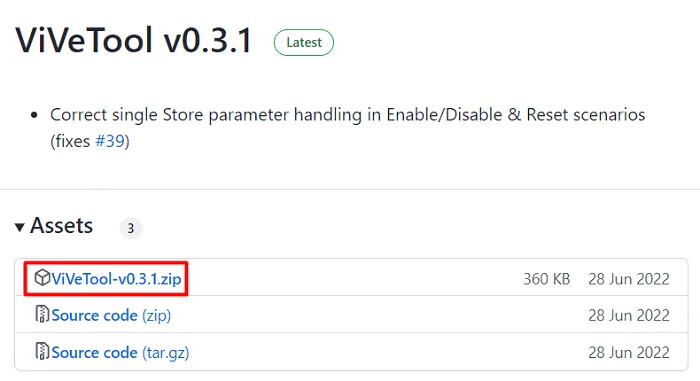
- Poczekaj na pobranie tego pliku, co zajmie 1-2 sekundy.
- Kliknij pobrany plik prawym przyciskiem myszy i wybierz opcję Pokaż w folderze .
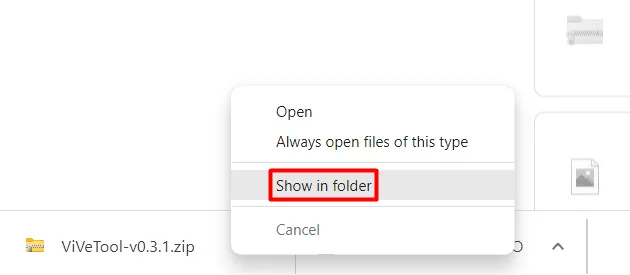
- Kliknij ponownie prawym przyciskiem myszy ten plik zip i wybierz opcję Wyodrębnij wszystko .
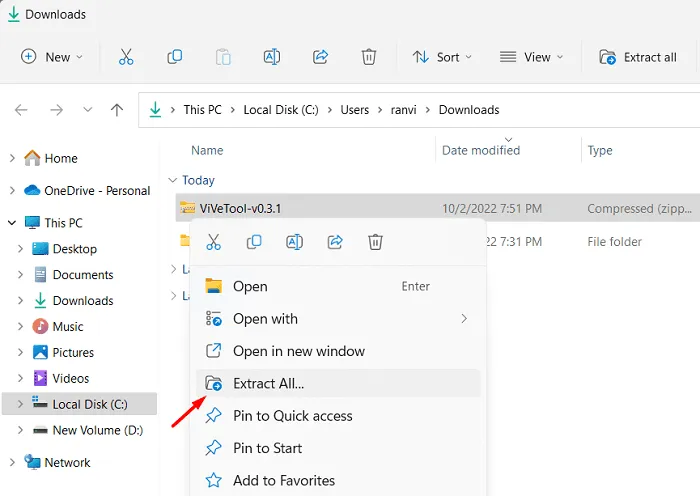
- W następnym oknie wybierz miejsce docelowe, klikając Przeglądaj.
- Po wybraniu ścieżki naciśnij Wyodrębnij .

- Otwórz folder zawierający wyodrębnione pliki i skopiuj jego ścieżkę.
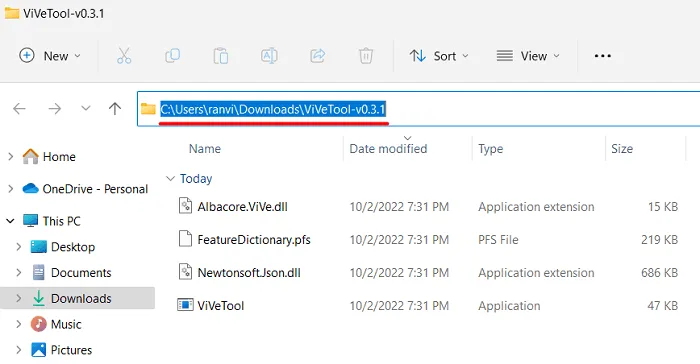
- Naciśnij Win + X i wybierz Terminal Windows (administrator). Możesz nawet uruchomić Wiersz Poleceń (Administrator) i wykonać poniższe polecenie.
cd copied path
Na przykład –cd C:\Users\ranvi\Downloads\ViVeTool-v0.3.1

- Po dotarciu do wyodrębnionego folderu uruchom ten kod –
vivetool /reset /id:39072097
- Poczekaj, aż to polecenie zostanie pomyślnie uruchomione.
- Zamknij wiersz poleceń i uruchom ponownie komputer.
Od następnego logowania, po kliknięciu prawym przyciskiem myszy na pasku zadań, w menu kontekstowym pojawi się „ Menedżer zadań ”.
Jak wyłączyć Menedżera zadań z paska zadań?
Jeśli kiedykolwiek zechcesz usunąć nowo dodane narzędzie z komputera z systemem Windows 11, wykonaj następujące czynności:
- Uruchom Wiersz Poleceń jako administrator .
- Musisz ponownie odwiedzić wyodrębniony folder ViveTool-v0.3.1.
- Jeśli już usunąłeś ten folder, pobierz go ponownie stąd . Pamiętaj, aby wyodrębnić pobrany plik ZIP i skopiować jego ścieżkę.
- Wróć do konsoli Windows i uruchom kod –
cd copied path. Poniżej znajduje się przykład.
cd C:\Users\ranvi\Downloads\ViVeTool-v0.3.1
- Teraz, gdy dotarłeś do wyznaczonego folderu, uruchom to polecenie –
vivetool /disable /id:39072097
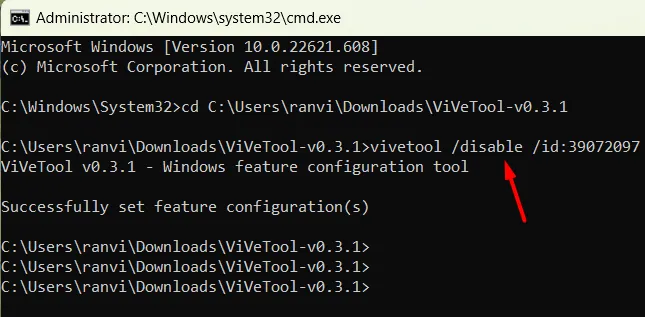
- Gdy to polecenie zostanie pomyślnie wykonane, zamknij Wiersz Poleceń i uruchom ponownie komputer.
Zaloguj się ponownie na swoim urządzeniu i kliknij prawym przyciskiem myszy w dowolnym miejscu paska zadań. Brakuje tutaj opcji Menedżera zadań. To wszystko. Mam nadzieję, że podoba Ci się włączenie skrótu Menedżera zadań na pasku zadań systemu Windows 11.



Dodaj komentarz