Jak włączyć opcję Zapisz zrzuty ekranu witryny w historii w przeglądarce Microsoft Edge
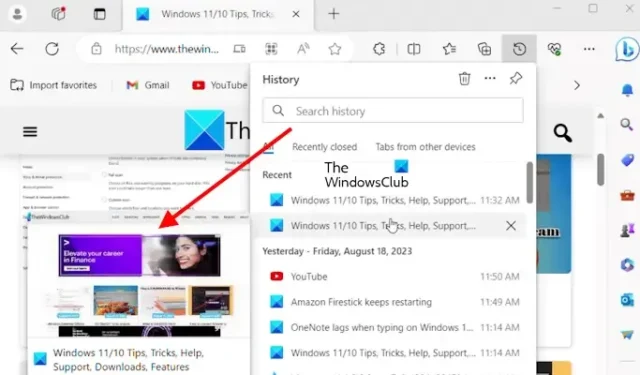
W tym artykule pokażemy, jak włączyć opcję Zapisz zrzuty ekranu witryny w historii w przeglądarce Microsoft Edge . Ta funkcja wykona zrzuty ekranu witryn odwiedzanych w Edge i zapisze je, dzięki czemu będziesz mógł łatwo ponownie odwiedzić witrynę z historii. Ta nowa funkcja w Microsoft Edge wydaje się całkiem przydatna dla wszystkich użytkowników, ponieważ wyświetli przechwycony zrzut ekranu po najechaniu kursorem na adresy URL w Historii w Edge.
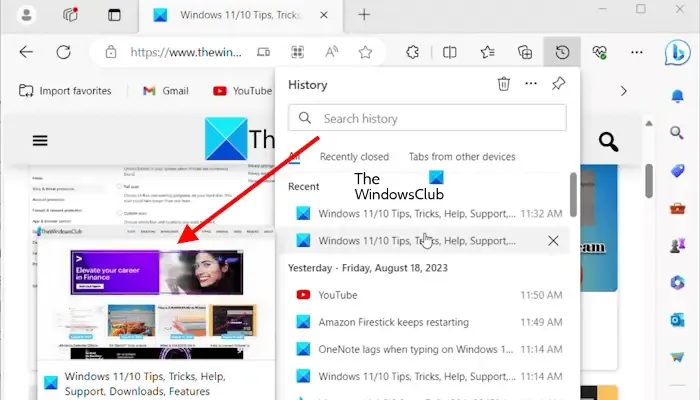
Ta funkcja jest obecnie dostępna w kanałach Canary i Dev przeglądarki Microsoft Edge, ale wkrótce zostanie wdrożona do wersji stabilnej.
Jak włączyć opcję Zapisz zrzuty ekranu witryny w historii w przeglądarce Microsoft Edge
Pokażemy Ci następujące dwie metody włączania funkcji Zapisz zrzuty ekranu witryny do historii w przeglądarce Microsoft Edge.
- Poprzez ustawienia krawędzi
- Za pośrednictwem Edytora rejestru
Przyjrzyjmy się szczegółowo obu tym metodom.
1] Poprzez ustawienia krawędzi
Sprawdź kroki wymienione poniżej, aby włączyć opcję Zapisz zrzuty ekranu witryny w historii Microsoft Edge.
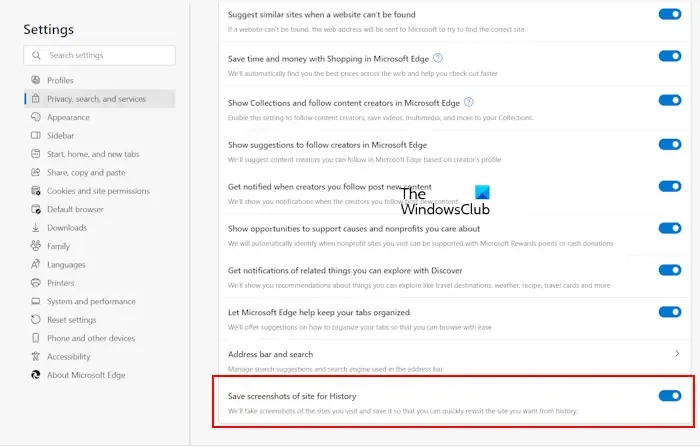
- Otwórz Microsoft Edge.
- Kliknij trzy kropki (Ustawienia i więcej) w prawym górnym rogu.
- Wybierz opcję Prywatność, wyszukiwanie i usługi .
- Po wybraniu Prywatność, wyszukiwanie i usługi. Przewiń w dół i włącz opcję „ Zapisz zrzuty ekranu witryny w historii ”.
Po wykonaniu powyższych kroków Edge automatycznie wykona zrzuty ekranu odwiedzanych stron internetowych. Teraz za każdym razem, gdy najedziesz kursorem na adresy URL w historii Edge, zobaczysz zrzut ekranu tej witryny w formie miniatury.
2] Za pomocą Edytora rejestru
Ta metoda obejmuje zmiany w rejestrze systemu Windows. Dlatego przed kontynuowaniem zalecamy utworzenie kopii zapasowej rejestru i utworzenie punktu przywracania systemu . Ta metoda jest przydatna, jeśli masz wspólny komputer i nie chcesz, aby inna osoba włączała lub wyłączała to ustawienie w Edge.
Otwórz okno poleceń Uruchom . Wpisz regedit i kliknij OK . Kliknij przycisk Tak w monicie UAC. Spowoduje to otwarcie Edytora rejestru. Modyfikuj klucze ostrożnie, ponieważ każdy błąd może spowodować niestabilność systemu.
Przejdź do następującej ścieżki:
Computer\HKEY_LOCAL_MACHINE\SOFTWARE\Policies\Microsoft\Edge
Najprostszym sposobem przejścia do powyższej ścieżki jest skopiowanie jej i wklejenie w pasku adresu Edytora rejestru. Następnie naciśnij Enter. Jeśli klucz Microsoft nie zawiera podklucza Edge , musisz go utworzyć ręcznie. Aby to zrobić, kliknij prawym przyciskiem myszy klawisz Microsoft i wybierz Nowy > Klucz . Nazwij ten nowo utworzony klucz Edge .
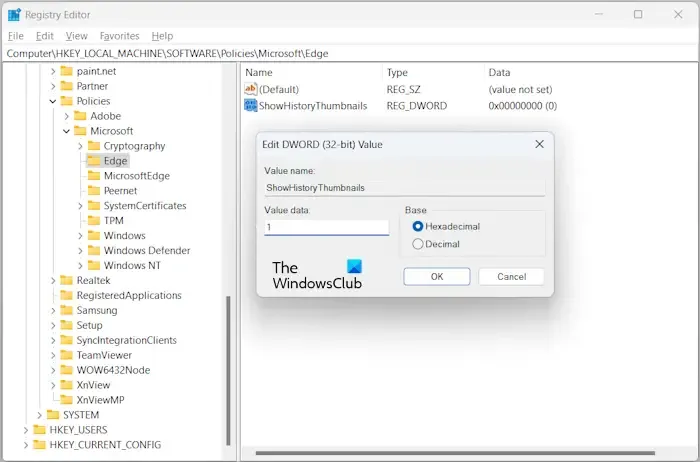
Wybierz klawisz Edge po lewej stronie. Kliknij prawym przyciskiem myszy puste miejsce po prawej stronie i wybierz „ Nowy > Wartość DWORD (32-bitowa) ”. Nazwij tę nowo utworzoną wartość jako ShowHistoryThumbnails . Teraz kliknij dwukrotnie wartość ShowHistoryThumbnails i zmodyfikuj jej wartość zgodnie z zaleceniami:
- 0 : Wyłącz opcję Zapisz zrzuty ekranu witryny w historii w Edge.
- 1 : Włącz opcję Zapisz zrzuty ekranu witryny w historii w Edge.
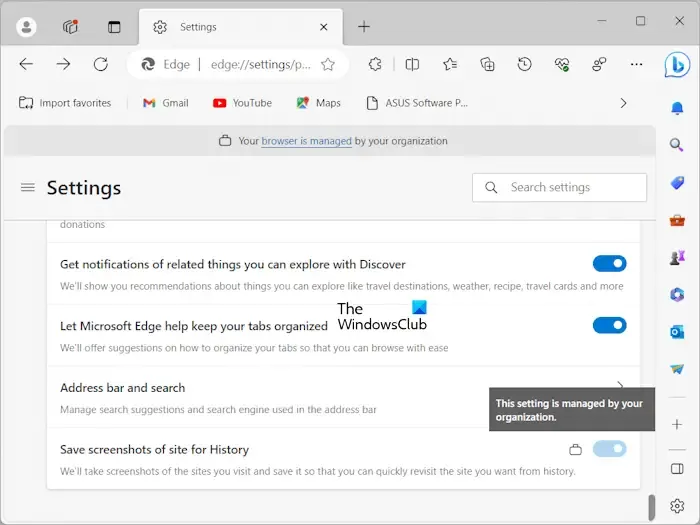
Po dokonaniu powyższych zmian w Rejestrze należy ponownie uruchomić komputer. Na powyższym zrzucie ekranu widać, że opcja Włącz miniatury w historii Edge jest zablokowana. Jeśli najedziesz kursorem myszy na ikonę kłódki, zobaczysz następujący komunikat:
Tym ustawieniem zarządza Twoja organizacja .
Jeśli chcesz cofnąć zmiany, usuń wartość ShowHistoryThumbnails w Edytorze rejestru.
Jak zapisać zrzut ekranu w Edge?
Możesz zapisać zrzut ekranu w Edge. Otwórz witrynę, z której chcesz zrobić zrzut ekranu, kliknij trzy kropki (Ustawienia i więcej) w prawym górnym rogu, wybierz przechwytywanie z Internetu, wybierz typ zrzutu ekranu, który chcesz zrobić, i kliknij przycisk przechwyconego . Po zrobieniu zrzutu ekranu zostaną wyświetlone opcje rysowania, usuwania, udostępniania, kopiowania i zapisywania. Zapisz zrzut ekranu, a domyślnie zostanie on zapisany w folderze Pobrane .
Jak zrobić zrzut ekranu całej strony internetowej w Edge?
W Edge możesz łatwo zrobić zrzut ekranu całej strony internetowej. Aby to zrobić, otwórz stronę internetową w Edge, a następnie naciśnij klawisze Ctrl + Shift + S. Otworzy się narzędzie do przechwytywania sieci Web . Teraz wybierz opcję Przechwyć całą stronę . Możesz skopiować lub udostępnić przechwycony zrzut ekranu.



Dodaj komentarz