Jak włączyć Pulpit zdalny za pomocą narzędzi poleceń

Pulpit zdalny to świetne narzędzie w systemie Windows 11/10, które umożliwia zdalną obsługę komputera osobistego na innym komputerze. Po włączeniu tego narzędzia możesz uzyskać dostęp do wszystkich swoich plików i edytować je lub modyfikować bezpośrednio przy użyciu odległego komputera. W tym artykule przedstawiono dwa różne narzędzia poleceń, które umożliwiają włączenie zdalnego pulpitu, a są to Wiersz Poleceń i PowerShell.
Metoda ustawień działa równie dobrze, jednak wymaga większej liczby kroków, dlatego ten przewodnik może okazać się przydatny do włączenia pulpitu zdalnego poprzez uruchomienie 1-2 kodów.
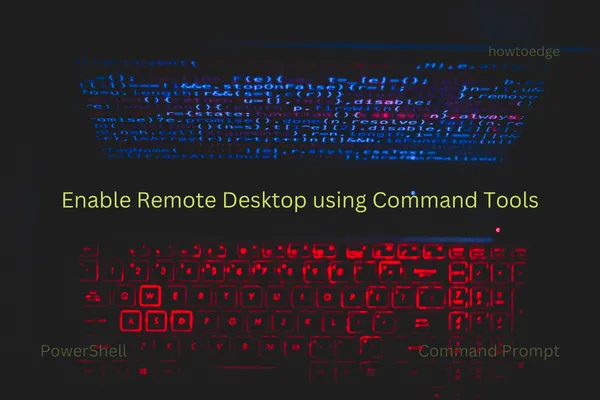
Poprawka – brakujący pasek zadań na zdalnym pulpicie w systemie Windows 10
Włącz Pulpit zdalny za pomocą wiersza poleceń
Aby włączyć Pulpit zdalny na komputerze z systemem Windows za pomocą wiersza poleceń, wykonaj następujące kroki:
- Naciśnij Windows + S i zacznij wpisywać CMD w polu wyszukiwania.
- Kliknij prawym przyciskiem myszy górny wynik i wybierz Uruchom jako administrator.
- W oknie UAC może pojawić się monit. Kliknij Tak, aby autoryzować dostęp do wiersza poleceń jako administrator.
- Na podwyższonej konsoli skopiuj/wklej poniższy kod i naciśnij Enter.
reg add "HKEY_LOCAL_MACHINE\SYSTEM\CurrentControlSet\Control\Terminal Server"/v fDenyTSConnections /t REG_DWORD /d 0 /f
- Powyższe polecenie doda nowy wpis w rejestrze, który umożliwia połączenie pulpitu zdalnego w systemie Windows.
- Nawet jeśli włączyłeś Pulpit zdalny, możesz nadal nie mieć dostępu do Pulpitu zdalnego. Dzieje się tak, ponieważ Zapora systemu Windows blokuje to Twoje żądanie. Możesz wykonać poniższe polecenie na CMD, aby włączyć połączenie pulpitu zdalnego przez zaporę sieciową w systemie Windows –
netsh advfirewall firewall set rule group="remote desktop"new enable=Yes
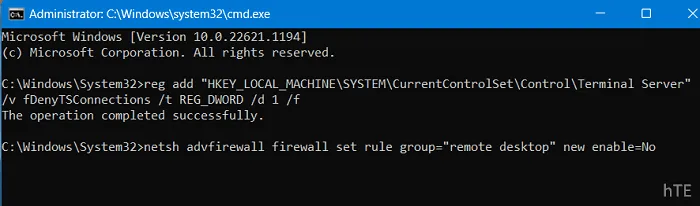
- To polecenie doda teraz nową regułę do systemu operacyjnego, która zezwala na włączenie Pulpitu zdalnego na komputerze.
Teraz, gdy włączyłeś Pulpit zdalny i zezwoliłeś na jego otwieranie również przez Zaporę systemu Windows, uruchom ponownie komputer. Zaloguj się ponownie na swoje urządzenie i sprawdź, czy możesz normalnie uzyskać dostęp do tego narzędzia.
Jak skonfigurować Pulpit zdalny i korzystać z niego w systemie Windows 10 [Kompletny przewodnik]
Wyłącz Pulpit zdalny za pomocą wiersza poleceń
Jeśli kiedykolwiek zmienisz zdanie i będziesz chciał wyłączyć korzystanie z Pulpitu zdalnego na swoim komputerze, wykonaj następujące czynności:
- Otwórz okno dialogowe Uruchom, naciskając Windows + R.
- Wpisz CMD i naciśnij łącznie klawisze Ctrl + Shift + Enter.
- Spowoduje to wywołanie wiersza poleceń z uprawnieniami administracyjnymi.
- Na podwyższonej konsoli skopiuj/wklej następujące polecenie i naciśnij Enter –
reg add "HKEY_LOCAL_MACHINE\SYSTEM\CurrentControlSet\Control\Terminal Server"/v fDenyTSConnections /t REG_DWORD /d 1 /f
- Powyższy kod doda kolejny wpis do rejestru, zmuszając komputer do wyłączenia wszystkich połączeń zdalnego pulpitu.
- Jeśli nie chcesz w najbliższej przyszłości korzystać z Pulpitu zdalnego, wyłącz także jego użycie przez Zaporę systemu Windows. Aby to zrobić, musisz uruchomić następujący kod w tym samym wierszu –
netsh advfirewall firewall set rule group="remote desktop"new enable=No
- Zamknij wiersz poleceń i uruchom ponownie komputer z systemem Windows.
Zaloguj się ponownie na swoje urządzenie, a przekonasz się, że Pulpit zdalny nie działa na Twoim komputerze.
Poprawka – problem z czarnym ekranem na Pulpicie zdalnym w systemie Windows 10
Aktywuj Pulpit zdalny za pomocą programu PowerShell
Alternatywnie można również użyć programu Windows PowerShell do aktywacji Pulpitu zdalnego na komputerze z systemem Windows. Użytkownicy systemu Windows 11 mogą przejść do terminala i wykonać poniższe kroki:
- Kliknij prawym przyciskiem myszy ikonę Windows i wybierz Terminal (administrator).
- Następnie pojawi się kontrola konta użytkownika. Naciśnij Tak, aby autoryzować dostęp do terminala.
- Na terminalu skopiuj/wklej poniższy kod i naciśnij klawisz Enter.
Set-ItemProperty -Path 'HKLM:\System\CurrentControlSet\Control\Terminal Server' -name "fDenyTSConnections"-value 0
- „Wartość 0” oznacza włączenie pulpitu zdalnego w powyższym poleceniu. Jeśli kiedykolwiek będziesz chciał wyłączyć ten program narzędziowy w systemie Windows, po prostu zamień go na „Wartość 1” i ponownie uruchom ten kod.
- Po pomyślnym uruchomieniu tego polecenia pulpit zdalny zostanie włączony na Twoim komputerze. Jednak nadal możesz nie otwierać tego Pulpitu zdalnego. Dzieje się tak głównie dlatego, że Zapora systemu Windows blokuje uruchamianie tej aplikacji na komputerach z systemem Windows 11.
- Aby umożliwić obsługę pulpitu zdalnego za pośrednictwem Zapory systemu Windows, musisz uruchomić to polecenie na tym samym terminalu –
Enable-NetFirewallRule -DisplayGroup "Remote Desktop"
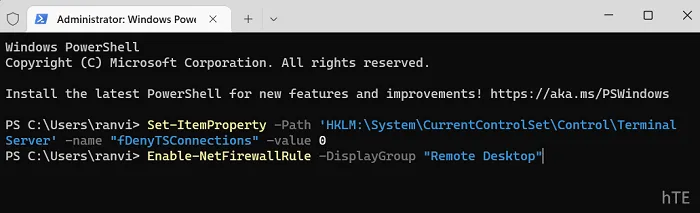
- Po pomyślnym uruchomieniu tego polecenia zamknij terminal i uruchom ponownie komputer.
Od następnego logowania możesz używać aplikacji do łączenia pulpitu zdalnego, aby uzyskać zdalny dostęp do wszystkich swoich komputerów.
Pięć sposobów wyłączenia połączenia pulpitu zdalnego na komputerze z systemem Windows 10
Wyłącz Pulpit zdalny za pomocą programu PowerShell
Aby wyłączyć korzystanie z Pulpitu zdalnego na komputerze z systemem Windows za pomocą programu PowerShell, wykonaj następujące kroki:
- Naciśnij Win + X i wybierz Terminal Windows (Administrator).
- Gdy UAC wyświetli monit, naciśnij Tak, aby autoryzować otwarcie tego narzędzia poleceń.
- Terminal domyślnie uruchomi się w Windows PowerShell (administrator).
- Teraz skopiuj/wklej do niego poniższy kod i naciśnij Enter –
Set-ItemProperty -Path 'HKLM:\System\CurrentControlSet\Control\Terminal Server' -name "fDenyTSConnections"-value 1
- Poczekaj, aż to polecenie zostanie pomyślnie wykonane, a kiedy to się skończy, protokół Remote Desktop będzie wyłączony na twoim komputerze.
- Jeśli chcesz wyłączyć Zaporę systemu Windows zezwalającą na Pulpit zdalny, możesz następnie wykonać to polecenie –
Disable-NetFirewallRule -DisplayGroup "Remote Desktop"
- Zamknij terminal i uruchom ponownie komputer z systemem Windows.
Po kolejnym zalogowaniu nie będziesz mógł znaleźć Pulpitu Zdalnego uruchomionego na Twoim komputerze.
Poprawka – tryb licencjonowania pulpitu zdalnego nie jest skonfigurowany w systemie Windows 10



Dodaj komentarz