Jak włączyć Pulpit zdalny w systemie Windows 11
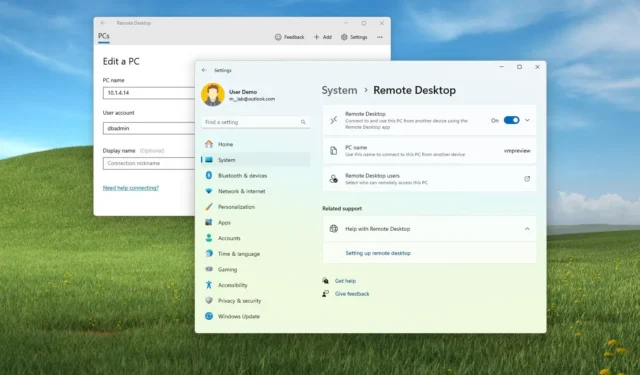
- Aby włączyć Pulpit zdalny w systemie Windows 11, otwórz Ustawienia > System > Pulpit zdalny , włącz przełącznik „Pulpit zdalny” i kliknij „Potwierdź”.
- Alternatywnie możesz skonfigurować tę funkcję za pomocą Panelu sterowania lub za pomocą poleceń programu PowerShell i wiersza poleceń.
W systemie Windows 11 zwykle muszę włączyć funkcję „Pulpit zdalny”, aby używać protokołu RDP (Remote Desktop Protocol) do łączenia się z innymi komputerami w sieci lub oferowania pomocy bez fizycznej obecności w witrynie, korzystając z nowoczesnego „Pulpitu zdalnego” lub starsza aplikacja „Podłączanie pulpitu zdalnego”.
Jeśli musisz połączyć się zdalnie z urządzeniem, system Windows 11 oferuje wiele sposobów konfiguracji tej funkcji za pomocą aplikacji Ustawienia, Panelu sterowania, Wiersza poleceń i poleceń programu PowerShell.
W tym przewodniku nauczę Cię, jak włączyć funkcję zdalnego zarządzania innymi komputerami w systemie Windows 11.
- Włącz Pulpit zdalny w systemie Windows 11
- Włącz Pulpit zdalny z Panelu sterowania
- Włącz Pulpit zdalny z wiersza poleceń
- Włącz Pulpit zdalny z PowerShell
- Połącz się z komputerem zdalnym w systemie Windows 11
Włącz Pulpit zdalny w systemie Windows 11
Aby włączyć Pulpit zdalny w systemie Windows 11 z poziomu aplikacji Ustawienia, wykonaj następujące kroki:
-
Otwórz Ustawienia w systemie Windows 11.
-
Kliknij System .
-
Kliknij stronę Pulpit zdalny .
-
Włącz przełącznik Pulpit zdalny .
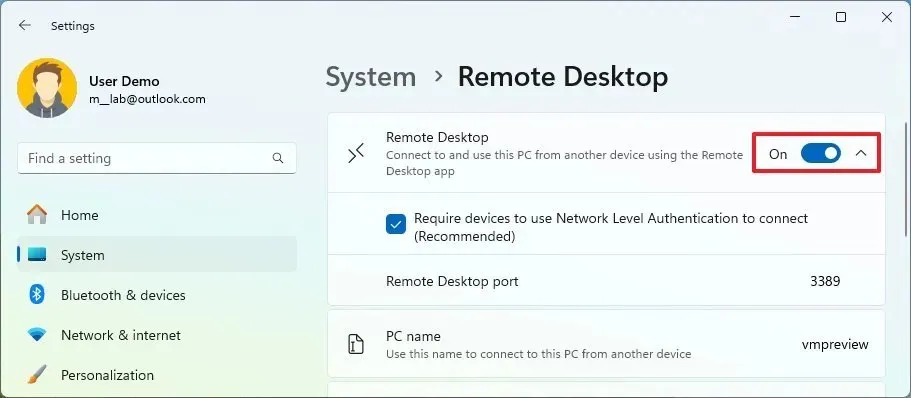
-
Kliknij przycisk Potwierdź .
Po wykonaniu tych kroków możesz połączyć się z komputerem za pomocą nowoczesnej aplikacji Pulpit zdalny (zalecane) .
System przyzna aktualnemu użytkownikowi uprawnienia do zdalnego dostępu do komputera. Jeśli chcesz przyznać dostęp innemu użytkownikowi, kliknij ustawienie „Użytkownicy pulpitu zdalnego” na stronie, kliknij przycisk „Dodaj” i określ użytkownika.
Funkcja Pulpitu zdalnego korzysta z opcji „Uwierzytelnianie na poziomie sieci”, aby połączenie było bezpieczniejsze. Na stronie ustawień wyświetlany jest także bieżący port „Pulpitu zdalnego” , na wypadek konieczności skonfigurowania routera tak, aby umożliwiał zdalne połączenia poza siecią. Numer portu powinien zawsze wynosić 3389 , jeśli nic się nie zmieni na Twoim urządzeniu.
W tym filmie przedstawiono różne sposoby włączania tej funkcji na komputerze.
Włącz Pulpit zdalny z Panelu sterowania
Aby włączyć Pulpit zdalny za pomocą Panelu sterowania, wykonaj następujące kroki:
-
Otwórz Panel sterowania .
-
Kliknij System i zabezpieczenia .
-
W sekcji „System” kliknij opcję „Zezwól na dostęp zdalny” .
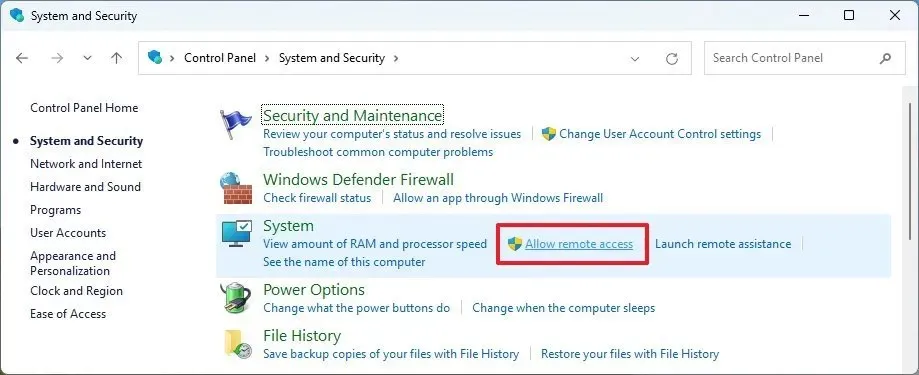
-
W sekcji „Pulpit zdalny” wybierz opcję „Zezwalaj na zdalne połączenia z tym komputerem” .
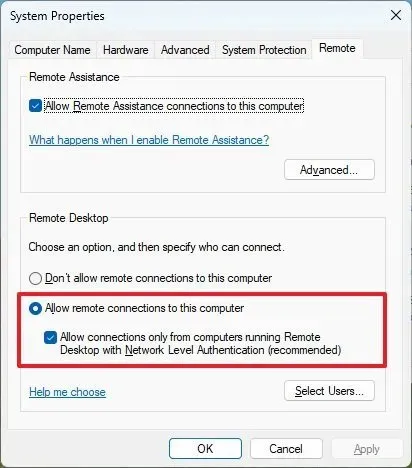
-
Kliknij przycisk Zastosuj .
-
Kliknij przycisk OK .
Po wykonaniu tych kroków możesz użyć jednego z dostępnych klientów z innego komputera, aby zdalnie połączyć się z urządzeniem.
Po włączeniu tej funkcji za pomocą Panelu sterowania domyślnie wybierana jest również opcja wymagania „Uwierzytelnianie na poziomie sieci” , na którą i tak chcesz zezwolić.
Włącz Pulpit zdalny z wiersza poleceń
Aby włączyć protokół pulpitu zdalnego z wierszem poleceń w systemie Windows 11, wykonaj następujące kroki:
-
Otwórz Start .
-
Wyszukaj Wiersz poleceń , kliknij prawym przyciskiem myszy górny wynik i wybierz opcję Uruchom jako administrator .
-
Wpisz następujące polecenie, aby włączyć protokół pulpitu zdalnego i naciśnij klawisz Enter :
reg add "HKEY_LOCAL_MACHINE\SYSTEM\CurrentControlSet\Control\Terminal Server"/v fDenyTSConnections /t REG_DWORD /d 0 /f
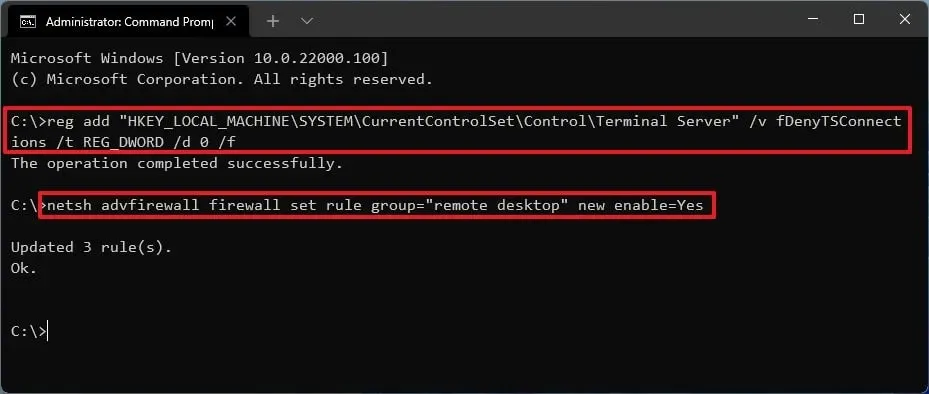
-
(Opcjonalnie) Wpisz następujące polecenie, aby włączyć zdalny pulpit przez Zaporę systemu Windows i naciśnij klawisz Enter :
netsh advfirewall firewall set rule group="remote desktop"new enable=Yes
Po wykonaniu tych kroków funkcje zostaną włączone, a zapora sieciowa zostanie skonfigurowana, umożliwiając zdalny dostęp do komputera.
Włącz Pulpit zdalny z PowerShell
Aby włączyć funkcję Pulpitu zdalnego za pomocą poleceń programu PowerShell w systemie Windows 11, wykonaj następujące kroki:
-
Otwórz Start .
-
Wyszukaj PowerShell , kliknij prawym przyciskiem myszy górny wynik i wybierz opcję Uruchom jako administrator .
-
Wpisz następujące polecenie, aby włączyć protokół pulpitu zdalnego i naciśnij klawisz Enter :
Set-ItemProperty -Path 'HKLM:\System\CurrentControlSet\Control\Terminal Server' -name "fDenyTSConnections"-value 0
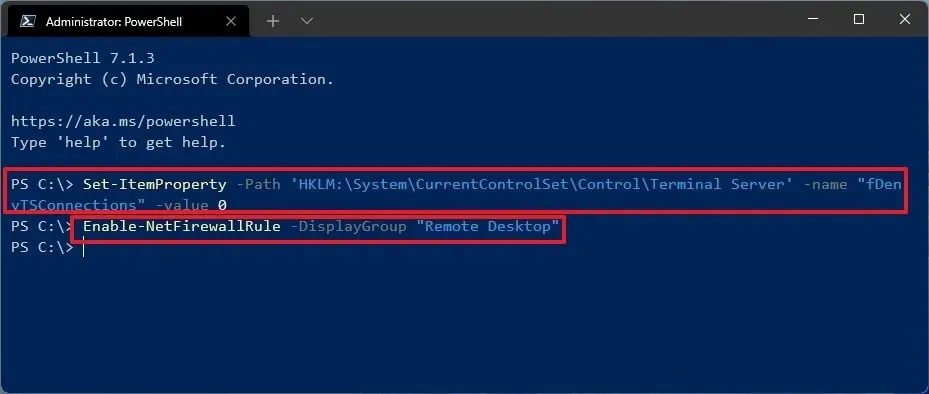
-
(Opcjonalnie) Wpisz następujące polecenie, aby włączyć funkcję pulpitu zdalnego za pośrednictwem Zapory systemu Windows i naciśnij klawisz Enter :
Enable-NetFirewallRule -DisplayGroup "Remote Desktop"
Po wykonaniu tych kroków możesz użyć aplikacji Pulpit zdalny w systemie Windows 11, aby uzyskać zdalny dostęp do urządzenia, nawet jeśli zapora sieciowa jest włączona.
Połącz się z komputerem zdalnym w systemie Windows 11
Niezależnie od wybranej metody możesz użyć aplikacji Pulpit zdalny, aby uzyskać dostęp do komputera bez konieczności fizycznej obecności w danej lokalizacji. Oto jak to zrobić:
-
Otwórz Start .
-
Wyszukaj Pulpit zdalny i kliknij górny wynik, aby otworzyć aplikację.
-
Kliknij przycisk Dodaj w prawym górnym rogu i wybierz opcję Komputery.
-
Potwierdź komputer lub adres IP (zalecane).
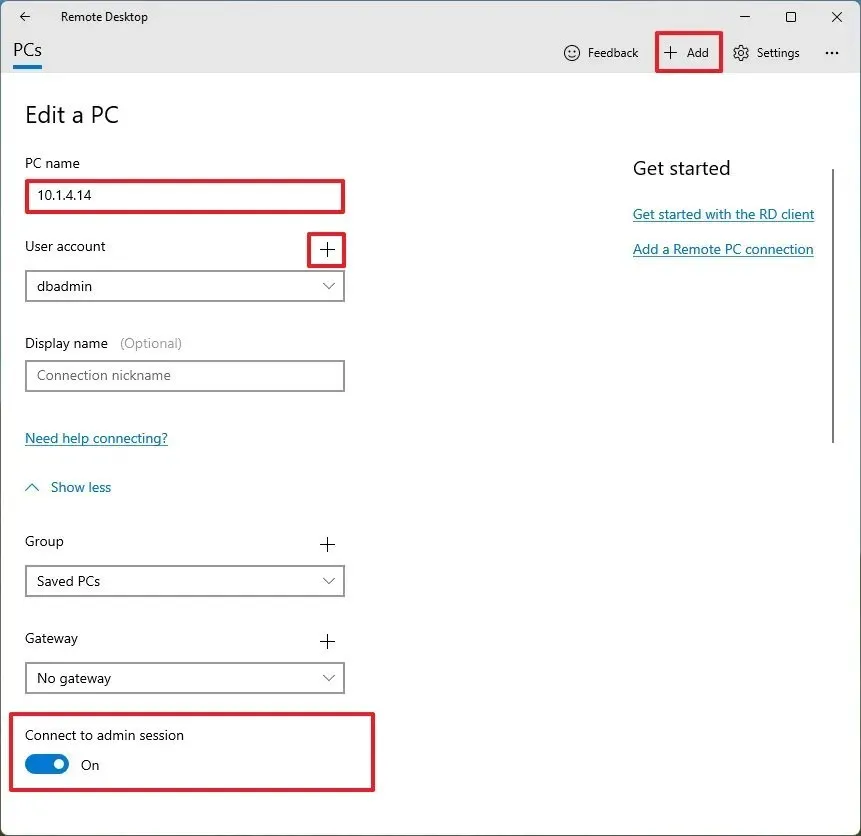 Krótka uwaga: nazwę komputera zdalnego można znaleźć w Ustawieniach > System > Informacje , a adres IP w Ustawieniach > Sieć i Internet > Ethernet . Jeśli masz Wi-Fi, wybierz połączenie i przejdź do właściwości sieci, aby znaleźć adres IP.
Krótka uwaga: nazwę komputera zdalnego można znaleźć w Ustawieniach > System > Informacje , a adres IP w Ustawieniach > Sieć i Internet > Ethernet . Jeśli masz Wi-Fi, wybierz połączenie i przejdź do właściwości sieci, aby znaleźć adres IP. -
Kliknij przycisk Plus w ustawieniu „Konto użytkownika”.
-
Potwierdź poświadczenia konta użytkownika komputera zdalnego.
-
Kliknij przycisk Zapisz .
-
(Opcjonalnie) Potwierdź pseudonim połączenia.
-
Kliknij ustawienie Pokaż więcej .
-
Włącz przełącznik „Połącz z sesją administratora” .
-
Kliknij przycisk Zapisz .
-
Kliknij komputer, aby nawiązać połączenie ze zdalnym pulpitem.
Po wykonaniu tych kroków połączenie ze zdalnym pulpitem zostanie nawiązane.
Jeśli nie możesz połączyć się z komputerem po wprowadzeniu prawidłowej nazwy użytkownika i hasła, Twoje konto Windows 11 jest skonfigurowane z kontem Microsoft. W takim przypadku możesz zastosować dwa obejścia . możesz przełączyć się na konto lokalne i wrócić do konta Microsoft. Możesz też utworzyć nowe konto lokalne na komputerze zdalnym, którego będziesz mógł używać do uwierzytelniania za pomocą aplikacji Pulpit zdalny.
Jeśli musisz połączyć się z urządzeniem z Internetu, musisz ustawić statyczny adres IP , a następnie skonfigurować przekierowanie portów na routerze , aby nawiązać połączenie. Ponadto w nazwie komputera będziesz musiał podać publiczny adres IP sieci zdalnej zamiast adresu lub nazwy komputera.
Aktualizacja z 19 lutego 2024 r.: Ten przewodnik został zaktualizowany, aby zapewnić dokładność i odzwierciedlić zmiany w procesie.



Dodaj komentarz