Jak włączyć funkcję Podłączanie pulpitu zdalnego w systemie Windows 11
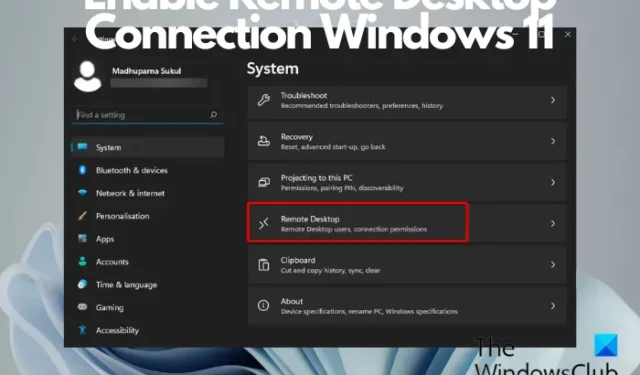
Czy próbujesz uzyskać zdalny dostęp do innego komputera, ale nie wiesz, jakiego oprogramowania użyć? W takim przypadku możesz chcieć włączyć funkcję Podłączanie pulpitu zdalnego w systemie Windows 11/10. Jest to wbudowana funkcja, która pomaga zdalnie łączyć się z innymi komputerami.
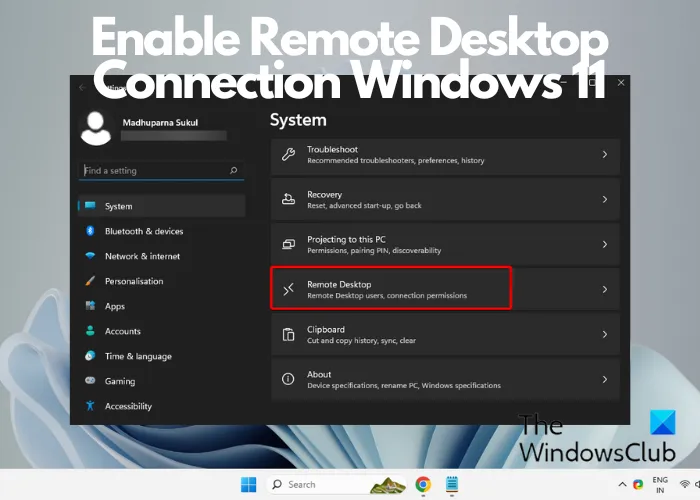
Chociaż w Internecie dostępnych jest wiele bezpłatnego oprogramowania do zdalnego dostępu, zamiast tego możesz skorzystać z wbudowanej obsługi, która jest równie wydajna i działa przez sieć.
Do czego służy połączenie pulpitu zdalnego?
Funkcja Podłączanie pulpitu zdalnego pomaga użytkownikom łączyć się z komputerem stacjonarnym znajdującym się w innej lokalizacji za pomocą oddzielnego urządzenia, a nawet korzystać z niego zdalnie. Ta funkcja umożliwia łatwy dostęp do pulpitu, uruchamianie aplikacji, a nawet zdalną edycję plików, tak jak podczas fizycznej obecności na komputerze. Pomaga użytkownikom zwiększyć produktywność i ułatwić pracę zdalną.
Jak włączyć funkcję Podłączanie pulpitu zdalnego w systemie Windows 11
Istnieje jedenaście sposobów włączania i otwierania funkcji Podłączanie pulpitu zdalnego w systemie Windows 11/10:
- Poprzez ustawienia systemu Windows
- Korzystanie z Panelu sterowania
- Korzystanie z paska wyszukiwania systemu Windows
- Za pomocą konsoli Uruchom
- Poprzez wiersz poleceń
- Korzystanie z Eksploratora plików
- Poprzez menu Start
- Korzystanie z Menedżera zadań
- Tworząc skrót na pulpicie
- Korzystanie ze skrótu
- Dodając skrót do menu treści
1] Poprzez ustawienia systemu Windows
W Windowsie 11
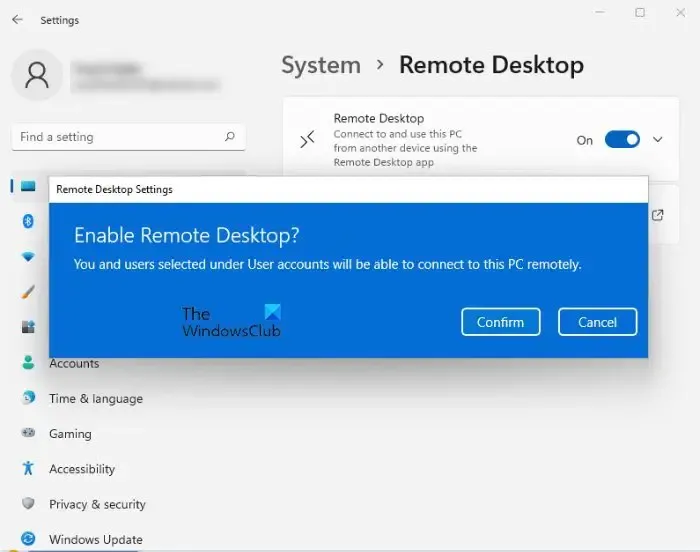
Możesz postępować zgodnie z poniższymi instrukcjami, aby włączyć Pulpit zdalny w systemie Windows 11 w Ustawieniach:
- Uruchom system Windows Ustawienia (Wygraj + po lewej stronie.System) i kliknij I
- Następnie kliknij Pulpit zdalny po prawej stronie.
- Na następnym ekranie przesuń przełącznik w prawo, aby włączyć Pulpit zdalny.
- Naciśnij przycisk Potwierdź, aby zapisać zmiany.
W ten sposób możesz użyć ustawień systemu Windows 11, aby włączyć Pulpit zdalny.
W Windowsie 10
Ta procedura jest przeznaczona dla osób korzystających z Windows 10. Przejdź do menu Start i dotknij koła zębatego, aby uruchomić Ustawienia. Alternatywnie możesz nacisnąć klawisze „Windows + I”, aby otworzyć Ustawienia systemu Windows. Następnie przejdź do „System” w „Ustawieniach” i znajdź opcję „Pulpit zdalny” po lewej stronie w System. Kliknij i poczekaj na załadowanie strony „Pulpit zdalny”.
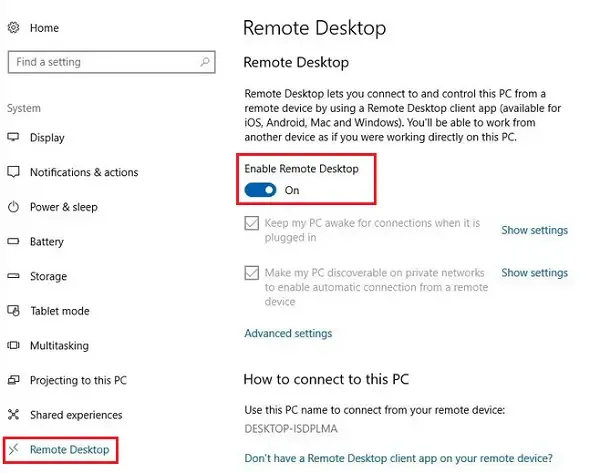
Pojawi się monit. Kliknij Tak.
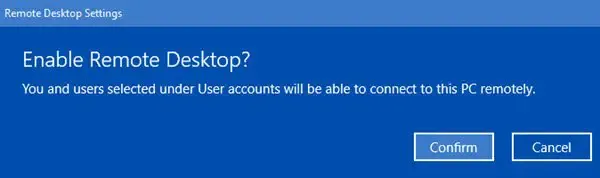
Gdy to zrobisz, zobaczysz dodatkowe ustawienia:
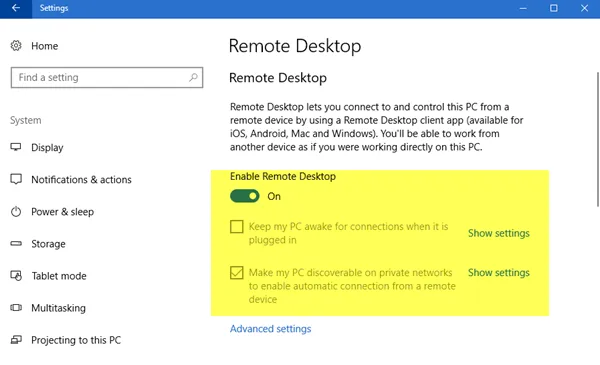
Możesz skonfigurować opcje dla następujących ustawień:
- Utrzymuj mój komputer w stanie czuwania w celu uzyskania połączeń, gdy jest podłączony
- Spraw, aby mój komputer był wykrywalny w sieciach prywatnych, aby umożliwić automatyczne połączenie z urządzenia zdalnego
Jeśli potrzebujesz więcej opcji, kliknij Ustawienia zaawansowane.
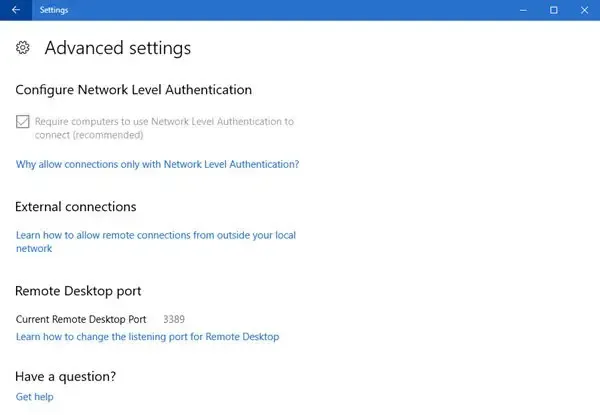
Tutaj zobaczysz dodatkowe ustawienia, które możesz skonfigurować.
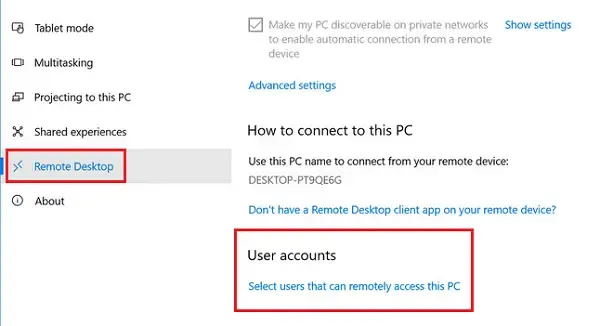
Nie zapomnij kliknąć „OK” na końcu, aby włączyć funkcję Podłączanie pulpitu zdalnego.
2] Korzystanie z Panelu sterowania
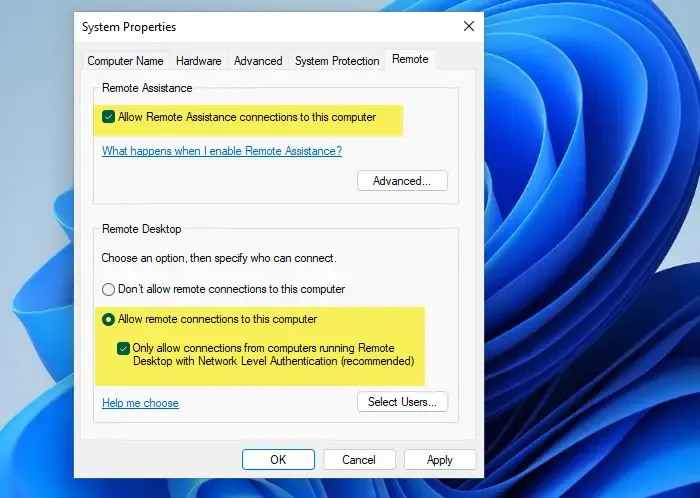
Innym sposobem włączenia Podłączenia pulpitu zdalnego jest użycie Panelu sterowania. Wszystko, co musisz zrobić, to otworzyć Uruchom konsolę (Wygraj + < /span>.OK > Zastosuj > Zezwalaj na połączenia zdalne z tym komputeremkomputerem orazZezwalaj na połączenia Pomocy zdalnej z tym karta > zaznacz pole obok Zdalne > Zezwól na dostęp zdalny > System >System i bezpieczeństwo > Panel sterowania > Wprowadź > Sterowanie) > wpisz R
3] Korzystanie z paska wyszukiwania systemu Windows
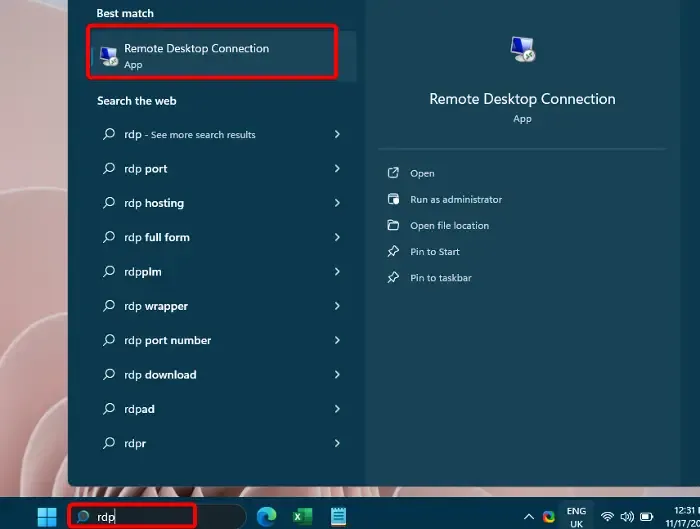
Możesz także przejść do paska wyszukiwania systemu Windows i wpisać RDP. W obszarze Najlepsze dopasowanie kliknij Podłączanie pulpitu zdalnego, aby otworzyć aplikację. Następnie możesz wprowadzić nazwę komputera lub wybrać ją z listy rozwijanej i nacisnąć Połącz. Następnie po nawiązaniu połączenia konieczne będzie wprowadzenie poświadczeń i umożliwienie korzystania z narzędzia Microsoft Remote Desktop.
4] Za pomocą konsoli Uruchom
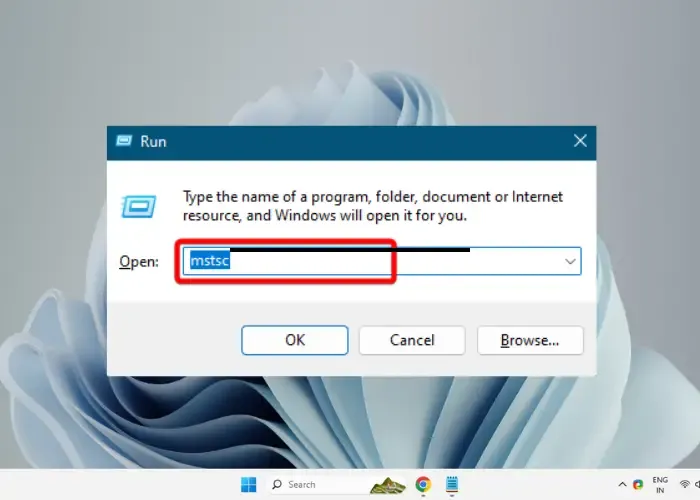
Jeśli nie masz problemu z korzystaniem z konsoli Uruchom, naciśnij przycisk Wygraj + R, aby otworzyć pole Uruchom. Teraz wpisz mstsc w polu wyszukiwania i naciśnij Enter. Umożliwi to połączenie pulpitu zdalnego na komputerze z systemem Windows 11.
5] Za pomocą wiersza poleceń
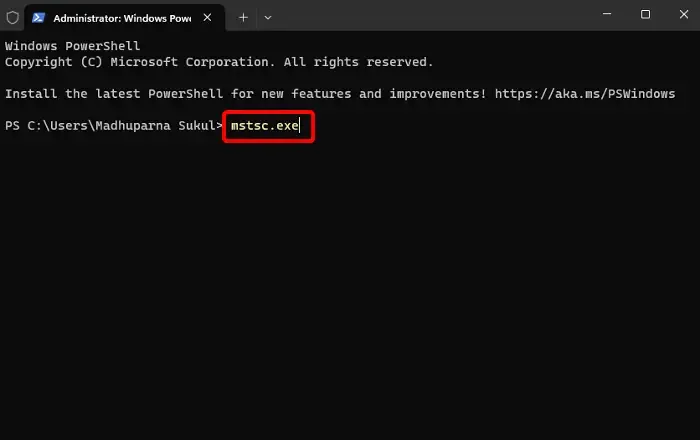
Poza tym możesz także włączyć Pulpit zdalny za pomocą wiersza poleceń lub programu PowerShell. Wszystko, co musisz zrobić, to uruchomić wiersz poleceń z podwyższonym poziomem uprawnień, uruchomić mstsc.exe i nacisnąć EnterEnter i nacisnąć mstsc. Otworzy się połączenie pulpitu zdalnego. Alternatywnie możesz otworzyć Windows PowerShell w trybie administratora, wpisać
6] Korzystanie z Eksploratora plików
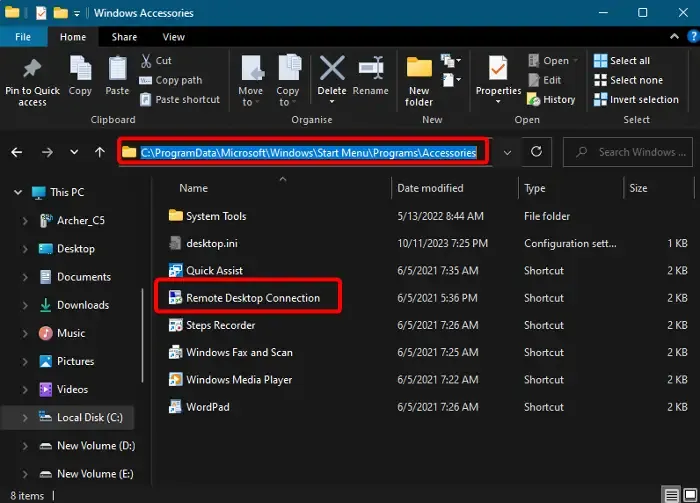
Folder Akcesoria systemu Windows jest folderem pozornie używanym do podłączania pulpitu zdalnego i dlatego z tego folderu można otwierać protokół RDP. W tym celu naciśnij klawisze skrótu Wygraj + E, aby uruchomić . Teraz przejdź do poniższej ścieżki:Eksplorator plików
C:\ProgramData\Microsoft\Windows\Start Menu\Programy\Akcesoria
Kliknij dwukrotnie opcję Podłączanie pulpitu zdalnego, aby otworzyć aplikację w systemie Windows 11 i ją włączyć.
7] Przez menu Start
Alternatywnie kliknij menu Start i kliknij Wszystkie aplikacje. Następnie przewiń w dół i kliknij Narzędzia Windows. Po otwarciu tego folderu kliknij Podłączanie pulpitu zdalnego, aby otworzyć aplikację.
8] Korzystanie z Menedżera zadań
Aby korzystać z Pulpitu zdalnego Microsoft, możesz go włączyć za pomocą Menedżera zadań. W tym celu kliknij prawym przyciskiem myszy pasek zadań i wybierz Menedżer zadań. Następnie kliknij Plik i wybierz Uruchom nowe zadanie. W konsoli Utwórz nowe zadanie wpisz mstsc i naciśnij , aby otworzyć RDP.Enter
9] Tworząc skrót na pulpicie
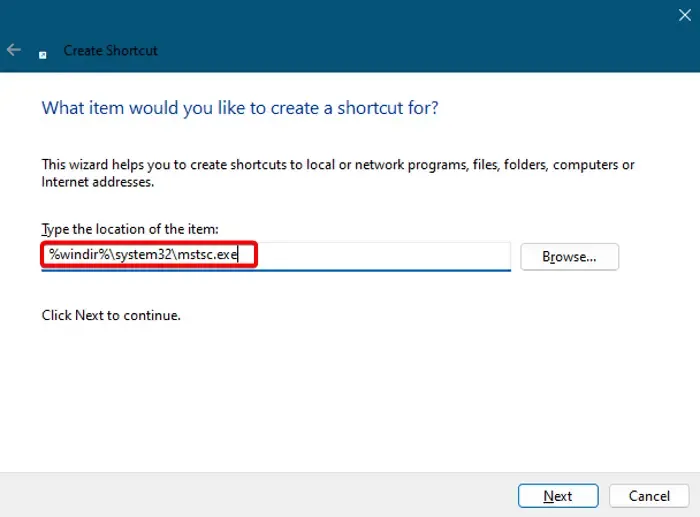
Jeśli szukasz szybszego sposobu na włączenie funkcji Podłączanie pulpitu zdalnego lub innego oprogramowania, utwórz na pulpicie skrót do protokołu RDP. W tym celu kliknij prawym przyciskiem myszy pusty obszar na pulpicie > Nowość > Skrót > Utwórz skrót okno > wpisz %windir%\system32\mstsc.exe > Dalej > nazwij to Podłączanie pulpitu zdalnego > Zakończ.
Teraz kliknij dwukrotnie skrót, aby otworzyć i korzystać z Pulpitu zdalnego Microsoft.
10] Korzystanie ze skrótu klawiszowego
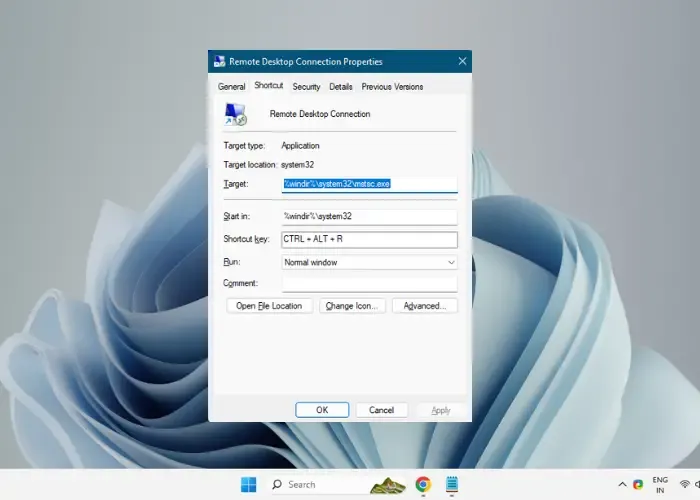
Po pomyślnym utworzeniu na pulpicie skrótu do połączenia z pulpitem zdalnym możesz dodać klawisz skrótu. Oto jak:
Kliknij prawym przyciskiem myszy skrót Podłączanie pulpitu zdalnego i wybierz Właściwości.
Teraz wybierz zakładkę Skrót i kliknij wewnątrz pola Klawisz skrótu.
Teraz naciśnij klawisz R na klawiaturze, co spowoduje utworzenie klawisza skrótu (Ctrl< /span>) dla Podłączanie pulpitu zdalnego. Pamiętaj jednak, aby nie usunąć skrótu na pulpicie, ponieważ jest on niezbędny do działania klawisza skrótu.R + Alt +
11] Dodając skrót do menu kontekstowego
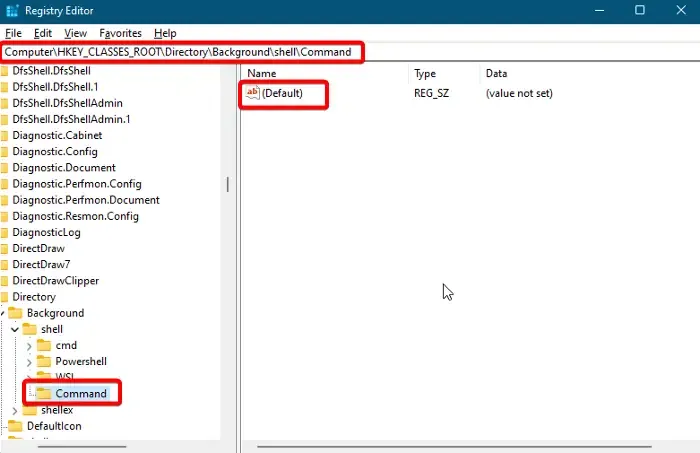
Możesz także dodać skrót otwierający Podłączanie pulpitu zdalnego do menu kontekstowego pulpitu wyświetlanego prawym przyciskiem myszy. Wszystko, co musisz zrobić, to edytować ustawienia rejestru. Jednak wcześniej pamiętaj o utworzeniu kopii zapasowej edytora rejestru, aby w razie potrzeby przywrócić utracone ustawienia później.
Teraz uruchom konsolę Uruchom (Wygraj + R), wpisz regedit i naciśnij Wpisz, aby otworzyć Edytor rejestru.
Następnie przejdź do poniższej ścieżki w Edytorze rejestru:
Computer\HKEY_CLASSES_ROOT\Directory\Background\shell\
Teraz kliknij prawym przyciskiem myszy folder Shell, wybierz Nowy > Klucz > Podłączanie pulpitu zdalnego.
Następnie kliknij prawym przyciskiem myszy Podłączanie pulpitu zdalnego > Nowość > Klucz > nadaj klawiszowi nazwę Polecenie.
Teraz przejdź w prawo, kliknij prawym przyciskiem myszy ciąg Domyślny i wybierz Modyfikuj< /span>.
W polu Dane wartości wpisz C:\Windows\System32\mstsc, aby zapisać zmiany.OK i naciśnij
Zobaczysz teraz skrót do Podłączanie pulpitu zdalnego w menu kontekstowym pulpitu wyświetlanym po kliknięciu prawym przyciskiem myszy. Stąd możesz otworzyć aplikację.
Dlaczego nie mogę połączyć się z Pulpitem zdalnym w systemie Windows 11?
Jeśli nie możesz połączyć się z usługą Podłączanie pulpitu zdalnego w systemie Windows 11, przyczyną może być blokowanie aplikacji przez program antywirusowy lub Zaporę systemu Windows. Może się też zdarzyć, że nie masz uprawnień do logowania się za pośrednictwem protokołu RDP. W takich przypadkach możesz ponownie uruchomić oba urządzenia, aby rozwiązać problem, ale możesz także tymczasowo wyłączyć program antywirusowy lub zaporę sieciową. Dodatkowo możesz spróbować połączyć się przy użyciu pełnej nazwy komputera lub adresu IP.
Jak włączyć wiele zdalnych pulpitów w systemie Windows 11?
Aby otworzyć wiele połączeń pulpitu zdalnego, musisz włączyć protokół RDP dla wielu użytkowników w systemie Windows 11. W tym celu należy zmodyfikować plik termserv.dll lub użyć narzędzia innej firmy, takiego jak opakowanie RDP. Pamiętaj jednak, aby przed modyfikacją wykonać kopię zapasową pliku termserv.dll. Włączenie wielu sesji RDP umożliwia dostęp do wielu połączeń i kontrolowanie ich jednocześnie, jednocześnie zwiększając ogólną produktywność.



Dodaj komentarz