Jak włączyć losowe adresy sprzętowe (MAC) dla Wi-Fi w systemie Windows 11
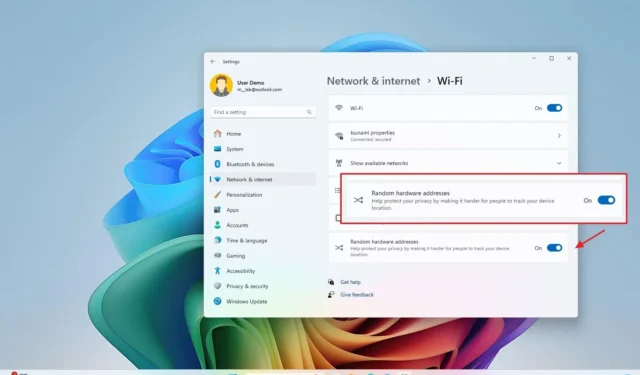
- Aby włączyć losowe adresy sprzętowe (MAC) w systemie Windows 11, otwórz Ustawienia > Sieć i internet > Wi-Fi i włącz funkcję „Losowe adresy sprzętowe” lub na stronie właściwości połączenia bezprzewodowego wybierz opcję „Włącz” lub „Zmieniaj codziennie” dla ustawienia „Losowe adresy sprzętowe”.
W systemie Windows 11 możesz włączyć funkcję losowych adresów sprzętowych, aby poprawić prywatność i bezpieczeństwo połączenia bezprzewodowego. W tym przewodniku wyjaśnię, jak to zrobić. Jeśli masz komputer z kartą Wi-Fi, urządzenie wysyła sygnał, aby przeskanować i znaleźć pobliskie sieci bezprzewodowe, nawet bez aktywnego połączenia.
Problem (lub obawa) polega na tym, że gdy urządzenie skanuje sieci, wysyła również adres MAC (Media Access Control), czyli informację umożliwiającą innym śledzenie lokalizacji urządzenia, zwykle w określonych obszarach, takich jak lotniska, centra handlowe i inne miejsca publiczne.
Losowe adresy sprzętowe, znane również jako randomizacja adresów MAC, to funkcja utrudniająca śledzenie komputera podczas skanowania sieci Wi-Fi i łączenia się z nimi. Dzieje się tak poprzez generowanie losowych adresów sprzętowych, które zmieniają się w celu zapewnienia większej prywatności Twojej lokalizacji.
Dla kontekstu, adres MAC to unikalny identyfikator przypisany interfejsom sieciowym do komunikacji w segmencie sieci. Zazwyczaj jest to 12-cyfrowy numer szesnastkowy oddzielony dwukropkami (na przykład 00-16-5D-14-87-84).
Jeśli karta sieci bezprzewodowej obsługuje tę funkcję, możesz ją włączyć w aplikacji Ustawienia dla określonej lub wszystkich sieci.
W tym przewodniku wyjaśnię dwa proste sposoby włączenia losowych adresów sprzętowych w systemie Windows 11. Możesz włączyć tę funkcję prywatności w systemie Windows 10, postępując zgodnie z instrukcjami.
- Włącz losowy adres MAC w systemie Windows 11 dla określonej sieci Wi-Fi
- Włącz losowy adres MAC w systemie Windows 11 dla wszystkich sieci Wi-Fi
Włącz losowy adres MAC w systemie Windows 11 dla określonej sieci Wi-Fi
Aby włączyć randomizację adresów MAC dla konkretnej sieci Wi-Fi, wykonaj następujące czynności:
-
Otwórz Ustawienia w systemie Windows 11.
-
Kliknij Sieć i internet .
-
Kliknij stronę Wi-Fi .
-
Kliknij Właściwości , aby wyświetlić aktywne połączenie.
-
(Opcja 1) Wybierz opcję „Wł.” w ustawieniu „Losowe adresy sprzętowe”, aby włączyć tę funkcję.
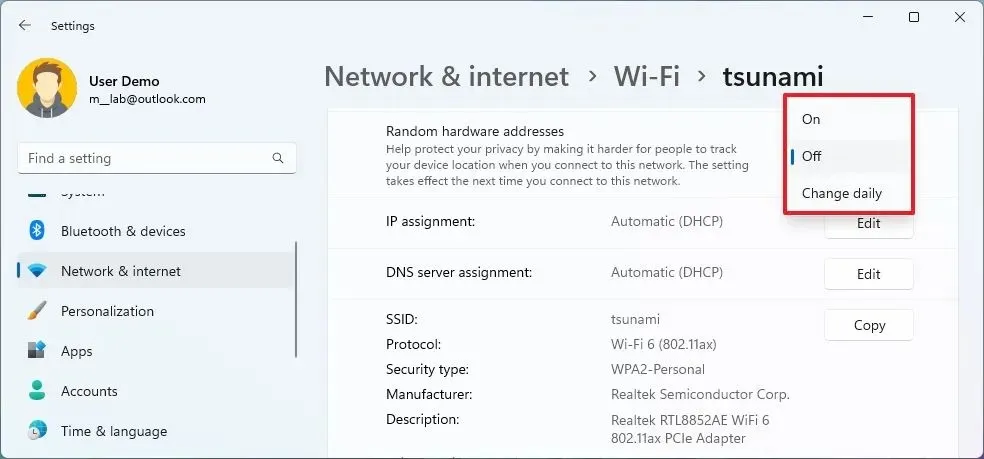
-
(Opcja 2) Wybierz opcję „Zmieniaj codziennie” w ustawieniu „Losowe adresy sprzętowe”, aby włączyć tę funkcję i zmieniać adresy MAC codziennie.
-
(Opcjonalnie) Wybierz opcję „Wyłącz” w ustawieniu „Losowe adresy sprzętowe”, aby wyłączyć tę funkcję.
Po wykonaniu tych kroków komputer użyje losowego adresu MAC, aby połączyć się z siecią bezprzewodową w systemie Windows 11.
Włącz losowy adres MAC w systemie Windows 11 dla wszystkich sieci Wi-Fi
Aby włączyć losowe adresy sprzętowe dla wszystkich sieci, wykonaj następujące kroki:
-
Otwórz ustawienia .
-
Kliknij Sieć i internet .
-
Kliknij stronę Wi-Fi .
-
Aby włączyć tę funkcję, należy włączyć przełącznik „Losowe adresy sprzętowe” .
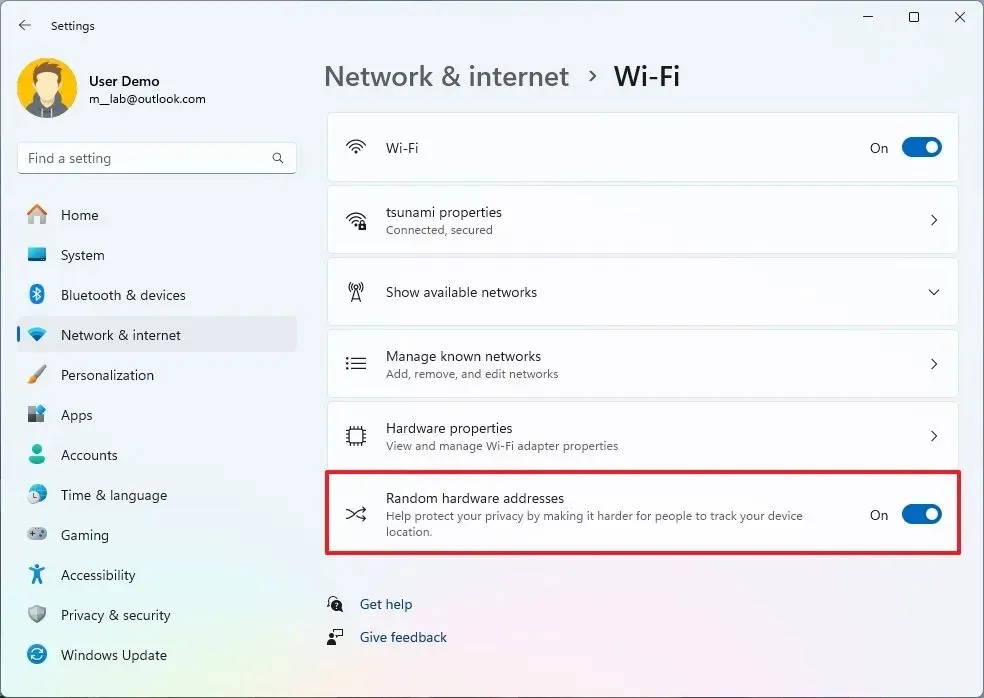
-
(Opcjonalnie) Wyłącz przełącznik „Losowe adresy sprzętowe”, aby wyłączyć tę funkcję.
Po wykonaniu tych kroków komputer użyje losowego adresu sprzętowego, aby przeskanować sieci i połączyć się z dowolnym punktem dostępowym.
Często zadawane pytania
Dlaczego nie mogę znaleźć opcji losowego adresu MAC w systemie Windows 11?
Jeśli nie możesz znaleźć opcji losowego adresu MAC na swoim komputerze, karta sieciowa bezprzewodowa nie obsługuje tej funkcji. Osobiście mam kilka urządzeń, które mają tę funkcję, a inne nie. Jeśli dotyczy to również Twojego przypadku, jedynym rozwiązaniem jest zakup innej karty sieciowej bezprzewodowej lub zewnętrznego adaptera, który ma tę funkcję.
Kiedy nie należy korzystać z funkcji losowych adresów sprzętowych?
Powinieneś używać opcji losowania adresów sprzętowych, kiedy tylko jest to możliwe, zwłaszcza jeśli jesteś zwykłym użytkownikiem i używasz laptopa w sieciach publicznych. Jedynym przypadkiem, kiedy rozważyłbym niewłączanie tej opcji, jest sieć korporacyjna, w której administrator sieci może potrzebować śledzić adresy MAC, aby zastosować filtry sieciowe lub inne ustawienia.



Dodaj komentarz