Jak włączyć lub skonfigurować pulpit zdalny w systemie Windows 11
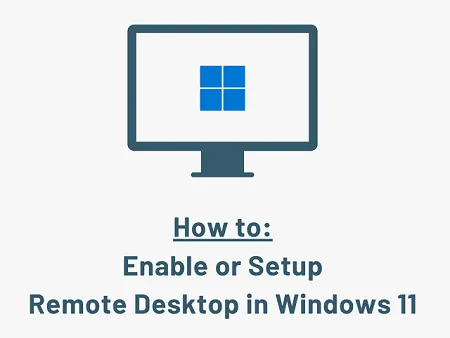
Pulpit zdalny jest jednym z najczęściej używanych narzędzi na komputerach z systemem Windows. Za pomocą tego narzędzia można łatwo uzyskać zdalny dostęp do swojej pracy na innych urządzeniach. W tym artykule wyjaśniono, jak włączyć i skonfigurować Pulpit zdalny w systemie Windows 11.
Jeśli szukasz tego samego, poznaj dwa skuteczne sposoby włączania Pulpitu zdalnego w systemie Windows 11. Po włączeniu tej funkcji na komputerze możesz ją łatwo skonfigurować.
Co to jest Pulpit zdalny?
Powiedzmy, że pracujesz na komputerze i nagle musisz przenieść się w inne miejsce. Co możesz zrobić, aby uzyskać zdalny dostęp do całej pracy swojego komputera. Cóż, połączenie pulpitu zdalnego okazuje się bardzo skuteczne w takich przypadkach.
Korzystając z tego narzędzia w systemie Windows, możesz połączyć się z komputerem znajdującym się w innej lokalizacji i uzyskać dostęp do całej swojej pracy. Jednak zanim będziesz mógł przejść dalej i uzyskać dostęp do swojej pracy, musisz włączyć pulpit zdalny na obu komputerach. W tym artykule wyjaśniono, jak włączyć, a następnie skonfigurować go na komputerze z systemem Windows.
- Jak włączyć Pulpit zdalny za pomocą Ustawień
- Włącz Pulpit zdalny w systemie Windows 11 za pomocą Panelu sterowania
- Skonfiguruj pulpit zdalny w systemie Windows 11
Dla użytkowników systemu Windows 10: jak skonfigurować Pulpit zdalny i korzystać z niego w systemie Windows 10
Włącz i skonfiguruj pulpit zdalny w systemie Windows 11
Aby włączyć lub skonfigurować pulpit zdalny w systemie Windows 11, przeczytaj i zastosuj kroki opisane w poniższych wskazówkach –
1] Jak włączyć Pulpit zdalny za pomocą Ustawień
Przed połączeniem się ze zdalnym pulpitem musisz najpierw włączyć to ustawienie na komputerze z systemem Windows 11. Można to zrobić na dwa sposoby, tj. poprzez Ustawienia lub Panel sterowania. W tej sekcji omówimy sposób ustawień. Jeśli chcesz włączyć to ustawienie za pomocą Panelu sterowania, kliknij tutaj.
- Przede wszystkim naciśnij Win + I, aby wywołać aplikację Ustawienia.
- Wybierz System, a następnie Pulpit zdalny na prawym panelu.
- Przesuń przełącznik dwustabilny w prawo, aby włączyć tę funkcję.
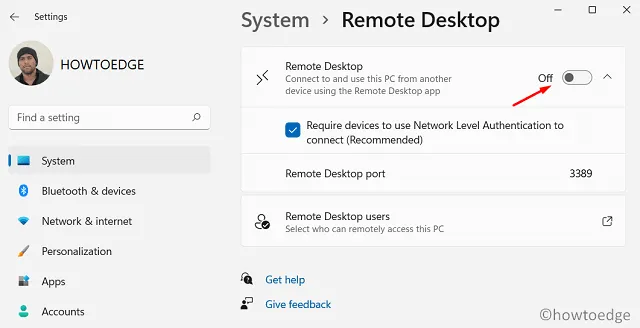
- Tuż pod tym ustawieniem możesz znaleźć opcję zezwalającą użytkownikom pulpitu zdalnego .
- Dodaj identyfikator e-mail użytkownika lub nazwę komputera, do którego chcesz uzyskać dostęp do swojego urządzenia, i kliknij OK .
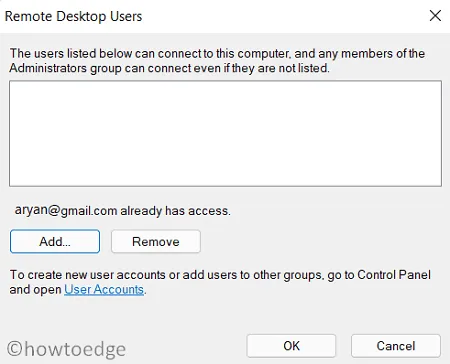
To wszystko, możesz teraz zdalnie sterować tym komputerem.
2] Włącz Pulpit zdalny w Windows 11 za pomocą Panelu sterowania
Panel sterowania zapewnia również wyjście, którego można użyć do włączenia Pulpitu zdalnego w systemie Windows 11. Oto jak przebiega ten proces –
- Naciśnij Win + Q , aby uruchomić okno wyszukiwania.
- Wpisz „zaawansowane ustawienia systemu” w polu tekstowym i kliknij górny pasujący wynik.
- W oknie Właściwości systemu przejdź do zakładki „ Zdalny ”.
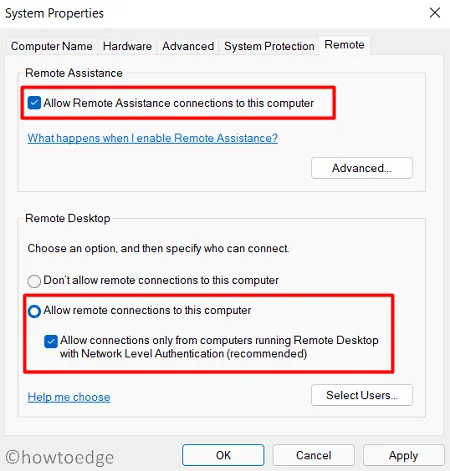
- W obszarze Pomoc zdalna zaznacz pole wyboru – „Zezwalaj na połączenia pomocy zdalnej z tym komputerem”.
- Podobnie zaznacz pole „Zezwalaj na połączenia zdalne z tym komputerem” w Pulpicie zdalnym.
- Możesz wyrazić zgodę na opcję „ Wybierz użytkowników ” i wprowadzić identyfikator poczty użytkowników, którym chcesz uzyskać zdalny dostęp do swojego komputera.
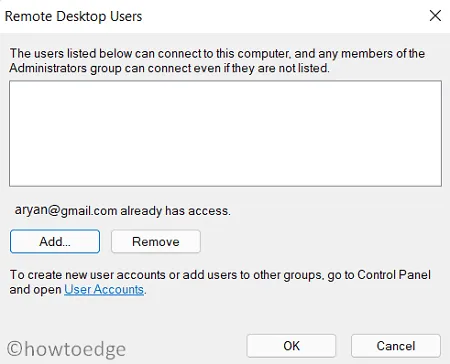
- Kliknij Dodaj, a następnie podaj wymagane dane. Naciśnij OK , aby potwierdzić zmiany.
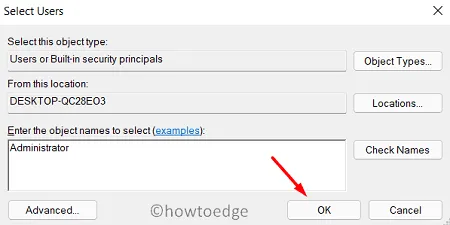
- Kliknij Zastosuj , a następnie OK , aby potwierdzić te ustawienia.
Jak skonfigurować pulpit zdalny w systemie Windows 11
Teraz, gdy włączyłeś Pulpit zdalny w systemie Windows 11, nauczmy się, jak go skonfigurować. Dobrze. w tym celu nie musisz się nigdzie przenosić, ponieważ możesz włączyć to samo bez instalowania aplikacji innej firmy. Oto, co musisz zrobić na swoim komputerze —
1] Poprzez aplikację Podłączanie pulpitu zdalnego
We wszystkich najnowszych wersjach systemu Windows, w tym w wersji 11, jest wbudowane narzędzie o nazwie „Podłączanie pulpitu zdalnego”. Aby zdalnie sterować komputerami, wykonaj następujące czynności –
- Naciśnij WinKey + S, aby uruchomić okno wyszukiwania.
- Wpisz „ pulpit zdalny ” w pasku wyszukiwania.
- Na liście kliknij najwyższy wynik, tj . Podłączanie pulpitu zdalnego .
- W polu Komputer wpisz nazwę komputera, z którym chcesz utworzyć połączenie.
- Po wprowadzeniu szczegółów pulpitu zdalnego naciśnij Połącz.
- Jeśli wcześniej łączyłeś się z dowolnym urządzeniem, użyj menu rozwijanego, aby je wybrać.
- Alternatywnie możesz również połączyć się zdalnie z komputerem za pomocą nazwy użytkownika. Domyślnie ta opcja nie jest widoczna. Możesz jednak włączyć tę opcję, klikając opcję „ Pokaż opcje ”.
- Naciśnij Połącz dalej i pojawi się monit z prośbą o podanie hasła.
- Wypełnij to samo i ponownie naciśnij Połącz .
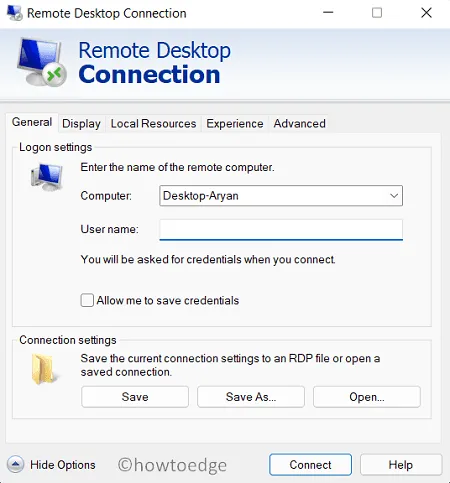
2] Alternatywne sposoby
Podłączanie pulpitu zdalnego to najlepszy sposób zdalnego łączenia się z innym urządzeniem. Co jednak, jeśli to nie działa skutecznie na twoim komputerze? Cóż, w takich scenariuszach masz również alternatywne opcje.
Pulpit zdalny Microsoft
Ta aplikacja została opracowana przez zespół Microsoft i działa bezbłędnie, aby połączyć się ze zdalnym komputerem, a nawet aplikacjami wirtualnymi. Najpierw musisz pobrać i zainstalować tę aplikację na swoim komputerze.
- Po zakończeniu instalacji aplikacji kliknij dwukrotnie jej ikonę.
- W interfejsie aplikacji kliknij „ + Dodaj ”, a następnie wybierz komputery/obszary robocze.
- Wprowadź szczegóły, takie jak – Nazwa komputera, Konto użytkownika i Nazwa wyświetlana (opcjonalnie).
- Naciśnij Zapisz, aby zarejestrować to urządzenie jako jeden z zapisanych komputerów.
- Po wprowadzeniu wymaganych informacji wróć do sekcji Zapisane komputery.
- Kliknij tytuł komputera i pozwól na nawiązanie połączenia.
- Ponownie może pojawić się monit z prośbą o wprowadzenie klucza dostępu.
- Zapewnij to samo, a po podłączeniu możesz skutecznie sterować zdalnym urządzeniem.
Używanie rozszerzeń w Chrome
Google Chrome zawiera kilka rozszerzeń pulpitu zdalnego , których można używać do zdalnego sterowania urządzeniami.
Jak zezwolić na połączenia zdalne w Zaporze systemu Windows
Niezależnie od opcji, którą wybierzesz, aby skonfigurować połączenie zdalne na swoim komputerze, musisz dostosować ustawienie zdalnego pulpitu w Zaporze systemu Windows. Jeśli nie zezwoliłeś na to w zaporze ogniowej, to samo zablokuje wszelkie połączenia przychodzące do twojego urządzenia. Oto jak skonfigurować ustawienia zapory —
- Uruchom Panel sterowania.
- Gdy tak się stanie, kliknij Zapora systemu Windows Defender.
- W lewym okienku kliknij opcję „Zezwalaj aplikacji lub funkcji na dostęp przez zaporę programu Window Defender”.
- Kliknij link – „Zmień ustawienia” dalej.
- Przewiń poniżej i zaznacz pola wyboru – Pulpit zdalny i Pomoc zdalna .
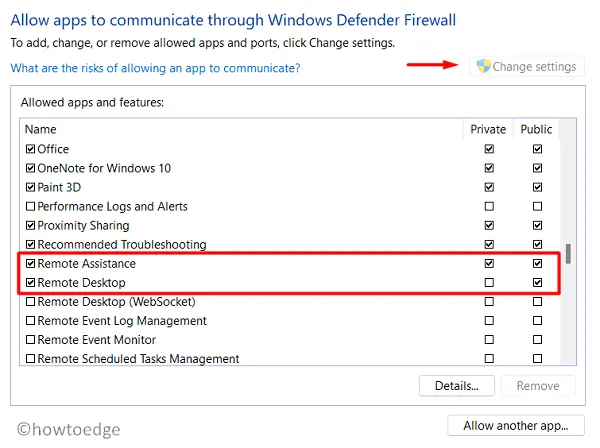
- Upewnij się, że zaznaczyłeś pola wyboru zarówno w trybie Prywatnym, jak i Publicznym, i naciśnij OK .
Uruchom ponownie komputer i sprawdź, czy możesz uzyskać dostęp do Pulpitu zdalnego bez żadnych problemów w systemie Windows 11.



Dodaj komentarz