Jak włączyć lub wyłączyć podgląd miniatur na pasku zadań w systemie Windows 11
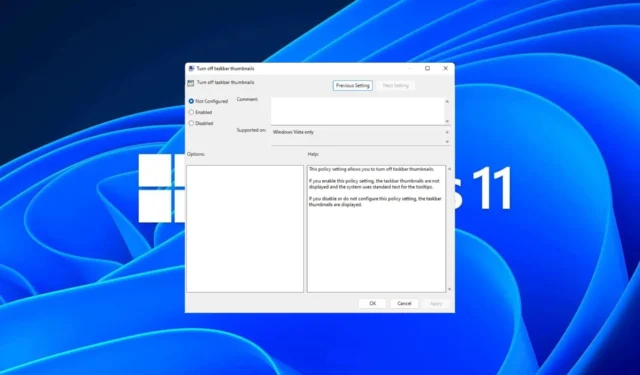
Miniatury na pasku zadań mogą być zabawne, ale mogą też rozpraszać lub irytować. Biorąc pod uwagę, jak często najeżdżasz myszką na ten obszar, mogłeś kilka razy przypadkowo zamknąć ważne okno.
Kolejną wadą jest to, że zużywa więcej zasobów systemowych, więc jeśli szukasz sposobu na bardziej efektywne wykorzystanie zasobów, pokażemy Ci, jak to wyłączyć. Jeśli jednak specyfikacja Twojego sprzętu sobie z tym poradzi i podobają Ci się podglądy, możesz to włączyć.
Jak włączyć podgląd miniatur na pasku zadań w systemie Windows 11?
1. Korzystając z aplikacji Ustawienia
- Naciśnij Windows klawisz i kliknij Ustawienia .
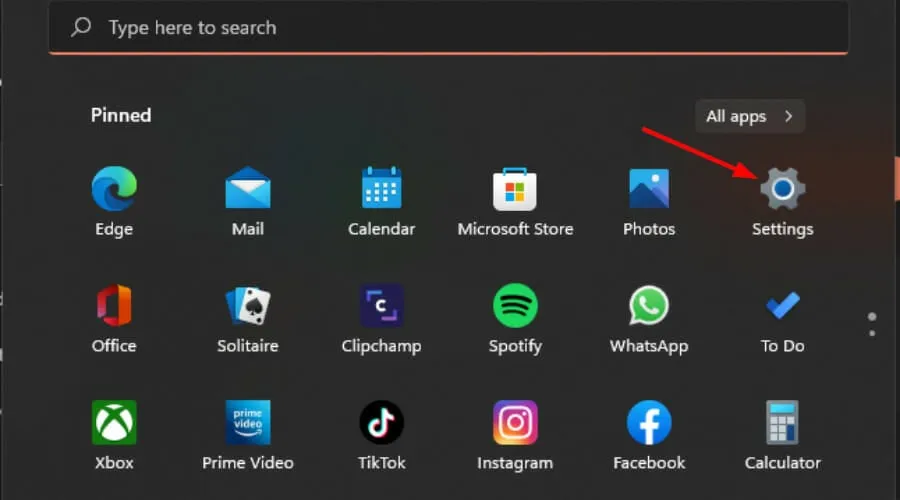
- Kliknij System, a następnie wybierz Informacje .
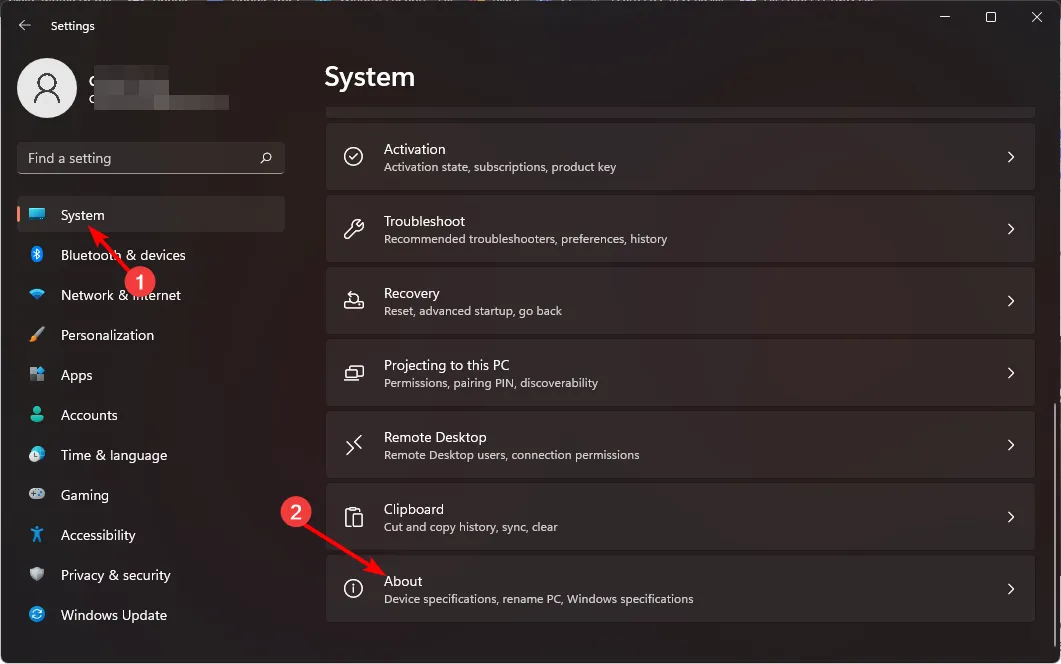
- Kliknij Zaawansowane ustawienia systemu.
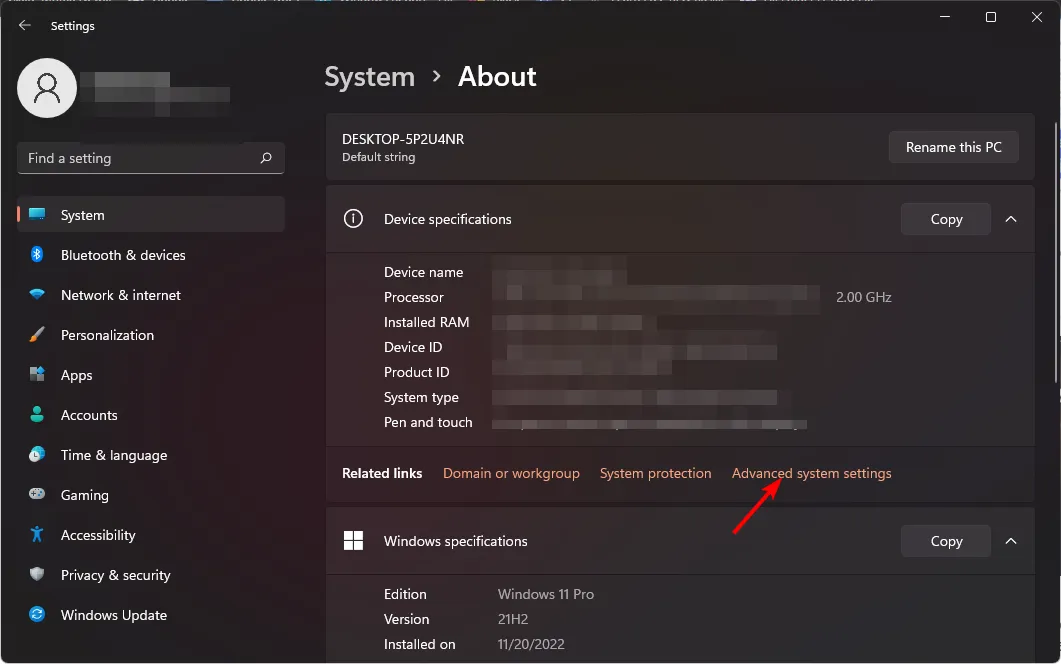
- Przejdź do karty Zaawansowane i wybierz Ustawienia w obszarze Wydajność .

- Na karcie Efekty wizualne zaznacz opcje Włącz podgląd , Zapisz podgląd miniatur na pasku zadań i
Pokaż miniatury zamiast ikon . Naciśnij Zastosuj i OK , aby zapisać zmiany.
- Może być konieczne ponowne uruchomienie komputera.
2. Korzystając z Edytora zasad grupy
- Naciśnij klawisze Windows+ R, aby otworzyć polecenie Uruchom.
- Wpisz gpedit.msc w oknie dialogowym i naciśnij Enter.

- Przejdź do następującej lokalizacji:
User Configuration/Administrative Templates/Start Menu and Taskbar - Przejdź do karty Standard i kliknij dwukrotnie opcję Włącz miniatury paska zadań .

- Wybierz opcję Włączone, a następnie naciśnij Zastosuj i OK, aby zastosować zmiany.
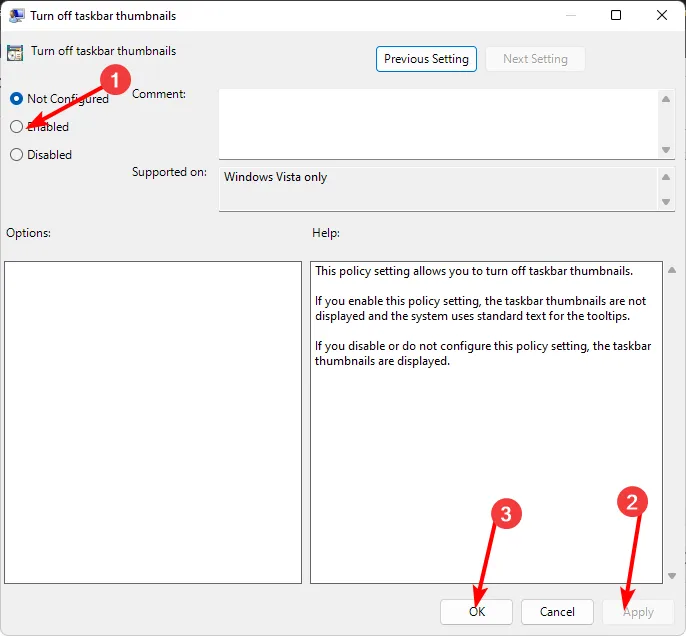
3. Korzystając z Edytora rejestru
- Przed wprowadzeniem jakichkolwiek zmian wykonaj kopię zapasową rejestru lub utwórz punkt przywracania .
- Naciśnij klawisze Windows+ R, aby otworzyć polecenie Uruchom .
- Wpisz regedit w oknie dialogowym i naciśnij Enter.

- Przejdź do następującej lokalizacji:
HKEY_CURRENT_USER\Software\Microsoft\Windows\CurrentVersion\Explorer\Advanced - Kliknij prawym przyciskiem myszy puste miejsce w prawym panelu, wybierz opcję Nowa wartość DWORD (32-bitowa) i nadaj jej nazwę ExtendedUIHoverTime.

- Kliknij dwukrotnie ExtendedUIHoverTime i we wpisie Dane wartości wpisz wartość od 1000 wzwyż.

- Uruchom ponownie komputer.
Jak wyłączyć podgląd miniatur na pasku zadań w systemie Windows 11?
Wyłączenie podglądu miniatur to po prostu odwrotna inżynieria powyższych kroków.
- Jeśli korzystałeś z opcji aplikacji Ustawienia, wystarczy, że sprawdzisz wszystkie opcje w kroku 5.
- W Edytorze zasad grupy ustawisz opcję Nieskonfigurowane.
- Na koniec w Edytorze rejestru ustaw wartość wpisu danych dla klucza ExtendedUIHoverTime na wyższą, zaczynając od 100 000 i więcej.
Celem jest ustawienie niezwykle wysokiej wartości, tak aby nawet jeśli pozostawisz mysz na ikonach przez jakiś czas, podgląd miniatur nie będzie miał szansy się wyświetlić.
Jak przywrócić klasyczny pasek zadań w systemie Windows 11?
Chociaż aktualizacja do systemu Windows 11 ma swoje zalety, nie każdemu podobają się zmiany w interfejsie użytkownika. Jednak za 0,99 USD można pobrać aplikację Klasyczny pasek zadań ze sklepu Microsoft Store.
Jeśli nie wydaje Ci się to dobrą ofertą, ExplorerPatcher jest darmowy i umożliwia uzyskanie klasycznego paska zadań oraz innych dostosowań systemu Windows 11.
Ponieważ jest to aplikacja innej firmy i nie można zweryfikować jej legalności, WindowsReport nie jest z nią w żaden sposób powiązany. Przed pobraniem pamiętaj o dokładnym sprawdzeniu programu antywirusowego.
Więc masz to. Czy należy włączyć czy wyłączyć tę funkcję? Funkcja podglądu miniatur na pasku zadań jeszcze bardziej ułatwia dostęp do ulubionych programów, ale wielu użytkowników systemu Windows wyłącza ją, aby zaoszczędzić miejsce i zachować porządek na pasku zadań.
Jeśli chcesz uzyskać dodatkowe przemyślenia na ten temat, daj nam znać w sekcji komentarzy poniżej.



Dodaj komentarz