Jak włączyć lub wyłączyć programy startowe w systemie Windows 11

Programy startowe to w zasadzie aplikacje, które uruchamiają się zaraz po ponownym załadowaniu lub włączeniu systemu Windows. Domyślnie Microsoft ustawił niektóre aplikacje, które uruchamiają się automatycznie podczas uruchamiania systemu Windows.
Lista obejmuje Cortanę, terminal Windows, Microsoft OneDrive, zabezpieczenia systemu Windows, kartę graficzną i zespół Microsoft. Są to aplikacje, które Microsoft uważa za podstawowe i muszą działać w środowisku Windows.

Całkiem dobrze jest, jeśli zamierzasz używać tych aplikacji zaraz po ponownym załadowaniu systemu Windows 11. Co jednak, jeśli nie potrzebujesz ich do pełnej sesji? Dlatego dobrą praktyką jest sprawdzanie i wyłączanie tych programów startowych, które Twoim zdaniem niepotrzebnie uruchamiają się podczas uruchamiania systemu Windows 11.
Czy powinienem wyłączyć programy startowe?
Dodanie często używanych aplikacji do listy startowej pomoże Ci w ten czy inny sposób. Jednak utrzymywanie rzadko używanych programów spowoduje jedynie marnowanie zasobów systemowych i zmniejszenie ogólnej wydajności systemu.
Jeśli odwiedzisz sekcję Programy startowe, przekonasz się, że są one trzech typów. Pod każdą aplikacją wyświetlany jest wskaźnik wpływu. Mówi nam to o tym, ile zasobów wykorzystuje ta konkretna aplikacja. Mówiąc prościej, gdy aplikacja zużywa mniej pamięci, zobaczysz komunikat Niski wpływ, w przeciwnym razie Duży wpływ. Trzy typy, które możesz tu zobaczyć, są następujące:
- Duży wpływ : programy wykorzystujące więcej niż 1 sekundę czasu procesora.
- Średni wpływ: programy wykorzystujące więcej niż 0,3–1 sekundy czasu procesora.
- Niski wpływ: programy, które zużywają mniej niż 0,3 sekundy czasu procesora.
Zidentyfikuj aplikacje, które marnują ogromne zasoby systemowe, a następnie wyłącz je. Postępowanie w ten sposób będzie korzystne i zwiększy ogólną wydajność systemu.
Czy aplikacje startowe obejmują również aplikacje innych firm?
W rzeczy samej. Za każdym razem, gdy instalujesz na swoim urządzeniu aplikację innej firmy, aplikacja pyta o zgodę na uruchomienie przy każdym włączeniu systemu. Zdarzają się przypadki, gdy aplikacja zewnętrzna dodaje się do programów startowych, nawet nie pytając o Twoją zgodę. Znalezienie i wyłączenie takiej aplikacji zapobiegnie zajęciu przez te aplikacje zasobów systemowych lub spowolnieniu działania systemu.
Jak wyłączyć programy startowe w systemie Windows 10
Włącz/wyłącz programy startowe w systemie Windows 11
Jeśli masz problemy z wydajnością komputera, powinieneś wyłączyć programy startowe. Po ich wyłączeniu sprawdź, czy problem nadal występuje lub został rozwiązany.
Istnieją trzy sposoby wyłączenia programu startowego w systemie Windows 11. Nauczmy się, jak wdrożyć te metody na swoim komputerze –
1. Korzystanie z Ustawień
Wyłączanie programów startowych w systemie Windows 11 jest dość łatwe przy użyciu aplikacji Ustawienia. Oto jak wykonać to zadanie –
- Naciśnij „ klawisz Windows + I ”, aby wywołać aplikację Ustawienia.
- W lewym okienku wybierz opcję Aplikacje .
- Przejdź na prawą stronę i kliknij, aby rozwinąć opcję – Uruchamianie . Zobacz migawkę poniżej –
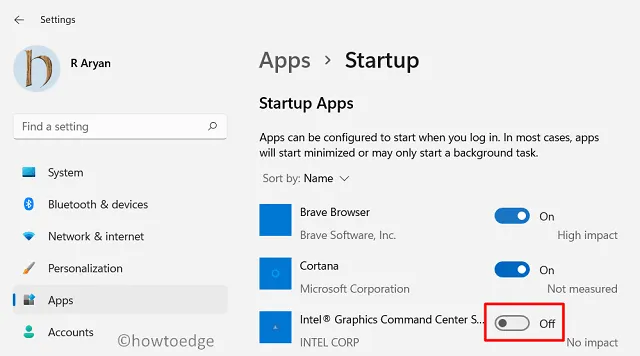
- Na kolejnej stronie wyświetli się lista programów, które możesz skonfigurować.
- Wystarczy przesunąć przełączniki aplikacji w lewo.
- Po znalezieniu wadliwego programu przesuń jego przełącznik w lewo i uruchom ponownie komputer.
2. Wyłącz programy startowe w Menedżerze zadań
Jeśli mówimy o systemie Windows 10, wszystkie tego typu czynności można było łatwo wykonać za pomocą Menedżera zadań. Tendencja ta utrzymuje się również w systemie Windows 11. Oto jak wyłączyć uruchamiane aplikacje lub elementy za pomocą Menedżera zadań –
- Naciśnij „ Klawisz Windows + X ”, aby otworzyć menu Zasilanie.
- Wybierz Menedżer zadań, a następnie Więcej szczegółów .
- Przejdź do zakładki Uruchamianie, a zobaczysz wszystkie włączone tam programy startowe.
- Aby wyłączyć aplikację, kliknij ją prawym przyciskiem myszy i wybierz opcję – Wyłącz .
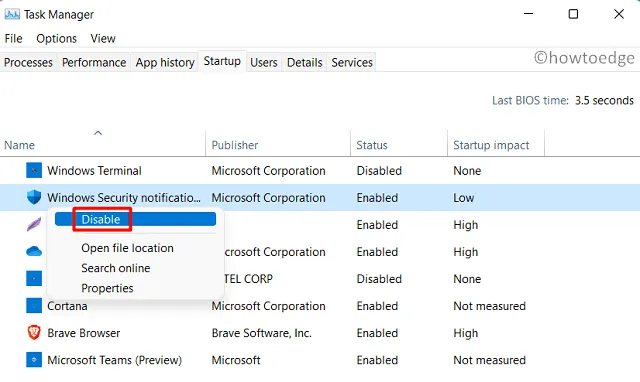
3. Za pomocą Harmonogramu zadań
Harmonogram zadań umożliwia także wyłączenie programów startowych na komputerze z systemem Windows 11. Dzięki temu możesz wyłączyć nawet te aplikacje, które nie są wymienione w Ustawieniach lub Menedżerze zadań. W tym celu możesz postępować zgodnie z poniższymi wytycznymi –
- Naciśnij przycisk Szukaj i wpisz „Harmonogram zadań” w polu tekstowym.
- Gdy w oknie wyszukiwania pojawi się pasujący wynik, kliknij go.
- Gdy otworzy się Harmonogram zadań, przejdź do lewego panelu i wybierz Bibliotekę Harmonogramu zadań .
- W centralnym panelu zostanie wyświetlona lista elementów, które nie pojawiają się gdzie indziej.
- Wybierz wszystkie aplikacje, których już nie potrzebujesz, i kliknij Wyłącz w okienku akcji.

To wszystko, wybrane aplikacje lub programy od tego momentu pozostaną wyłączone, chyba że włączysz je ponownie ręcznie.
Czy powinienem wyłączyć wszystkie programy startowe?
Niektóre aplikacje systemowe mają charakter krytyczny i muszą działać od razu po uruchomieniu systemu Windows. Nie należy blokować aplikacji należących do tej kategorii, takich jak programy antywirusowe, zapory sieciowe itp. Jeśli wyłączysz takie aplikacje, wyrządzisz więcej szkody niż pożytku, ponieważ narażasz swój system na ryzyko. Dlatego należy wyłączać tylko te aplikacje, które nie mają charakteru krytycznego.
Dodaj komentarz