Jak włączyć lub wyłączyć powiadomienia dla aplikacji Zabezpieczenia systemu Windows

Microsoft Defender został zaprojektowany, aby informować użytkowników o stanie bezpieczeństwa i kondycji ich urządzeń. Jeśli jednak powiadomienia te staną się uciążliwe, możesz ukryć alerty w aplikacji Windows Security App lub wyciszyć nieistotne powiadomienia. Ten artykuł zawiera prosty przewodnik dotyczący przełączania powiadomień aplikacji Windows Security App w systemach Windows.
Wyłączenie powiadomień nie wymaga żadnych zmian w samych ustawieniach antywirusowych. Omówimy dwie wygodne metody eliminowania niechcianych powiadomień.
Włączanie i wyłączanie powiadomień z aplikacji Zabezpieczenia systemu Windows
Windows 11 i 10 zapewniają użytkownikom możliwość włączania i wyłączania powiadomień z aplikacji Zabezpieczenia systemu Windows. Jeśli wolisz być świadomy ważnych alertów, możesz wyłączyć tylko powiadomienia niekrytyczne. Poniżej opisujemy, jak zarządzać tymi ustawieniami:
- Wyłącz powiadomienia niekrytyczne – Aktywacja tej opcji zapewnia wyświetlanie wyłącznie krytycznych alertów i pomijanie w obszarze powiadomień mniej pilnych aktualizacji stanu komputera.
- Wyłącz wszystkie powiadomienia – włączenie tej funkcji spowoduje całkowite usunięcie wszystkich powiadomień z Zabezpieczeń systemu Windows.
Wykorzystanie rejestru Windows pozwala dostosować wpis DWORD, który włączy lub wyłączy powiadomienia z Centrum zabezpieczeń systemu Windows. Aby kontynuować, wykonaj poniższe instrukcje:
| Ostrzeżenie : Przed wprowadzeniem zmian w rejestrze zaleca się utworzenie punktu przywracania systemu. Jeśli po modyfikacjach pojawią się jakieś problemy, możesz przywrócić komputer za pomocą tej kopii zapasowej. |
Aby wyłączyć powiadomienia niekrytyczne z aplikacji Zabezpieczenia systemu Windows, wykonaj następujące czynności:
- Kliknij prawym przyciskiem myszy ikonę Windows i wybierz polecenie Uruchom.
- Wpisz tekst
regeditw polu tekstowym i naciśnij Enter. - Gdy pojawi się monit w oknie Kontroli konta użytkownika, kliknij przycisk Tak , aby udzielić dostępu.
- Następnie przejdź do następującej ścieżki:
HKEY_LOCAL_MACHINE\SOFTWARE\Policies\Microsoft\Windows Defender Security Center\Notifications
- Kliknij prawym przyciskiem myszy prawy panel i wybierz
New > DWORD (32-bit) Value. - Zmień nazwę tego wpisu na „DisableEnhancedNotifications”. Kliknij dwukrotnie nowy wpis i wprowadź 00000001 w sekcji Dane wartości.
- Zamknij Edytor rejestru i uruchom ponownie komputer, aby zmiany zostały zastosowane.
Uwaga : Aby ponownie włączyć powiadomienia niekrytyczne w programie Windows Defender, wróć do podanej wyżej ścieżki i usuń nowo utworzony wpis DWORD.
Wyłączanie wszystkich powiadomień z aplikacji Zabezpieczenia systemu Windows
Jeśli chcesz wyciszyć wszystkie powiadomienia z aplikacji Windows Security, wykonaj tę samą ścieżkę, co powyżej. Tym razem utwórz nowy klucz o nazwie „DisableEnhancedNotifications”. Pozostały proces jest podobny do wyłączania powiadomień niekrytycznych.
2. Dostosowywanie ustawień zasad grupy
Ta metoda jest dostępna tylko dla użytkowników wersji Windows 10 Pro lub Enterprise, ponieważ użytkownicy Windows 10 Home nie mają dostępu do funkcji zasad grupy. Oto jak dostosować ustawienia zasad grupy:
Wyłączanie powiadomień niekrytycznych
- Naciśnij Win + S, aby otworzyć okno dialogowe wyszukiwania.
- Wpisz „zasady” i wybierz „Edytuj zasady grupy” z pierwszych wyników.
- Przejdź do
Computer configuration > Administrative templates. - Rozwiń następującą ścieżkę:
Windows components > Windows Security > Notifications
Ważne : W przypadku wersji 1803 i starszych systemu Windows 10 w powyższej ścieżce należy zastąpić „ Zabezpieczenia systemu Windows ” znakiem „ ”.Windows Defender Security Center |
- Kliknij dwukrotnie zasadę zatytułowaną Ukryj powiadomienia niekrytyczne znajdującą się w prawym panelu.
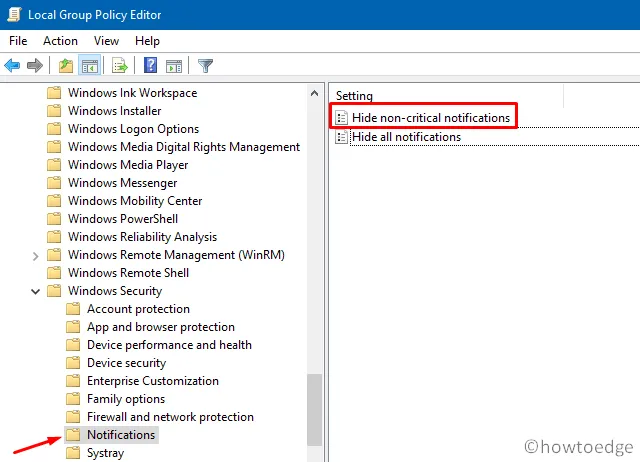
- Domyślne ustawienie będzie wyświetlać „
Not configured.” Wybierz opcję Włączone lub Wyłączone, a następnie kliknij Zastosuj > OK . - Uruchom ponownie komputer, aby zastosować zmiany.
Wyłączanie wszystkich powiadomień
Hide all notificationsW następującej ścieżce istnieje również inna polityka „ ”:
Computer Configuration > Administrative Templates > Windows components > Windows Security > Notifications
- Kliknij prawym przyciskiem myszy tę zasadę i wybierz opcję Edytuj .
- Wybierz opcję Włączone lub Wyłączone.
- Po dokonaniu wyboru kliknij Zastosuj , a następnie OK .
To kończy przewodnik. Jeśli masz jakieś pytania lub uwagi, zapraszamy do komentowania poniżej.



Dodaj komentarz