Jak włączyć lub wyłączyć efekt Microsoft Mica w Edge i Chrome?
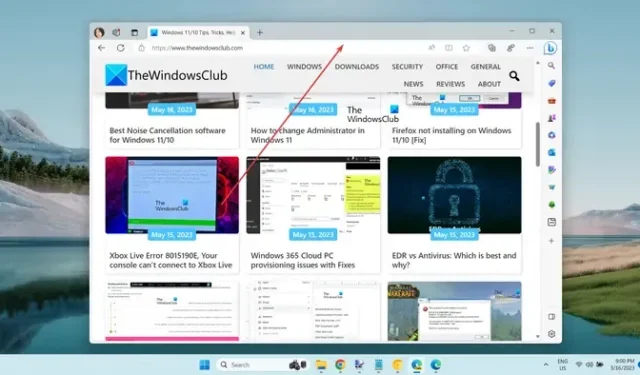
Czy chcesz zastosować efekt Mica systemu Windows 11 w przeglądarce Edge lub Chrome ? Jeśli tak, ten samouczek ci pomoże. Ale zanim to nastąpi, omówmy, czym dokładnie jest ten efekt miki.
Czym jest efekt Mica w Chrome?
Efekt Mica jest zasadniczo podobny do efektu przezroczystości, który jest dodawany do paska tytułu w przeglądarce Chrome Edge. Półprzezroczysta warstwa jest nakładana na tytuł lub pasek kart u góry przeglądarki, tworząc wygląd przypominający matowe szkło. W zależności od tła pulpitu lub tapety kolor lub tekstura paska tytułu w przeglądarce Chrome lub Edge jest różna, dzięki czemu interfejs przeglądarki wygląda atrakcyjnie.
Teraz, jeśli chcesz zastosować efekt Microsoft Mica w przeglądarce Edge lub Chrome, stworzyliśmy dla Ciebie ten post. Tutaj pokażemy, jak aktywować efekt Mica w tych dwóch powszechnie używanych przeglądarkach internetowych, Edge i Chrome. Jeśli chcesz wyłączyć efekt miki, możesz to również zrobić, wykonując czynności wymienione tutaj.
Jak włączyć efekt Microsoft Mica w Edge?
Jeśli chcesz zastosować efekt Mica w przeglądarce Edge, musisz mieć zainstalowaną wersję Edge’s Canary w swoim systemie. Microsoft Edge Canary umożliwia wypróbowanie eksperymentalnych funkcji, które mają zostać wcześniej wdrożone w stabilnej wersji Edge. Możesz także użyć efektu Mica w tej wersji. Oto kroki, aby to zrobić:
- Pobierz i zainstaluj Microsoft Edge Canary.
- Kliknij prawym przyciskiem myszy jego skrót.
- Wybierz opcję Właściwości.
- Dodaj wymagane polecenie w polu Cel po ścieżce.
- Kliknij przycisk Zastosuj > OK.
- Uruchom Microsoft Edge Canary.
- Przejdź do tego przycisku menu z trzema kropkami.
- Kliknij opcję Ustawienia.
- Przejdź do zakładki Wygląd.
- Wybierz jasny motyw.
- Włącz przełącznik Pokaż efekty wizualne systemu Windows 11 na pasku tytułu i pasku narzędzi (Podgląd).
Przede wszystkim musisz zainstalować Microsoft Edge Canary na swoim komputerze, jeśli nie jest jeszcze zainstalowany. W tym celu przejdź do oficjalnej strony pobierania Edge Canary, pobierz główny plik instalacyjny i uruchom plik instalacyjny, aby zainstalować przeglądarkę.
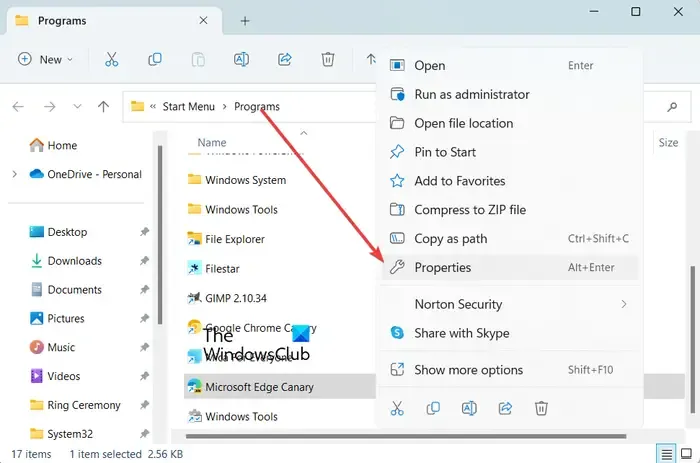
Teraz kliknij prawym przyciskiem myszy ikonę skrótu Microsoft Edge Canary na pulpicie lub w Eksploratorze plików. A następnie wybierz opcję Właściwości z wyświetlonego menu kontekstowego.
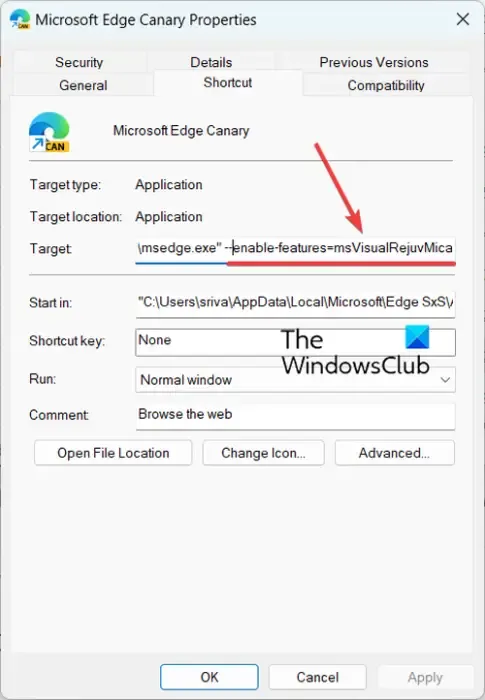
W wyświetlonym oknie Właściwości, z zakładki Skrót kliknij pole Cel i naciśnij spację po ścieżce przeglądarki (po msedge.exe”). Teraz wprowadź następujące polecenie, aby aktywować efekt Mica w Edge:
--enable-features=msVisualRejuvMica
Po zakończeniu zapisz zmiany, klikając przycisk Zastosuj > OK .
Następnie otwórz Microsoft Edge Canary i kliknij przycisk menu z trzema kropkami (Ustawienia i więcej) w prawym górnym rogu. Następnie wybierz opcję Ustawienia.
Następnie przejdź do zakładki Wygląd i upewnij się, że wybrałeś motyw Jasny w opcji Ogólny wygląd. Efekt Mica nie będzie działał z ciemnym motywem.
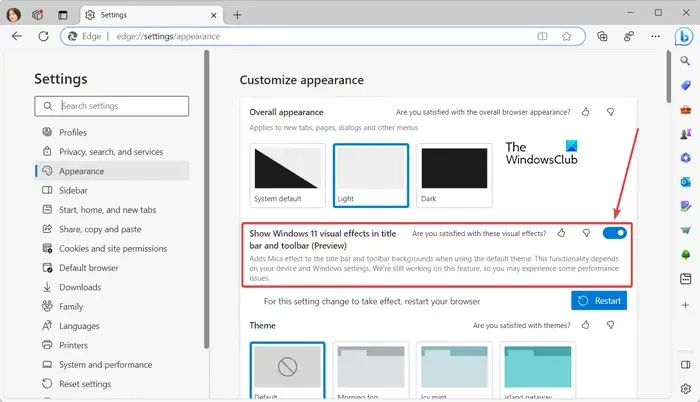
Zobaczysz teraz opcję Pokaż efekty wizualne systemu Windows 11 na pasku tytułu i pasku narzędzi (podgląd) w sekcji Ogólny wygląd. Po prostu włącz przełącznik powiązany z tą opcją.
Po zakończeniu Edge poprosi o ponowne uruchomienie przeglądarki, aby zastosować nowy efekt Mica. Kliknij przycisk Uruchom ponownie, aby ponownie uruchomić przeglądarkę. Pasek tytułu przeglądarki Edge będzie teraz miał efekt miki.
Jeśli chcesz wyłączyć efekt Mica z Edge, możesz po prostu wyłączyć opcję Pokaż efekty wizualne systemu Windows 11 na pasku tytułu i pasku narzędzi (podgląd).
Jak włączyć efekt Microsoft Mica w Chrome?
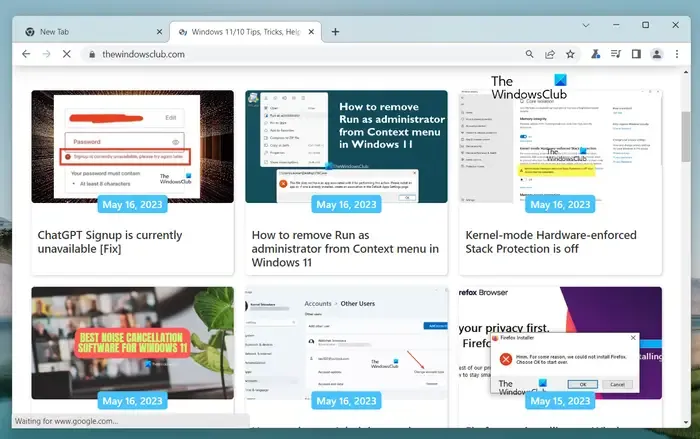
Efekt Mica jest obecnie dostępny w wersji Canary przeglądarki Google Chrome, która zasadniczo nosi nazwę Chrome Canary. Jest to eksperymentalna wersja przeglądarki Chrome, która umożliwia programistom i entuzjastom przeglądarek testowanie funkcji przed ich oficjalnym udostępnieniem. Aby użyć efektu Mica w przeglądarce, musisz użyć Chrome Canary.
Aby użyć efektu Mica firmy Microsoft w przeglądarce Google Chrome, wykonaj następujące czynności:
- Otwórz przeglądarkę internetową.
- Przejdź do strony pobierania Google Canary.
- Pobierz instalator Chrome Canary.
- Zainstaluj Chrome Canary.
- Uruchom Chrome Canary.
Najpierw otwórz preferowaną przeglądarkę internetową i wyszukaj Google Canary, a następnie otwórz oficjalną stronę pobierania z Google.com.
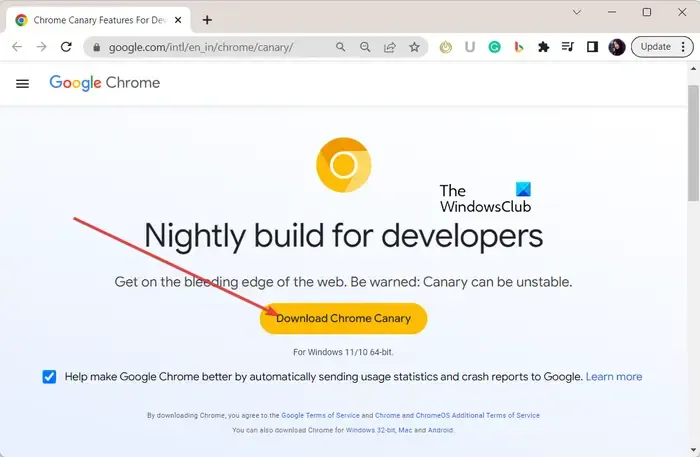
Teraz na stronie pobierania kliknij przycisk Pobierz Chrome Canary i pobierz instalator wersji Canary przeglądarki Chrome.
Gdy instalator zostanie poprawnie pobrany, kliknij dwukrotnie plik instalacyjny i postępuj zgodnie z wyświetlanymi instrukcjami, aby zainstalować Chrome Canary.
Po zakończeniu po prostu uruchom Chrome Canary, a domyślnie zobaczysz efekt Miki na pasku tytułu.
Jak wyłączyć efekt Mica w Google Chrome?
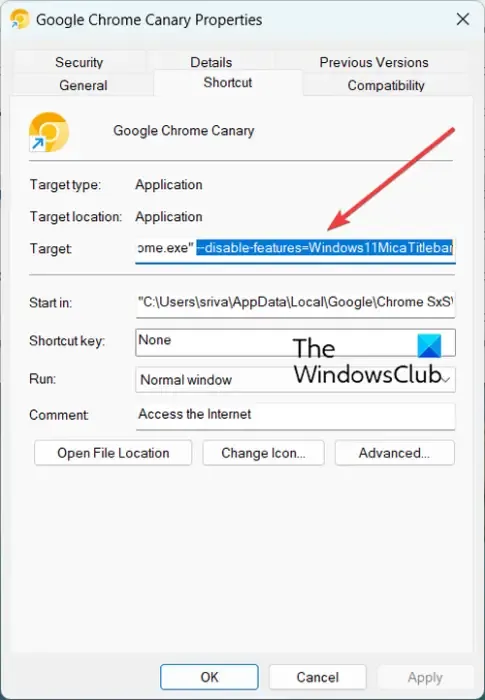
Teraz, jeśli nie chcesz efektu Mica w wersji Canary Chrome, możesz go wyłączyć. Niektórzy użytkownicy omawiali tę sztuczkę na forum internetowym. Możesz go zastosować i dezaktywować efekt Mica z Chrome Canary. Sprawdźmy ten hack.
Oto kroki, aby wyłączyć efekt Mica w Chrome:
Najpierw kliknij prawym przyciskiem myszy ikonę skrótu Chrome Canary na pulpicie, a następnie kliknij opcję Właściwości z menu kontekstowego.
Teraz w oknie Właściwości kliknij pole Cel na karcie Skrót i dodaj spację po ścieżce przeglądarki Chrome Canary. Następnie wprowadź następujące polecenie i naciśnij przycisk Zastosuj> OK, aby zapisać zmiany:
--disable-features=Windows11MicaTitlebar
Po zakończeniu uruchom ponownie Canary, a efekt Mica zniknie z paska tytułu.
Jak wyświetlić eksperymentalne ustawienia wyglądu w Edge?
Aby włączyć lub wyłączyć eksperymentalne ustawienia wyglądu w Microsoft Edge, otwórz przeglądarkę i w pasku adresu wpisz edge://flags . Teraz w polu wyszukiwania wpisz wygląd. Odfiltruje i pokaże tylko eksperymentalne ustawienia wyglądu. Możesz teraz włączać lub wyłączać eksperymentalne ustawienia wyglądu Edge’a, takie jak udostępnienie funkcji zaokrąglonych zakładek, pasków przewijania Windows Fluent i innych. Możesz także otworzyć okno Inspekcji, kliknąć ikonę Ustawienia, naciskając klawisz F1, i włączyć lub wyłączyć eksperymentalne ustawienia wyglądu.



Dodaj komentarz