Jak włączyć lub wyłączyć zaporę sieciową w systemie Windows 11/10
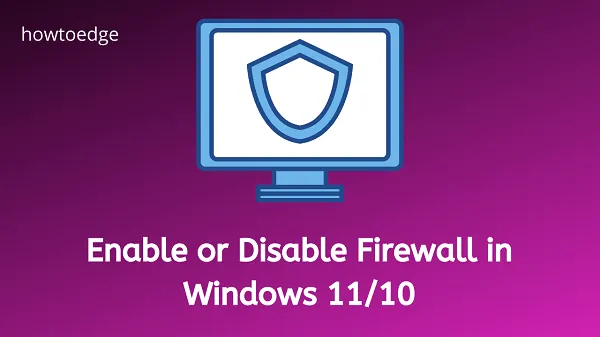
To Zapora systemu Windows chroni Twoje urządzenie przed wszelkiego rodzaju trojanami, złośliwym oprogramowaniem, oprogramowaniem ransomware i innymi zagrożeniami internetowymi. Domyślnie to narzędzie ogranicza dostęp do zasobów systemowych wszystkim aplikacjom innych firm. W rezultacie możesz napotkać problemy z otwieraniem niektórych aplikacji lub sterowników.
Możesz tymczasowo wyłączyć zaporę w systemie Windows 11/10, aby rozwiązać pewne problemy, a gdy problem zostanie rozwiązany, włącz ją ponownie. W tym poście nauczymy się różnych sposobów włączania lub wyłączania Zapory sieciowej w systemie Windows.
Czy wyłączenie Zapory systemu Windows jest bezpieczne?
Jeśli korzystasz z programu antywirusowego innej firmy, możesz rozważyć wyłączenie Zapory systemu Windows. Jeśli jednak nie używasz żadnego innego programu antywirusowego, wyłączenie go narazi komputer z systemem Windows na zagrożenia online, złośliwe oprogramowanie i inne problemy.
Jeśli rozwiązujesz jakiś problem, możesz wyłączyć zaporę sieciową i jak tylko problem zostanie rozwiązany, włącz ją ponownie. Domyślnie ta funkcja zabezpieczeń włącza się automatycznie po ponownym uruchomieniu komputera.
Jak wyłączyć zaporę systemu Windows
Jak wspomniano wcześniej, Zaporę systemu Windows należy wyłączać tylko wtedy, gdy rozwiązuje się niektóre problemy wewnętrzne lub instaluje się aplikację innej firmy. Odinstalowanie lub wyłączenie go z jakiegokolwiek innego powodu po prostu narazi twoje urządzenie na złośliwe oprogramowanie, które może spowodować kilka nowych problemów lub kodów błędów na twoim komputerze.
Wykonaj poniższe czynności, aby wyłączyć zaporę w systemie Windows –
- Otwórz menu Ustawienia, naciskając Windows + I .
- Przejdź do Prywatność i bezpieczeństwo i wybierz Zabezpieczenia Windows .
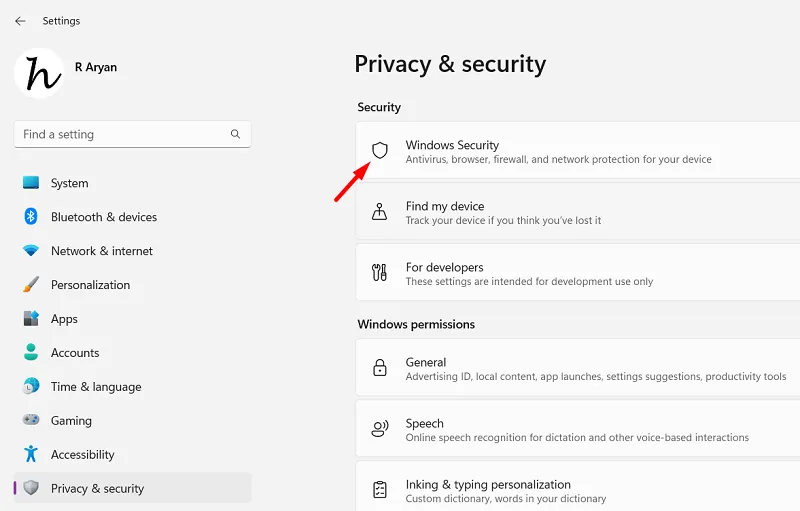
- Na następnym ekranie przewiń w dół i kliknij opcję „ Zapora ogniowa i ochrona sieci ”.

- Windows Security pojawi się jako następny. Zobaczysz teraz aktywną sieć w obszarze Domena, Prywatna lub Publiczna. Gdy znajdziesz taką sieć, kliknij ją.
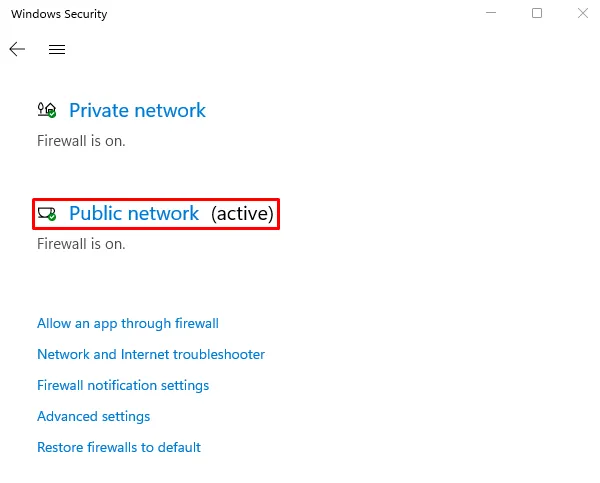
- W obszarze Microsoft Defender Firewall znajdziesz przełącznik.
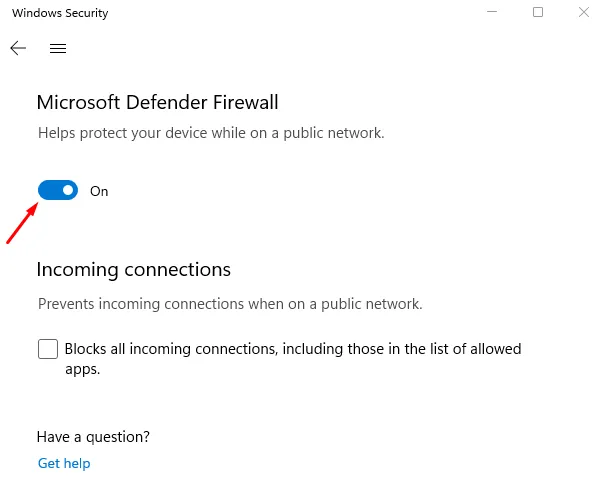
- Wyłącz ten przełącznik, jak pokazano na poniższej migawce.
- Gdy pojawi się monit w oknie UAC, naciśnij Tak , aby autoryzować obejście zapory.
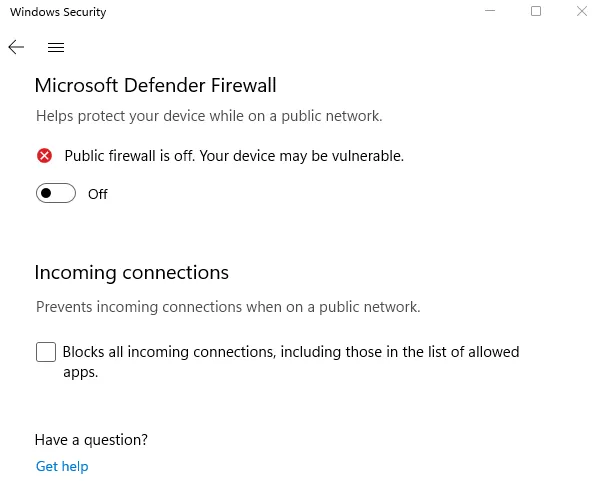
- To wszystko, pomyślnie wyłączyłeś Zaporę systemu Windows Defender w swoim systemie.
Jak wyłączyć Zaporę systemu Windows dla określonych aplikacji?
Czasami możesz napotkać problemy z otwieraniem niektórych aplikacji na komputerze z systemem Windows. Dzieje się tak głównie wtedy, gdy Zapora systemu Windows ogranicza ich użycie. Jeśli ufasz tym aplikacjom, możesz wyłączyć ustawienia zapory dla wszystkich tych aplikacji. Oto jak wykonać to zadanie —
- Naciśnij Windows + I , aby uruchomić Ustawienia.
- W oknie Ustawienia przejdź do poniższej ścieżki –
Prywatność i bezpieczeństwo > Zabezpieczenia systemu Windows > Zapora sieciowa i ochrona sieci
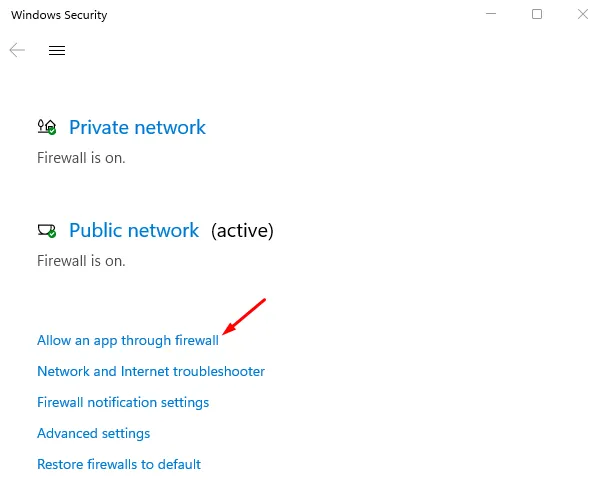
- Przewiń w dół i kliknij link – „ Zezwól aplikacji na zaporę sieciową ”.
- Kliknij przycisk „ Zmień ustawienia ” na następnym ekranie.
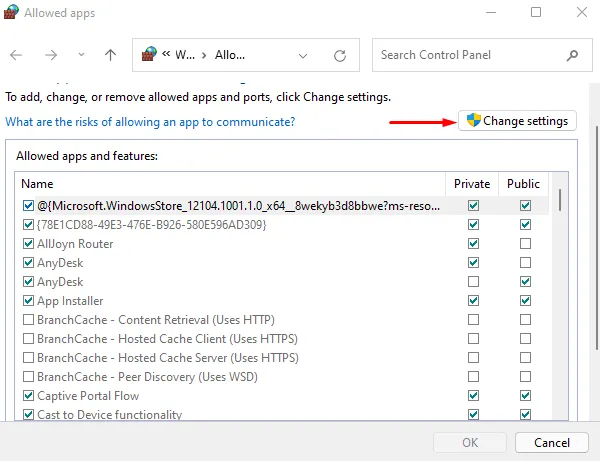
- Na następnym ekranie zaznacz pole wyboru obok nazwy aplikacji. Wybrana aplikacja będzie miała teraz dostęp do internetu i będzie używana jako profil domyślny.
- Co więcej, jeśli chcesz, aby zezwalał na Twój profil „Prywatny”, zaznacz pole obok nazwy aplikacji tuż pod kolumną Prywatne.
- Jeśli nie widzisz określonej aplikacji, możesz kliknąć Zezwalaj na inną aplikację . Następnie możesz przejść do folderu System32 i wyszukać plik . exe tej aplikacji i dodaj go do „ Dozwolone aplikacje i funkcje ”.
- Kliknij OK, a wszystkie bieżące zmiany zostaną natychmiast zapisane.
Jak przywrócić domyślne ustawienia zapory systemu Windows 11
Jeśli kiedykolwiek zechcesz przywrócić domyślne ustawienia Zapory systemu Windows, wykonaj następujące czynności:
- Naciśnij Windows + X i wybierz Ustawienia .
- Przejdź do „ Prywatność i bezpieczeństwo ” i wybierz Zabezpieczenia systemu Windows z prawego panelu.
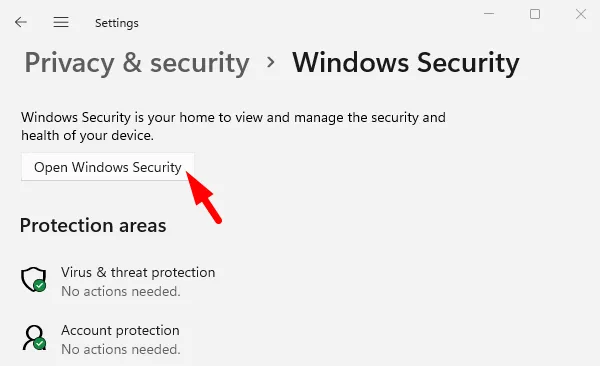
- Idąc dalej, kliknij przycisk z napisem Otwórz zabezpieczenia systemu Windows .
- Przejdź do sekcji Zapora ogniowa i ochrona sieci i kliknij Przywróć domyślne zapory sieciowe .
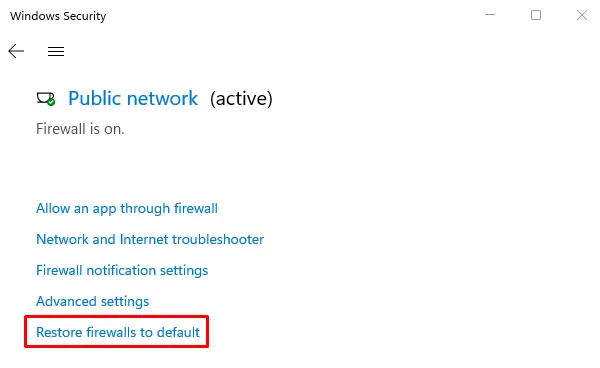
- Kiedy pojawi się okno Przywróć domyślne, kliknij przycisk ” Przywróć domyślne „, a zapora sieciowa zostanie zresetowana do ustawień domyślnych.
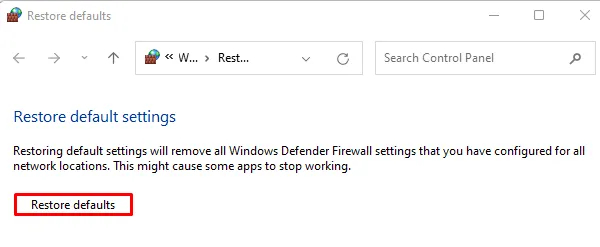
Jak uzyskać dostęp do ustawień zapory systemu Windows 11
Od czasu do czasu użytkownicy muszą uzyskać dostęp do ustawień Zapory systemu Windows na swoich urządzeniach. Jeśli regularnie korzystasz z tego ustawienia na swoim komputerze, możesz skorzystać z tych kroków –
- Kliknij prawym przyciskiem myszy Start i wybierz Ustawienia z listy menu.
- Wybierz Prywatność i bezpieczeństwo i kliknij Zabezpieczenia systemu Windows dostępne w prawym okienku.
- Kliknij przycisk Otwórz zabezpieczenia systemu Windows , a kiedy się otworzy, kliknij kafelek „Zapora ogniowa i ochrona sieci”.
To wszystko, jesteś teraz w Zaporze systemu Windows Defender. Wybierz, co chcesz zrobić z domyślnymi ustawieniami zapory.
Różne sposoby włączania lub wyłączania zapory na komputerze z systemem Windows
Można użyć jednej z następujących metod, aby włączyć lub wyłączyć ustawienia zapory w systemie Windows 10 –
- Poprzez Panel sterowania
- Korzystanie z ustawień systemu Windows
- Za pomocą wiersza polecenia
- Przez Windows PowerShell
1] Włącz lub wyłącz ustawienia Zapory systemu Windows za pomocą Panelu sterowania
- Otwórz Panel sterowania .
- Zlokalizuj i kliknij Zapora systemu Windows Defender .
- Na następnym ekranie kliknij opcję „ Włącz lub wyłącz Zaporę systemu Windows Defender ” dostępną w lewym okienku.
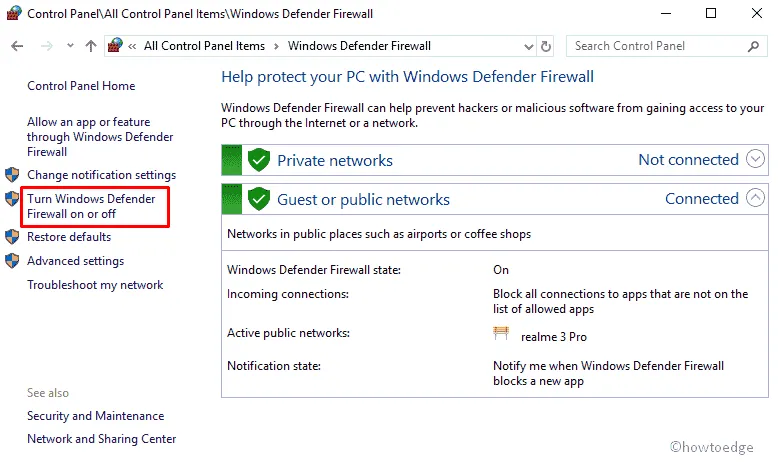
- Zlokalizuj ustawienia sieci prywatnej w oknie Dostosuj ustawienia obok.
W zależności od tego, czy chcesz włączyć, czy wyłączyć ustawienia zapory na swoim komputerze, zaznacz odpowiednie przyciski opcji i naciśnij OK.
Aby wyłączyć zaporę ogniową : Zaznacz przycisk radiowy po lewej stronie opcji „Wyłącz zaporę systemu Windows Defender (niezalecane)” w sieciach publicznych i prywatnych, a następnie naciśnij przycisk OK .
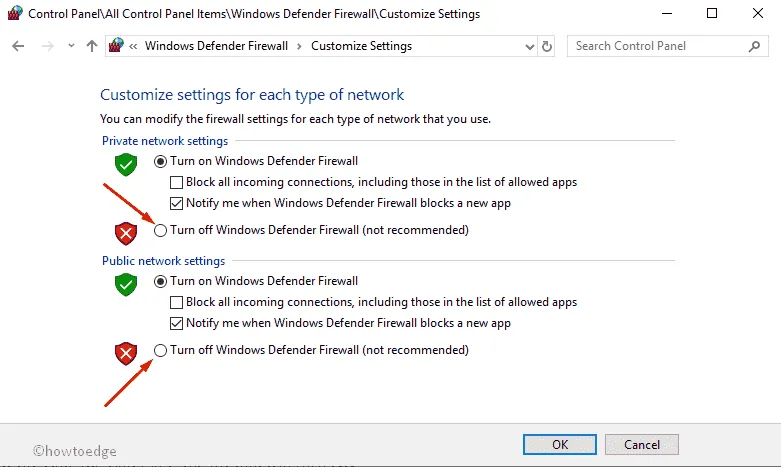
Aby ponownie włączyć zaporę ogniową : Zaznacz przyciski opcji – „Włącz zaporę systemu Windows Defender” w sieciach prywatnych i publicznych, a następnie naciśnij OK . Zobacz migawkę poniżej –
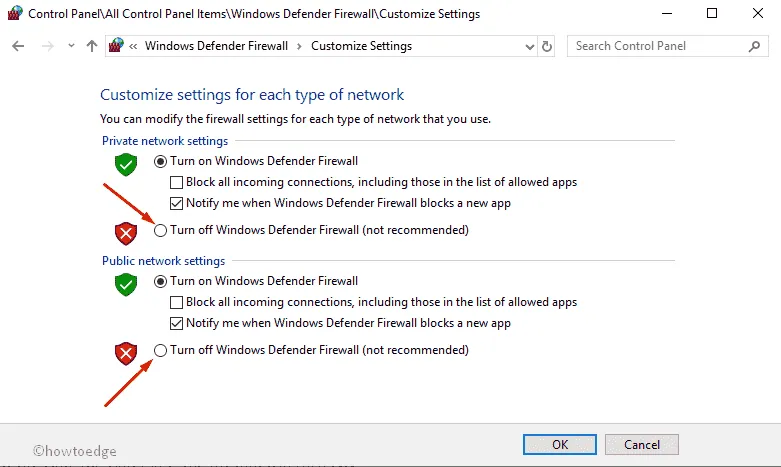
2] Korzystanie z ustawień systemu Windows
Wyłączanie zapory :
- Naciśnij klawisz Windows na klawiaturze i wpisz Zabezpieczenia systemu Windows w polu tekstowym.
- Naciśnij Enter, a to uruchomi program Windows Defender .
- Znajdź Zaporę sieciową i ochronę sieci i kliknij to samo.
- Tutaj zobaczysz następujące profile sieciowe – Sieć domenowa , Sieć prywatna i Sieć publiczna .
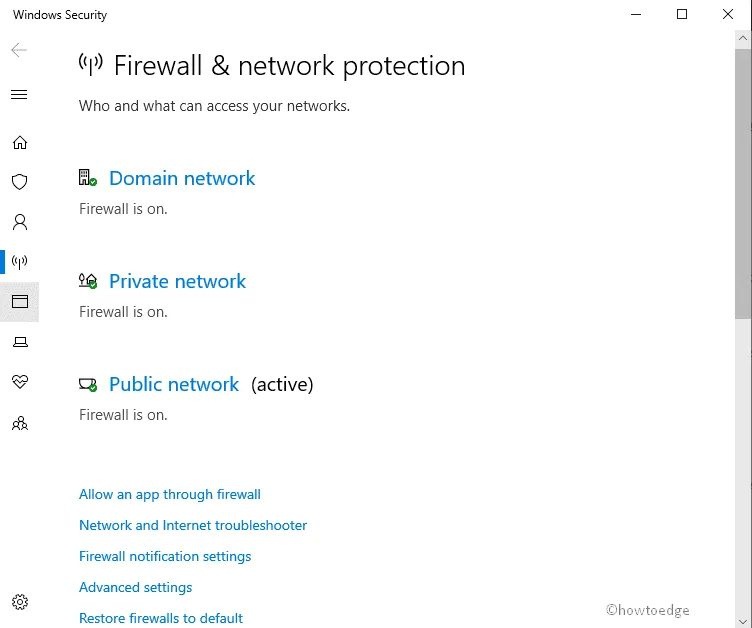
- Kliknij każdy z trzech profili sieciowych jeden po drugim i wyłącz zaporę ogniową dla wszystkich.
- Po kliknięciu opcji Sieć publiczna widoczny będzie następujący panel. W obszarze Zapora systemu Windows Defender wyłącz zaznaczony przełącznik.
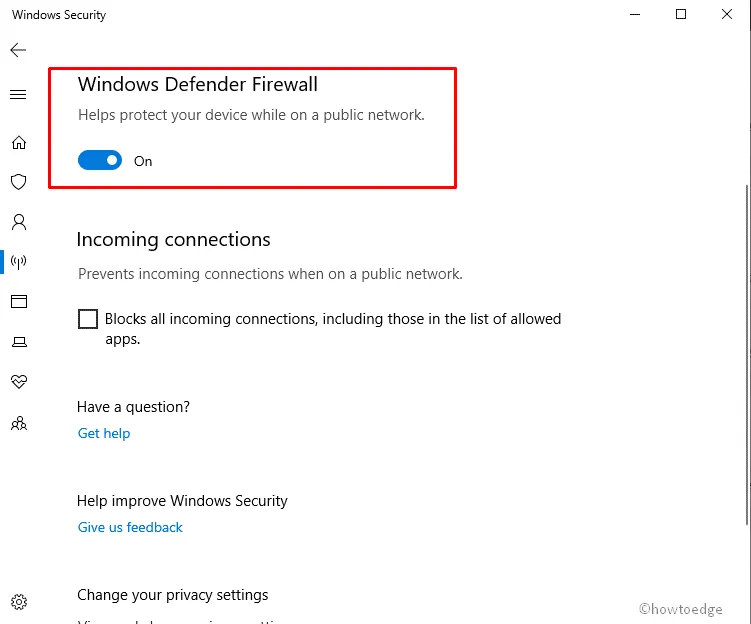
- Gdy pojawi się monit w oknie UAC, naciśnij Tak .
- Teraz powtórz powyższe kroki również dla sieci domenowych i prywatnych.
Włączanie zapory systemu Windows Defender :
- Kliknij przycisk Start .
- Wpisz Zabezpieczenia systemu Windows w polu tekstowym i naciśnij Enter .
- Znajdź Zaporę i ochronę sieci i włącz jej przełącznik.
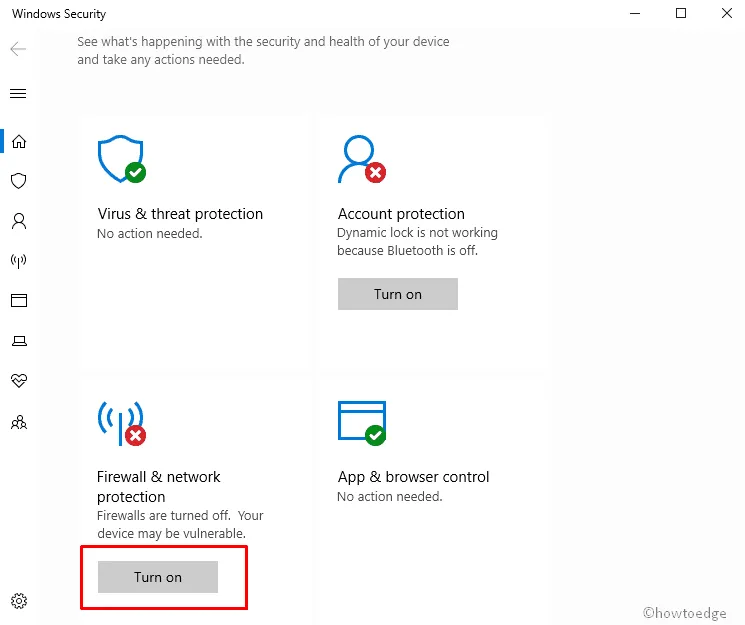
- Kiedy pojawi się okno UAC, naciśnij Tak, aby autoryzować włączenie Zapory systemu Windows Defender.
3] Włącz lub wyłącz zaporę sieciową za pomocą wiersza polecenia
- Przede wszystkim kliknij przycisk Start i wpisz CMD .
- Kliknij prawym przyciskiem myszy Wiersz polecenia i wybierz Uruchom jako administrator .
- Kliknij Tak, gdy UAC wyświetli monit, a to uruchomi CMD jako administrator.
Aby wyłączyć ustawienia zapory na komputerze, skopiuj/wklej poniższe polecenie w konsoli z podwyższonym poziomem uprawnień i naciśnij Enter .
netsh advfirewall set allprofiles state off
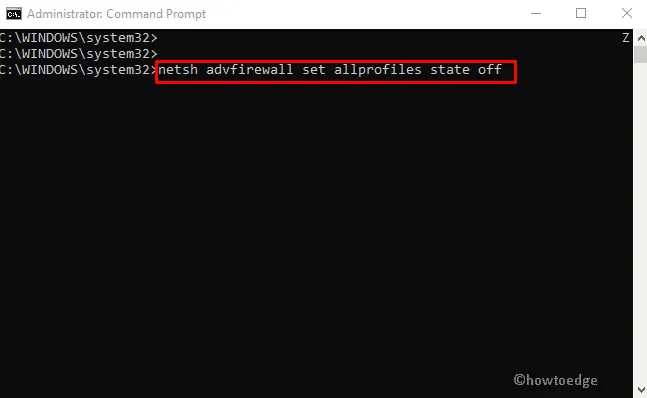
Aby ponownie włączyć ustawienia zapory na komputerze z systemem Windows, wykonaj to polecenie.
netsh advfirewall set allprofiles state on
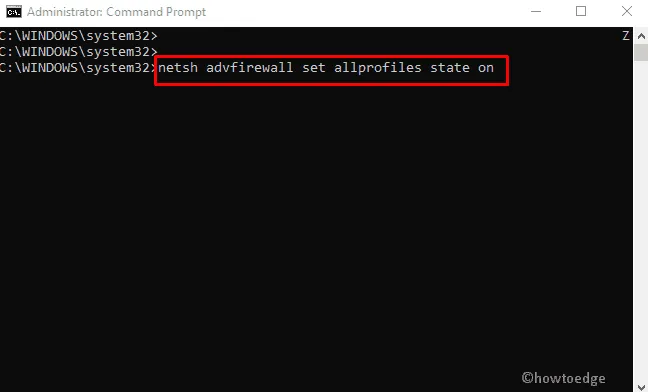
Mam nadzieję, że wiesz teraz, jak wyłączyć lub włączyć Zaporę systemu Windows za pomocą wiersza polecenia na komputerze z systemem Windows.
4] Włącz lub wyłącz zaporę ogniową za pomocą PowerShell
- Naciśnij Windows + X i wybierz Terminal (administrator). Jeśli korzystasz z systemu Windows 10, zamiast tego wybierz opcję Windows PowerShell (administrator) z menu Zasilanie.
- W terminalu z podwyższonym poziomem uprawnień lub w programie PowerShell skopiuj/wklej następujące elementy i naciśnij klawisz Enter. Spowoduje to wyłączenie Zapory systemu Windows Defender na komputerze z systemem Windows.
Set-NetFirewallProfile -Enabled False
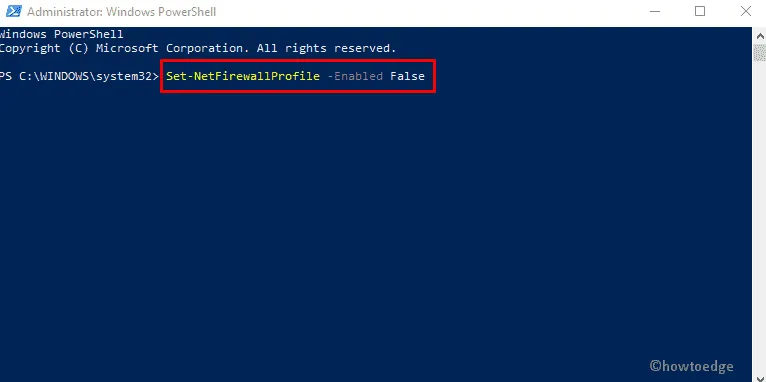
Aby ponownie włączyć ustawienia Zapory systemu Windows w systemie Windows, wykonaj to polecenie w tym samym monicie.
Set-NetFirewallProfile -Enabled True
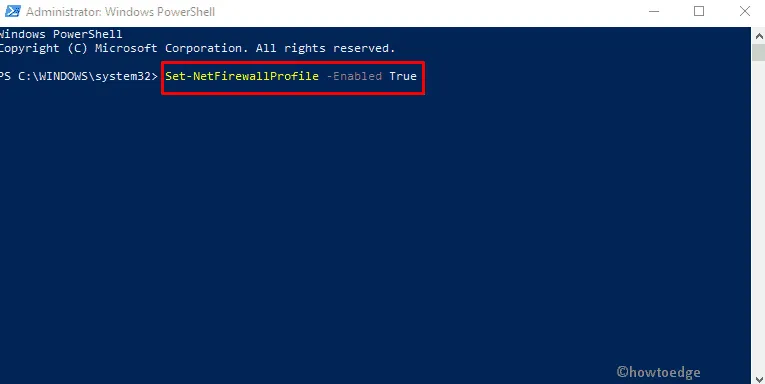
To wszystko, mam nadzieję, że ten artykuł okaże się przydatny, a teraz znasz wszystkie możliwe metody włączania lub wyłączania Zapory systemu Windows na komputerze z systemem Windows.



Dodaj komentarz