Jak włączyć lub wyłączyć ochronę dysku deweloperskiego w systemie Windows 11
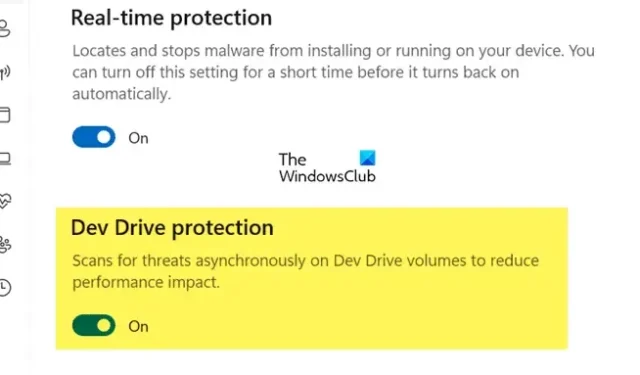
Firma Microsoft wprowadziła nowy typ wolumenu pamięci masowej, który poprawia wydajność systemu Windows. Został opracowany w oparciu o technologię Resilient File System lub ReFS. ReFS został zbudowany, aby pokonać ograniczenia napotykane przez NTFS lub system plików nowej technologii. W tym poście dowiemy się, jak włączyć lub wyłączyć Dev Drive Protection w Windows 11.
Jak włączyć lub wyłączyć ochronę dysku deweloperskiego w systemie Windows 11
Dev Drive Protection został stworzony, aby chronić Dev Drive. Dzięki temu nowo dodany dysk będzie obsługiwał program antywirusowy. Istnieją dwa tryby wydajności Dev Drive. Jeśli stan trybu wydajności jest wyłączony, skanowanie będzie synchroniczne, czyli w czasie rzeczywistym, więc po otwarciu pliku zostanie uruchomiona ochrona w czasie rzeczywistym. Natomiast jeśli włączono opcję Uruchomienie w trybie wydajności, skanowanie będzie asynchroniczne i nie zostanie rozpoczęte zaraz po otwarciu pliku.
Ta funkcja Dev Drive Protection jest obecnie dostępna w systemie Windows 11 w wersji 25931 i wkrótce zostanie wdrożona w stabilnych wersjach.
Sprawdź więc dostępność aktualizacji i zainstaluj te, które są dostępne. Po zaktualizowaniu systemu operacyjnego zobaczmy, jak włączyć lub wyłączyć usługę Dev Drive Protection w systemie Windows 11 przy użyciu zabezpieczeń systemu Windows lub Edytora rejestru,
1] Włącz lub wyłącz ochronę dysku deweloperskiego za pomocą zabezpieczeń systemu Windows
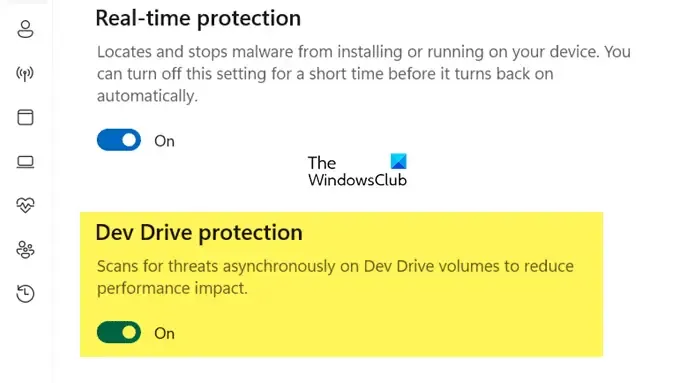
Zobaczmy najpierw, jak łatwo skonfigurować Dev Drive Protection za pomocą aplikacji Zabezpieczenia systemu Windows.
Otwórz Zabezpieczenia systemu Windows i wykonaj poniższe kroki, aby włączyć ochronę dysku deweloperskiego.
- Kliknij opcję Ochrona przed wirusami i zagrożeniami w lewym panelu okna.
- Teraz w ustawieniach Ochrony przed wirusami i zagrożeniami kliknij Zarządzaj ustawieniami.
- Następnie poszukaj ochrony Dev Drive , a następnie włącz ją.
- W przypadku, gdy ochrona Dev Drive jest wyszarzona, musisz włączyć ochronę w czasie rzeczywistym; w przeciwnym razie to nie zadziała.
- Na koniec kliknij przycisk Wyjdź.
Spowoduje to włączenie funkcji Dev Drive Protection. Jeśli chcesz ją wyłączyć, musisz odznaczyć opcję Ochrona Dev Drive. Nie musisz koniecznie go wyłączać, ponieważ spowodowałoby to podatność Twojego Dev Drive na wirusy i złośliwe oprogramowanie.
2] Włącz lub wyłącz ochronę Dev Drive za pomocą Edytora rejestru
Możemy także skonfigurować Dev Drive Protection z poziomu Edytora rejestru. Zanim jednak dokonamy jakichkolwiek zmian w Edytorze rejestru, musimy utworzyć jego kopię zapasową . Kopii zapasowej można użyć, jeśli coś pójdzie nie tak.
Otwórz Uruchom przez Win + R, wpisz „regedit” i kliknij OK.
Teraz przejdź do następującej lokalizacji.
HKEY_LOCAL_MACHINE\SOFTWARE\Microsoft\Windows Defender\Real-Time Protection
W przypadku braku Ochrony w czasie rzeczywistym kliknij prawym przyciskiem myszy folder Windows Defender i wybierz Nowy > Klucz i nadaj nowo utworzonemu folderowi nazwę Ochrona w czasie rzeczywistym.
Teraz kliknij prawym przyciskiem myszy opcję Ochrona w czasie rzeczywistym, wybierz Nowy > Wartość DWORD (32-bitowa) i nadaj jej nazwę DisableAsyncScanOnOpen.
Następnie kliknij dwukrotnie DisableAsyncScanOnOpen i ustaw jego wartość na 0, aby włączyć ochronę Dev Drive, i 1, aby ją wyłączyć.
Na koniec zamknij Edytor rejestru, a następnie uruchom ponownie system.
Otóż to!
Następnie zobaczymy, jak ustawić Dev Drive jako zaufany lub niezaufany w systemie Windows 11
Jak włączyć Dev Drive w systemie Windows 11?

Jeśli chcesz włączyć Dev Drive w systemie Windows 11, wyszukaj „Ustawienia systemu Windows” w menu Start. Teraz przejdź do System > Pamięć > Zaawansowana pamięć masowa > Dyski i woluminy, a na koniec wybierz opcję Utwórz dysk deweloperski. Aby dowiedzieć się więcej, zapoznaj się z naszym przewodnikiem dotyczącym konfiguracji Dev Drive .
Jak wyłączyć ochronę systemu Windows 11?
Możesz łatwo wyłączyć program antywirusowy dla systemu Windows 11 w aplikacji Zabezpieczenia systemu Windows. Po prostu przejdź do Start i wyszukaj Bezpieczeństwo systemu Windows. Teraz przejdź do Ochrona przed wirusami i zagrożeniami > Zarządzaj ustawieniami. Na koniec musisz wyłączyć, aby przełączyć ochronę w czasie rzeczywistym.



Dodaj komentarz