Jak włączyć lub wyłączyć tryb graficzny kalkulatora w systemie Windows 10
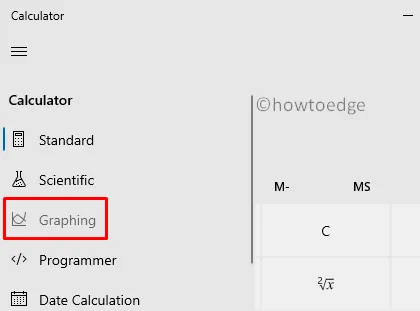
Tryb graficzny Kalkulatora umożliwia użytkownikom (zwłaszcza studentom) rysowanie i zrozumienie natury wykresów zarówno podstawowych, jak i zaawansowanych w systemie Windows 10. Jeśli jednak chcesz wyłączyć ten tryb graficzny na swoim komputerze, możesz to zrobić, odpowiednio konfigurując zasady grupy .
Wyłącz wyświetlanie wykresów w kalkulatorze w systemie Windows 10
Poniżej omawiamy dwa działające sposoby włączania lub wyłączania funkcji tworzenia wykresów na urządzeniach z systemem Windows 10 —
1] Zmodyfikuj zasady trybu graficznego kalkulatora
Zasady grupy zapewniają łatwy sposób włączania lub wyłączania trybu graficznego na komputerze. Aby edytować ustawienia domyślne na komputerze, wykonaj następujące czynności –
- Naciśnij WinKey + S , aby uruchomić interfejs wyszukiwania.
- Wpisz „zasady grupy” w pasku tekstowym i kliknij dobrze pasujący wynik.
- W oknie zasad przejdź do poniższej ścieżki –
User Configuration > Administrative Templates > Windows Components > Calculator
- Przejdź na prawą stronę i kliknij dwukrotnie zasadę „ Zezwalaj na kalkulator graficzny ”.
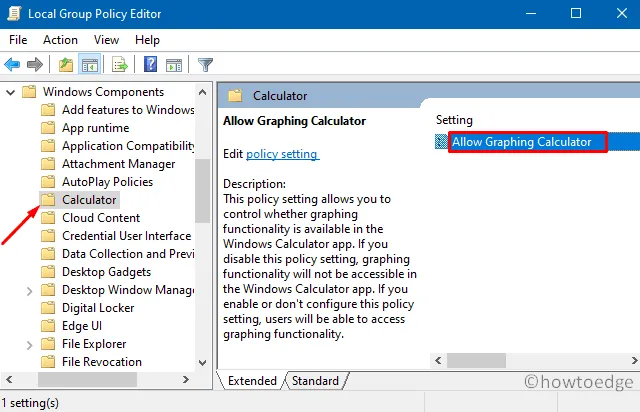
- Domyślnie pozostaje to „Nieskonfigurowane”. Wybierz dowolną opcję, którą chcesz wykonać tutaj i naciśnij OK .
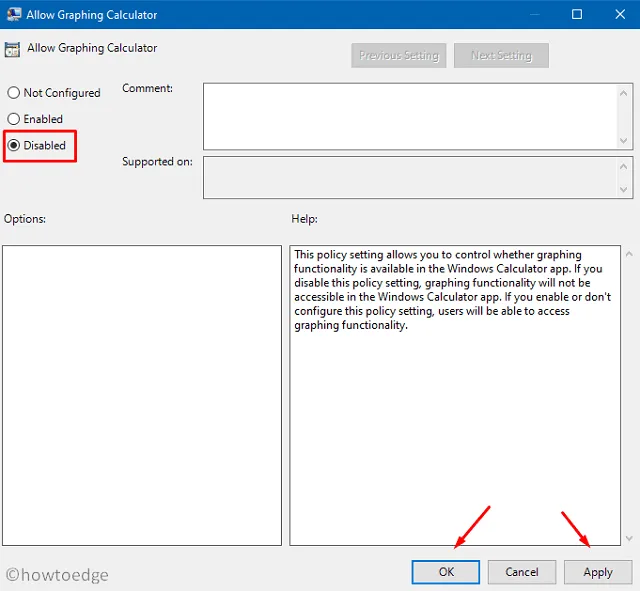
- Zamknij edytor zasad grupy i uruchom ponownie urządzenie.
- Od następnego logowania tryb graficzny nie będzie widoczny w kalkulatorze.
2] Poprawki rejestru
Alternatywnie możesz również wyłączyć tryb graficzny Kalkulatora z poziomu samego rejestru. Oto podstawowe kroki, nad którymi należy pracować –
- Wywołaj okno dialogowe Uruchom, naciskając klawisz Windows i I .
- Wpisz „
regedit” i naciśnij OK, aby wejść do okna rejestru. - Korzystając z logiki drabinkowej po lewej stronie, dotrzyj pod poniższy adres. Lub po prostu skopiuj / wklej poniższą ścieżkę na pasku adresu –
Computer\HKEY_USERS\S-1-5-21-3105168380-3071851799-381973337-1001\SOFTWARE\Microsoft\Windows\CurrentVersion\Policies\Calculator
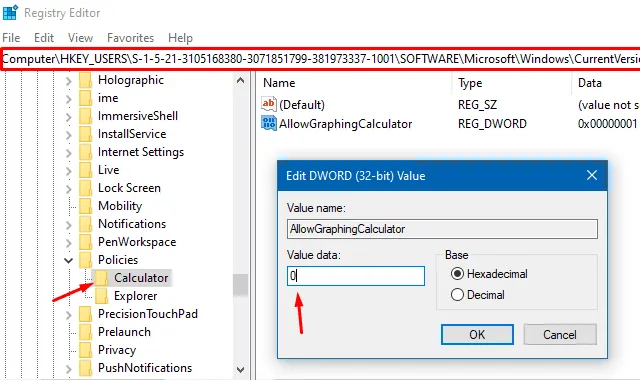
- Przejdź na właściwą stronę i poszukaj wpisu zatytułowanego „
AllowGraphingCalculator”. - Kliknij dwukrotnie ten Reg_DWORD i umieść „1” w polu danych wartości.
- Zamknij rejestr i uruchom ponownie system Windows, aby wprowadzone zmiany zaczęły obowiązywać.
- Po ponownym załadowaniu systemu Windows uruchom Kalkulator i zobacz, że tryb graficzny musi być już wyszarzony.
Jak włączyć tryb graficzny w Kalkulatorze Windows?
Jeśli kiedykolwiek zechcesz ponownie włączyć tryb graficzny w kalkulatorze systemu Windows, wykonaj następujące czynności:
- Przede wszystkim uruchom Edytor rejestru i przejdź do poniższej ścieżki –
Computer\HKEY_USERS\S-1-5-21-3105168380-3071851799-381973337-1001\SOFTWARE\Microsoft\Windows\CurrentVersion\Policies\Calculator
- Gdy jesteś w HKEY_USERS, wybierz profil użytkownika, którego używasz częściej. Jeśli nie masz pewności co do wybrania profilu użytkownika, wykonaj poniższe zmiany dla wszystkich użytkowników.
- Kliknij dwukrotnie wpis AllowGraphingCalculator, aby go otworzyć i zmienić pole danych wartości z powrotem na „1”.
- Kliknij OK, aby potwierdzić ostatnie zmiany i ponownie uruchomić komputer.
Zaloguj się ponownie do swojego urządzenia i sprawdź, czy tryb Gaphing jest włączony w kalkulatorze Windows. Jeśli chcesz, możesz włączyć tryb Gaphing w Kalkulatorze, korzystając również z lokalnych zasad grupy.
Wszystko, czego potrzebujesz, to otworzyć zasady – „Zezwalaj na kalkulator graficzny” w obszarze Konfiguracja użytkownika> Szablony administracyjne> Składniki systemu Windows> Kalkulator i ustaw je na Włączone .
Mam nadzieję, że ten artykuł okaże się przydatny i łatwy do naśladowania. Daj nam znać w poniższej sekcji komentarzy, jeśli napotkasz jakiekolwiek trudności podczas korzystania z tego przewodnika.



Dodaj komentarz