Jak włączyć lub wyłączyć automatyczne odblokowywanie funkcji Bitlocker w systemie Windows 11
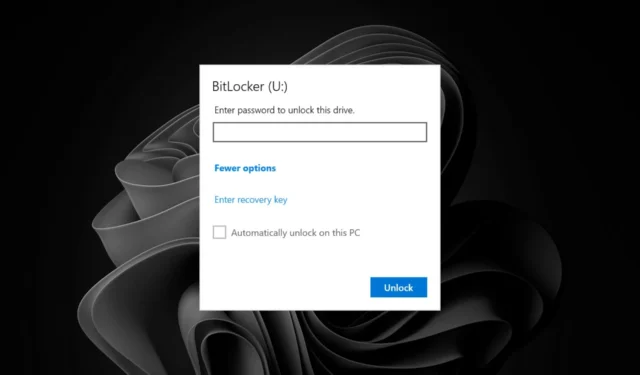
Włączenie funkcji BitLocker na komputerze jest dość łatwe. Po włączeniu komputer będzie wymagał wprowadzenia hasła lub klucza szyfrowania po ponownym uruchomieniu komputera. Ale czy jest to coś, czego zawsze pragniemy?
Jeśli zdarza się to od czasu do czasu, nie ma problemu, ale jeśli musisz często wpisywać hasło, może to być męczące. Na szczęście możesz użyć funkcji automatycznego odblokowywania funkcji Bitlocker firmy Microsoft, aby automatycznie odblokować komputer podczas uruchamiania, bez konieczności podawania hasła. Oto, jak to zrobić.
Po co więc włączać lub wyłączać automatyczne odblokowywanie funkcji Bitlocker? Po pierwsze, jeśli jest to komputer osobisty, nie ma potrzeby wpisywania hasła przy każdym uruchomieniu komputera, ponieważ spowalnia to proces logowania. Przydaje się również, jeśli łatwo zapomnisz hasła.
Wadą jest zagrożenie bezpieczeństwa, ponieważ umożliwia to dostęp osobom nieuprawnionym, ponieważ nie muszą one najpierw uwierzytelniać swoich informacji i będą mogły uzyskać dostęp do czegokolwiek na Twoim komputerze.
Jak włączyć lub wyłączyć automatyczne odblokowywanie funkcji Bitlocker w systemie Windows 11?
1. Korzystając z Panelu sterowania
- Naciśnij Windows klawisz, wpisz Panel sterowania w pasku wyszukiwania i kliknij Otwórz .
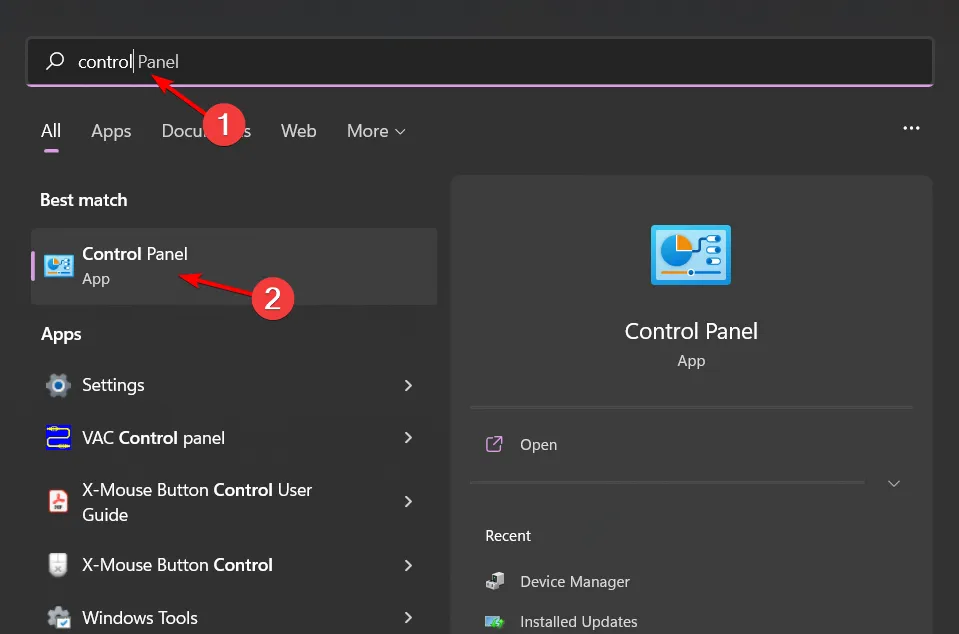
- Wybierz System i zabezpieczenia, a następnie kliknij Szyfrowanie dysków funkcją Bitlocker .
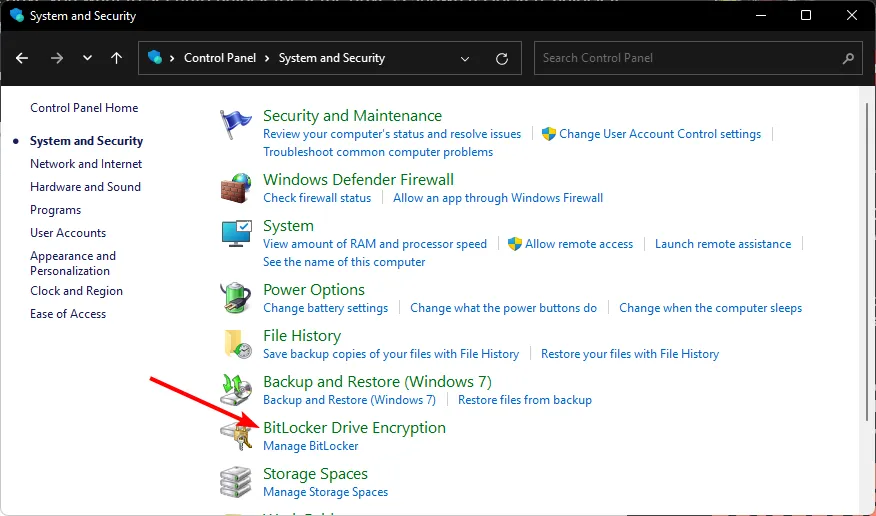
- Znajdź dysk, dla którego chcesz włączyć/wyłączyć automatyczne odblokowywanie i kliknij Włącz automatyczne odblokowywanie/Wyłącz automatyczne odblokowywanie.
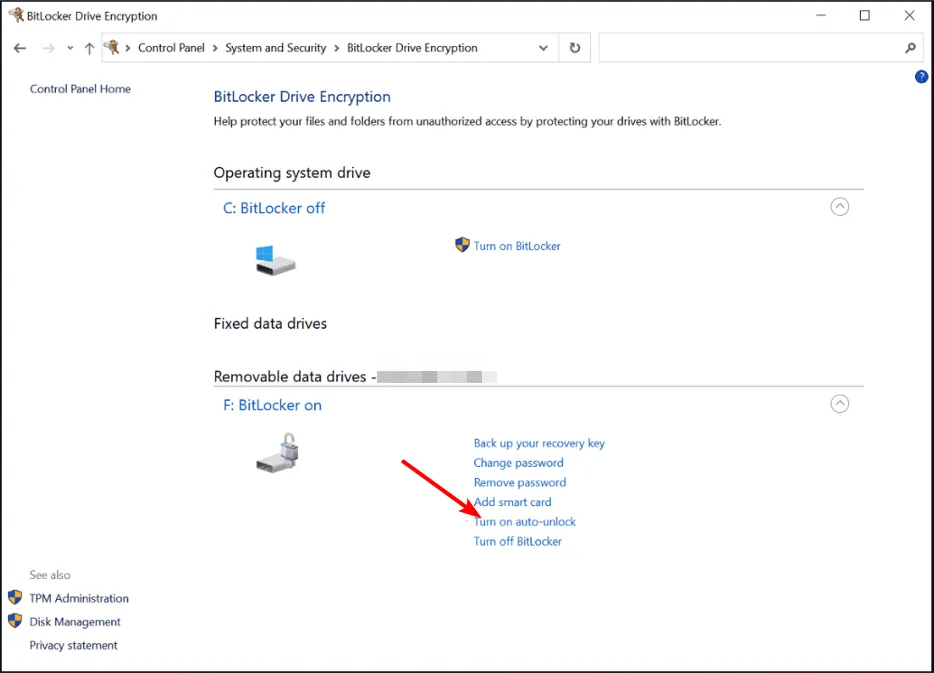
2. Korzystając z wiersza poleceń
- Naciśnij Windows klawisz, wpisz cmd w pasku wyszukiwania i kliknij Uruchom jako administrator.
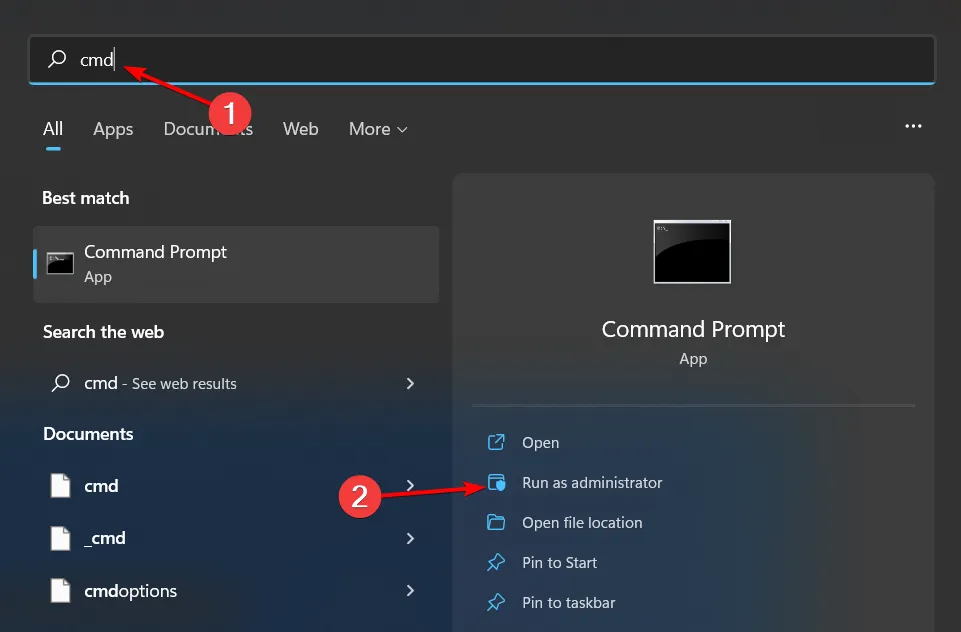
- Wpisz następujące polecenie i naciśnij Enter. Pamiętaj, aby zastąpić F rzeczywistą literą dysku, którą chcesz automatycznie odblokować:
manage-bde -autounlock -enable <F>: - Aby wyłączyć, wpisz to polecenie i naciśnij Enter:
manage-bde -autounlock -disable <F>:
3. Za pomocą polecenia PowerShell
- Naciśnij Windows klawisz, wpisz PowerShell w pasku wyszukiwania i kliknij Uruchom jako administrator .
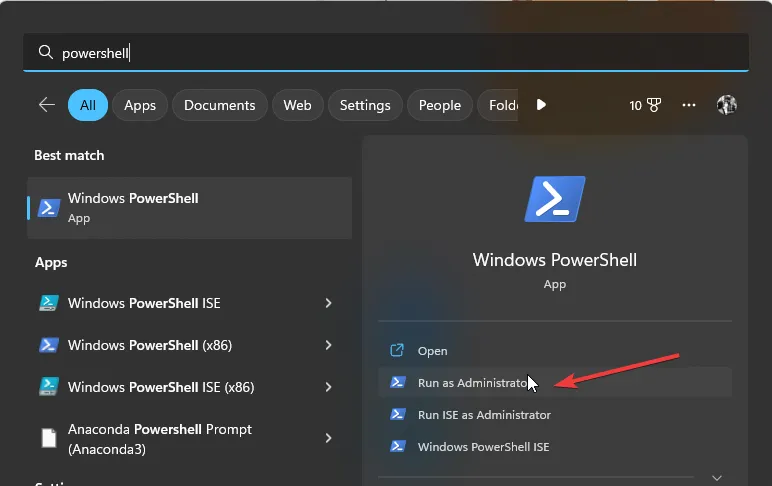
- Wpisz następujące polecenie i naciśnij Enter. Pamiętaj, aby zastąpić F rzeczywistą literą dysku, którą chcesz automatycznie odblokować:
Enable-BitLockerAutoUnlock -MountPoint "<F>:" - Aby wyłączyć, wpisz to polecenie i naciśnij Enter:
Disable-BitLockerAutoUnlock -MountPoint "<F>:"
Jeśli jest to wymienny dysk danych, po jego włożeniu i wprowadzeniu danych logowania pamiętaj o zaznaczeniu pola Automatycznie odblokuj na tym komputerze i powtórz to samo, jeśli chcesz go wyłączyć.
Jak działa automatyczne odblokowywanie Bitlockera?
Funkcja automatycznego odblokowywania funkcją BitLocker umożliwia użytkownikom automatyczne odblokowywanie zaszyfrowanego dysku na komputerze, na którym logowali się co najmniej raz, korzystając z tego samego konta Microsoft na tym samym urządzeniu.
Dzięki temu użytkownicy mogą ominąć konieczność wprowadzania kodu PIN lub hasła za każdym razem, gdy chcą uzyskać dostęp do zaszyfrowanego dysku, jeśli korzystają tylko z jednego urządzenia. Należy pamiętać, że ta funkcja działa tylko w systemach z modułem Trusted Platform Module (TPM) w wersji 2.0 i nowszych.
Jako środek ostrożności zalecamy włączenie tej funkcji w przypadku dysków innych niż system operacyjny i wszelkich innych, które nie zawierają poufnych informacji.
Mamy nadzieję, że w tym artykule dowiesz się, jak włączyć lub wyłączyć automatyczne odblokowywanie funkcji Bitlocker na urządzeniu z systemem Windows 11. Jeśli te kroki wydają się zbyt kłopotliwe, być może zainteresuje Cię odblokowanie funkcji BitLocker bez hasła lub klucza odzyskiwania .
Czy włączyłeś lub wyłączyłeś funkcję automatycznego odblokowywania w funkcji BitLocker? Jakie są powody Twojego stanowiska? Będziemy wdzięczni za Twoją opinię na ten temat, więc podziel się nią w sekcji komentarzy.



Dodaj komentarz