Jak włączyć lub wyłączyć autokorektę błędnie napisanych słów w systemie Windows 11
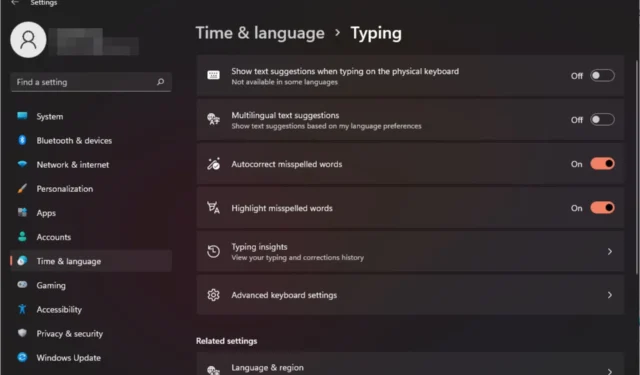
Autokorekta to naprawdę przydatna funkcja, która może zaoszczędzić mnóstwo czasu w codziennym życiu. Chociaż nie jest doskonały, w większości przypadków można na nim polegać, aby poprawić literówki i błędy w pisaniu.
Czasami jednak nie działa to tak, jak powinno. Przekonasz się, że nie rozpoznaje niektórych słów, co utrudnia wydajną pracę. Innym razem po prostu chcesz to wyłączyć i wrócić do starych sposobów.
Ale czy korzystanie z autokorekty ma jakieś zalety?
- Oszczędza czas, poprawiając literówki.
- Pomaga uczyć się nowych słów, pokazując poprawną pisownię.
- Pomaga uniknąć kłopotliwych błędów w wiadomościach e-mail i innych dokumentach.
- Będziesz mógł pisać szybciej i popełniać mniej błędów.
Jak włączyć lub wyłączyć sprawdzanie pisowni w systemie Windows 11?
1. Korzystając z aplikacji Ustawienia
- Naciśnij Windows klawisz i kliknij Ustawienia .
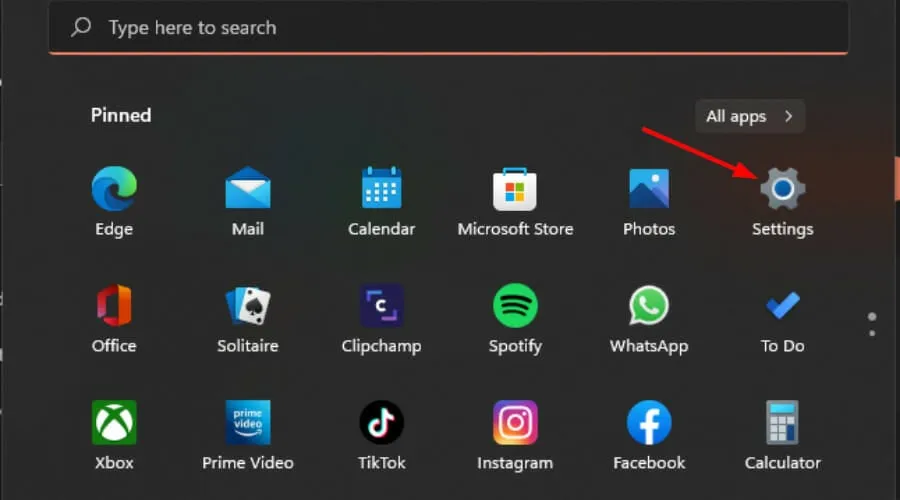
- Wybierz opcję Czas i język, a następnie kliknij opcję Pisanie .

- Włącz lub wyłącz opcję Autokorekta błędnie napisanych słów.

Jeśli chcesz otrzymywać powiadomienia o błędnie napisanych słowach bez ich zmiany, pozostaw włączoną opcję Wyróżniaj błędnie napisane słowa .
2. Korzystając z Edytora zasad grupy
- Naciśnij klawisze Windows+ R, aby otworzyć polecenie Uruchom .
- Wpisz gpedit.msc w oknie dialogowym i naciśnij Enter.
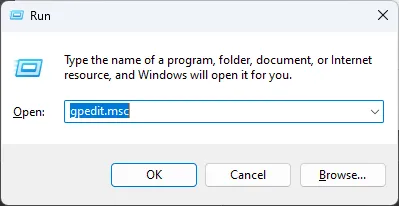
- Przejdź do następującej lokalizacji:
User Configuration/Administrative Templates/Control Panel/Regional and Language Options - Kliknij dwukrotnie opcję Wyłącz autokorektę błędnie napisanych słów.

- Zaznacz pole Włączone, a następnie naciśnij Zastosuj i OK, aby zapisać zmiany.

- Wróć do kroku 3, kliknij dwukrotnie opcję Wyłącz wyróżnianie błędnie napisanego słowa i powtórz krok 5.
- Aby ją wyłączyć, wykonaj powyższe kroki i wybierz opcję Wyłączone.
3. Korzystając z Edytora rejestru
- Naciśnij klawisze Windows+ R, aby otworzyć polecenie Uruchom .
- Wpisz regedit w oknie dialogowym i naciśnij Enter.

- Przejdź do następującej lokalizacji:
HKEY_CURRENT_USER\Software\Microsoft - Kliknij prawym przyciskiem myszy Microsoft, wybierz Nowy klucz i nadaj mu nazwę Panel sterowania.

- Następnie kliknij prawym przyciskiem myszy nowo utworzony Panel sterowania , wybierz Nowy klucz i nadaj mu nazwę International .
- Kliknij prawym przyciskiem myszy pozycję Międzynarodowa, wybierz opcję Nowa wartość DWORD (32-bitowa) i nadaj jej nazwę TurnOffAutocorrectMisspelledWord.
- Utwórz kolejną nową wartość DWORD (32-bitową) i nadaj jej nazwę TurnOffHighlightMisspelledWords.
- Kliknij dwukrotnie każdy z nich i wprowadź dane wartości jako 0 dla każdego wpisu, a następnie naciśnij OK .

- Aby wyłączyć, wprowadź dane wartości jako 1 dla każdego.
Na wszelki wypadek pamiętaj, że ręczna edycja rejestru może spowodować, że komputer przestanie działać. Aby zabezpieczyć urządzenie przed nieoczekiwaną awarią, wykonaj kopię zapasową rejestru lub utwórz punkt przywracania .
Jak usunąć niektóre słowa z autokorekty?
- Naciśnij klawisz Windows i kliknij Ustawienia.
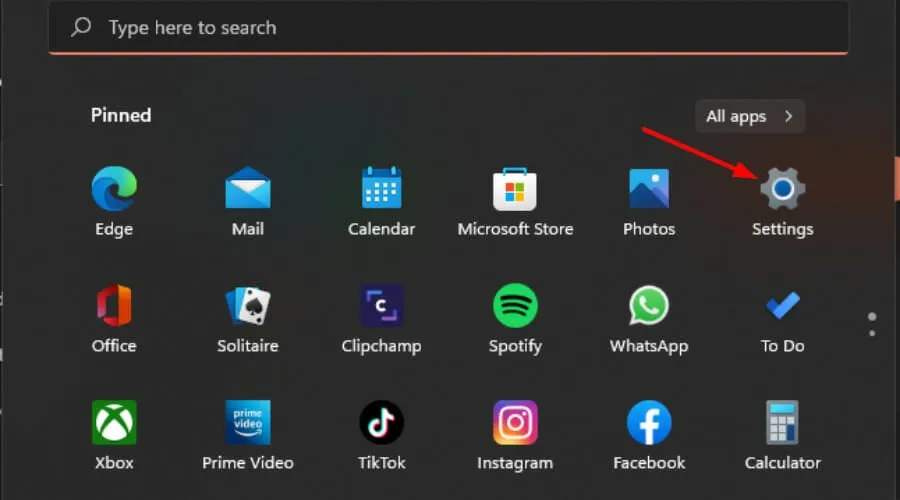
- Kliknij Prywatność i bezpieczeństwo , a następnie wybierz Personalizacja pisania odręcznego i pisania.
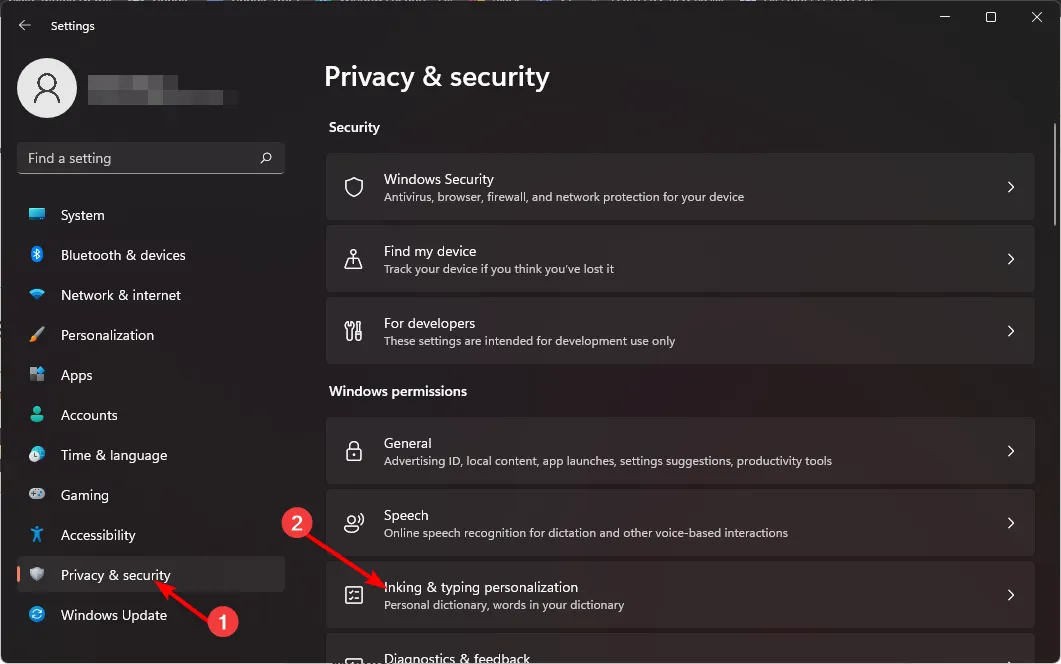
- Wybierz opcję Słownik osobisty .

- Kliknij Wyczyść swój osobisty słownik.

Jest to przydatna funkcja, która może pomóc Ci usunąć wszystkie słowa, które dostałeś zielone światło, ale chcesz usunąć.
Dzięki tym wskazówkom masz teraz lepszą kontrolę nad pisownią. W końcu autokorekta może być czasami interesującą funkcją, ale może też powodować więcej problemów, niż jest tego warta.
Podobnie musisz włączyć sprawdzanie pisowni w programie Outlook, aby otrzymywać sugestie dotyczące pisowni podczas pisania wiadomości e-mail.
Czy wolisz włączoną czy wyłączoną funkcję autokorekty? Daj nam znać w sekcji komentarzy.



Dodaj komentarz