Jak włączyć światło nocne w systemie Windows 11
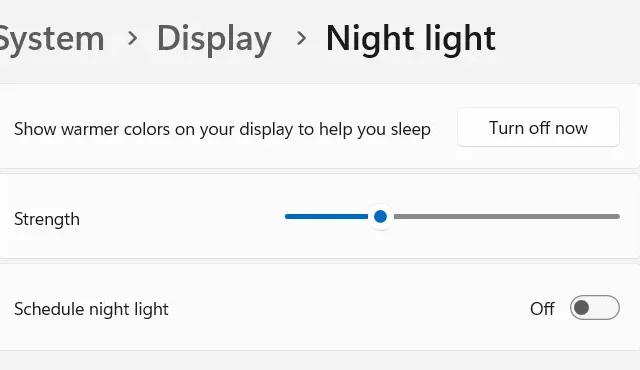
Praca do późna w nocy przy komputerze mocno nadwyręża oczy. Na komputerze z systemem Windows dostępna jest świetna funkcja o nazwie Night Light . Włączenie tej funkcji nie tylko zmniejszy zmęczenie oczu, ale także wygładzi/pomaga dobrze spać w nocy. Dowiedzmy się, jak włączyć światło nocne w systemie Windows 11.
Nie ma możliwości włączenia lub wyłączenia tej funkcji od czasu do czasu, ponieważ możesz o niej zapomnieć na dłuższą część nocy. Kiedy przyjdziesz, aby go włączyć, może być już późno. Microsoft dostarczył również rozwiązanie tego problemu. Wszystko, czego potrzebujesz, to zaprogramować lampkę nocną, która włączy się i wyłączy automatycznie.
Włącz lampkę nocną w systemie Windows 11
Aby włączyć oświetlenie nocne na komputerze z systemem Windows 11, wykonaj następujące proste kroki –
- Naciśnij Win + I, aby uruchomić Ustawienia.
- Wybierz System w lewej nawigacji i przejdź do prawego panelu.
- W sekcji „Jasność i kolor” znajdź opcję „ Nocne światło ” i włącz jej przełącznik dwustabilny.
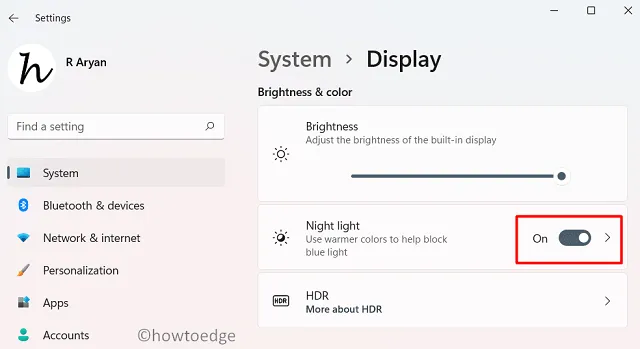
Alternatywnie można również uruchomić lub zatrzymać Podświetlenie nocne za pomocą okna szybkiego dostępu. Naciśnij Win + A , aby uruchomić menu wysuwane Szybkie ustawienia i kliknij Nocne światło. Aby wyłączyć lampkę nocną na komputerze, ponownie odwiedź wysuwane okno, naciskając Win + A. Kliknij jego ikonę, aby zatrzymać wyświetlanie cieplejszego koloru.

Czy mogę kontrolować siłę światła nocnego w systemie Windows 11?
Tak, na komputerze z systemem Windows 11 można kontrolować siłę oświetlenia nocnego. Aby zmniejszyć lub zwiększyć tę siłę, wykonaj następujące proste kroki:
- Naciśnij Windows + I, aby uruchomić Ustawienia .
- Przejdź do System > Wyświetlacz i włącz przełącznik Nocne światło w prawym okienku.
- Użyj suwaka obok opcji Siła i przesuń go w lewą stronę, aby zmniejszyć intensywność światła nocnego.
- Jeśli chcesz zwiększyć intensywność, przesuń przełącznik dwustabilny w prawo.
To wszystko, teraz wiesz, jak dostosować siłę światła nocnego w systemie Windows 11.
Jak zaplanować podświetlenie nocne w systemie Windows 11?
Jeśli z jakiegokolwiek powodu nie chcesz włączać tej funkcji w ciągu dnia, możesz zaplanować automatyczne wykonanie tej czynności. Oto jak wykonać to zadanie —
- Przede wszystkim uruchom Ustawienia systemu Windows i przejdź do następującej ścieżki –
Settings > System > Display
- W prawym panelu kliknij strzałkę w prawo dostępną na lampce nocnej.
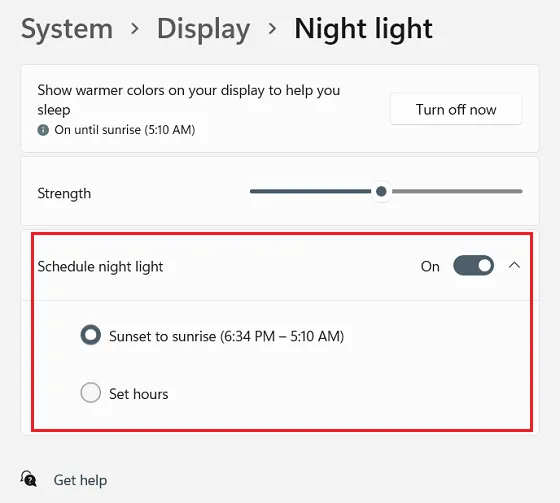
- Na kolejnym ekranie masz teraz do wyboru następujące opcje –
Wyświetlaj na ekranie cieplejsze kolory, które ułatwią Ci zasypianie : kliknij Włącz teraz, a zauważysz, że ekran się nagrzewa.
Siła : przesuń szybowiec w prawo, a ekran stanie się cieplejszy.
Zaplanuj lampkę nocną : włącz ten przełącznik, aby automatycznie uruchamiać lub zatrzymywać wyświetlanie lampki nocnej.
Domyślnie światło nocne jest zaplanowane od zachodu do wschodu słońca. Jeśli chcesz zmienić ten czas, kliknij „ Ustaw godziny ”, a następnie wybierz niestandardowe czasy włączania i wyłączania na komputerze z systemem Windows 11.
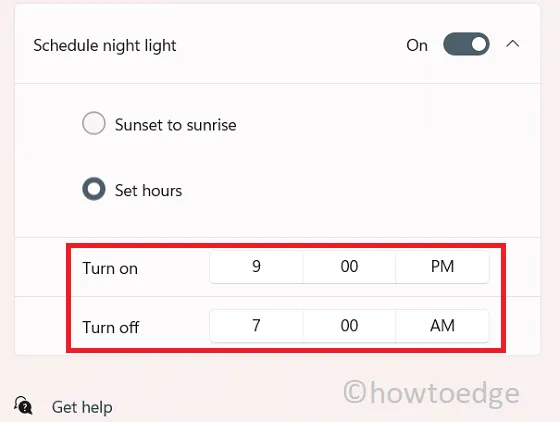
To wszystko, mam nadzieję, że już wiesz, czym jest światło nocne i jak aktywować lub dezaktywować tę funkcję w systemie Windows 11 wraz z planowaniem tej funkcji. Pinguj nas w sekcji komentarzy, jeśli napotkasz jakiekolwiek trudności podczas korzystania z tego przewodnika.
W jaki sposób światło nocne zmniejsza zmęczenie oczu?
Ogólnie rzecz biorąc, każde inteligentne urządzenie emituje niebieskie promienie, które są bardzo szkodliwe dla oczu, zwłaszcza w nocy. Włączenie funkcji oświetlenia nocnego zmniejsza ilość niebieskiego światła emitowanego przez ekran wyświetlacza. Spowoduje to również wyświetlenie cieplejszych kolorów na urządzeniu, dzięki czemu zasniesz.
- Jak zainstalować opcjonalne funkcje w systemie Windows 11
- Jak rozwiązać 100% lub wysokie użycie procesora w systemie Windows 11
- Pobierz i zainstaluj Windows 11 ARM z ISO



Dodaj komentarz