Jak włączyć nowy tryb ciemny aplikacji Outlook w systemie Windows 11
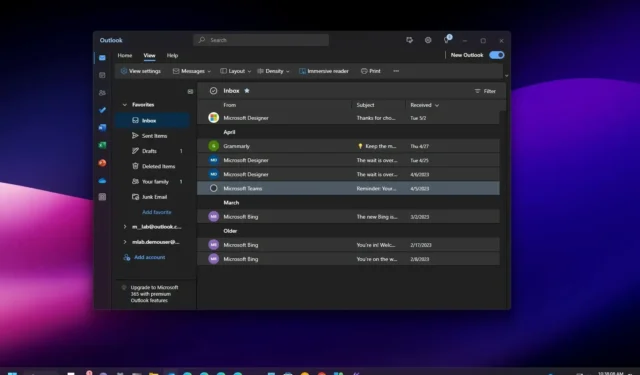
AKTUALIZACJA 8.08.2023: W systemie Windows 11 nowa aplikacja Outlook zawiera opcję przełączania z jasnego na ciemny tryb kolorów. W tym przewodniku dowiesz się, jak wykonać to zadanie.
Nowa aplikacja Outlook to nowe środowisko , które ma zastąpić aplikacje Poczta i Kalendarz oraz klasyczną wersję Office programu Outlook ujednoliconym projektem opartym na interfejsie internetowym usługi. Domyślna konfiguracja polega na zmianie schematu kolorów w zależności od trybu kolorów systemu Windows 11 , ale można ręcznie zmienić tryb kolorów na ciemny w ustawieniach programu Outlook.
Ten przewodnik nauczy Cię, jak zmienić tryb kolorów z jasnego na ciemny w nowej aplikacji Outlook dla systemu Windows 11.
Włącz tryb ciemny w aplikacji Outlook
Aby korzystać z nowej aplikacji Outlook w trybie ciemnym, wykonaj następujące czynności:
-
Otwórz nową aplikację Outlook w systemie Windows 11.
-
Kliknij Ustawienia (przycisk koła zębatego w prawym górnym rogu).
-
Kliknij Ogólne .
-
Kliknij kartę Wygląd .
-
W sekcji „Tryb ciemny” wybierz opcję Ciemny .
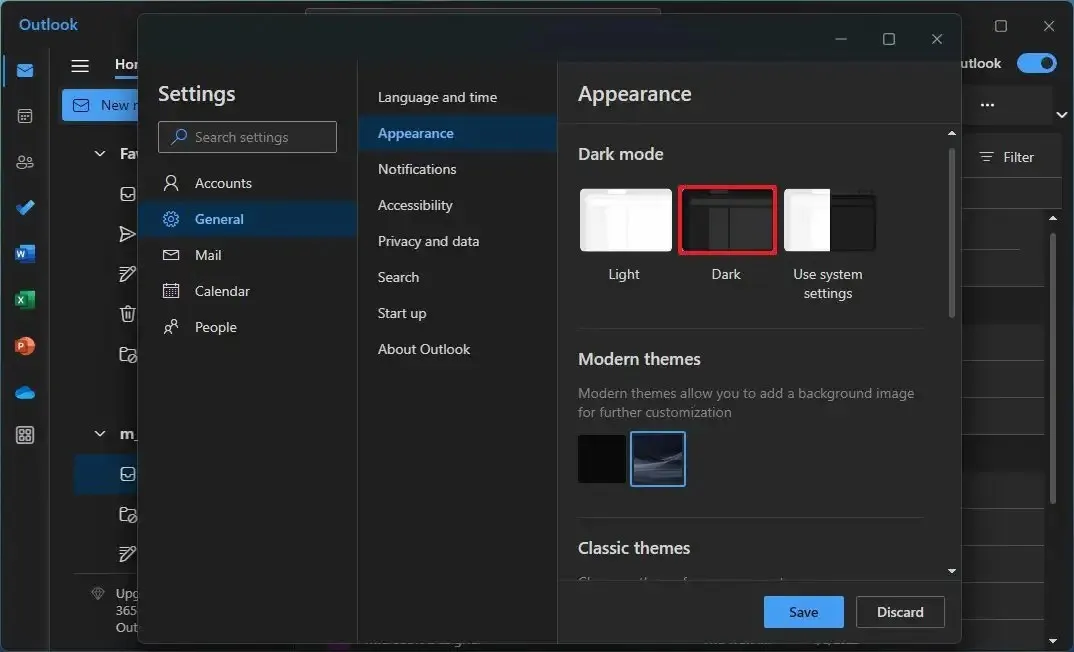
-
(Opcjonalnie) Wybierz opcję „Użyj ustawień systemowych” , jeśli chcesz przełączyć tryb kolorów po zmianie trybu kolorów systemu Windows 11 na ciemny.
-
Kliknij przycisk Zapisz .
Po wykonaniu tych kroków aplikacja Outlook przełączy się na ciemny schemat kolorów, w tym na kartach Kalendarz i Osoby.
Jeśli dopiero zaczynasz korzystać z tej nowej wersji programu Outlook, możesz skorzystać z tych instrukcji, aby dodać wiele kont .



Dodaj komentarz