Jak włączyć nową technologię Copilot AI w systemie Windows 11
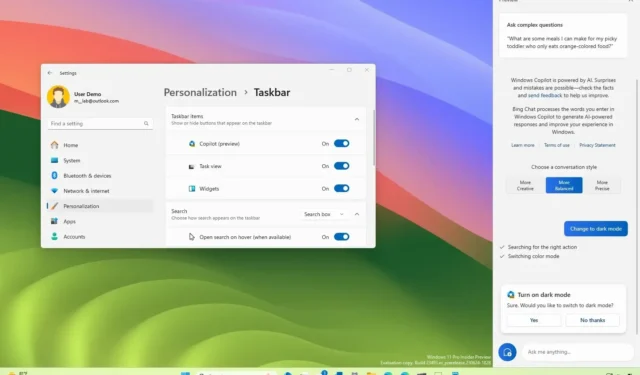
29.08.2023: Windows 11 23H2 jest dostarczany z nowym modułem Windows Copilot, ale jeśli nie jest on dostępny w Twojej instalacji, skorzystaj z tych instrukcji, aby włączyć chatbota. Microsoft pracuje nad „Windows Copilot”, nową integracją AI chatbota dla systemu Windows 11, która polega w zasadzie na integracji Bing Chat AI oraz wtyczek własnych i innych firm z systemem operacyjnym, która umożliwia użytkownikom interakcję z chatbotem.
Copilot pojawia się jako wysuwany interfejs, który wysuwa się z prawej strony po kliknięciu przycisku „Copilot” na pasku zadań. Podobnie jak sztuczna inteligencja Bing Chat w Internecie i na urządzeniach mobilnych oraz środowisko sztucznej inteligencji w Microsoft Edge, Copilot dla systemu Windows 11 może pomóc w przypadku złożonych pytań, a także poprosić o przepisanie, podsumowanie i wyjaśnienie treści bez otwierania przeglądarki. Co więcej, sztuczna inteligencja może pomóc użytkownikom w podejmowaniu działań, dostosowywaniu ustawień i płynnym łączeniu się między ulubionymi aplikacjami.
Jeśli chcesz korzystać z funkcji Windows Copilot, możesz włączyć tę funkcję w aplikacji Ustawienia, w Rejestrze lub za pomocą narzędzia innej firmy o nazwie „ViveTool” dostępnego w serwisie GitHub .
W tym przewodniku dowiesz się, jak włączyć tę nową funkcję w systemie Windows 11. Jedyne wymagania, aby włączyć tę funkcję, to instalacja kompilacji 23493 (lub nowszej) i aktualizacja przeglądarki Microsoft Edge do wersji 115.0.1901.150 (lub wyższej). (Możesz skorzystać z tych instrukcji, aby rozpocząć pracę z Windows Copilot .)
Włącz funkcję Copilot w systemie Windows 11 (wersja zapoznawcza)
Jeśli masz urządzenie zarejestrowane w programie Windows Insider, możesz użyć narzędzia wiersza poleceń ViveTool, aby włączyć chatbota. W przeciwnym razie skorzystaj z aplikacji Ustawienia lub instrukcji rejestru.
Aby włączyć funkcję Windows Copilot (wersja zapoznawcza) w systemie Windows 11, wykonaj następujące kroki:
-
Pobierz plik ViveTool-vx.xxzip, aby włączyć funkcję Windows Copilot.
-
Kliknij dwukrotnie folder zip, aby otworzyć go za pomocą Eksploratora plików.
-
Kliknij przycisk Wyodrębnij wszystko .
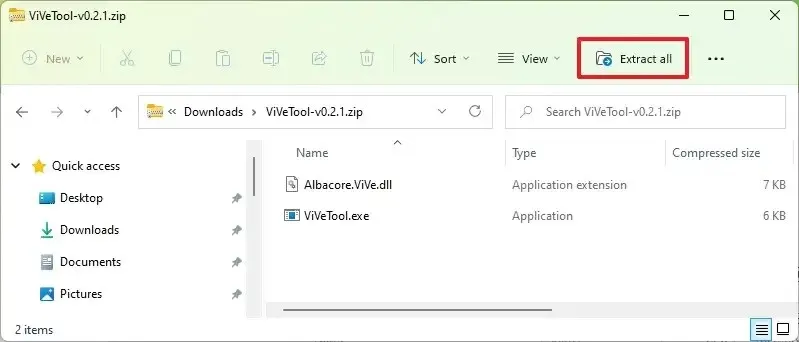
-
Kliknij przycisk Wyodrębnij .
-
Skopiuj ścieżkę do folderu.
-
Otwórz Start .
-
Wyszukaj Wiersz poleceń , kliknij prawym przyciskiem myszy górny wynik i wybierz opcję Uruchom jako administrator .
-
Wpisz następujące polecenie, aby przejść do folderu ViveTool i naciśnij klawisz Enter :
cd c:\folder\path\ViveTool-v0.x.xW poleceniu pamiętaj o zmianie ścieżki do folderu ze swoją ścieżką.
-
Wpisz następujące polecenie, aby włączyć funkcję Windows Copilot na pasku zadań i naciśnij klawisz Enter :
vivetool /enable /id:44774629,44776738,44850061,42105254,41655236 -
Zrestartuj komputer.
-
Otwórz Ustawienia .
-
Kliknij opcję Personalizacja .
-
Kliknij kartę Pasek zadań .
-
Włącz przełącznik Copilot , aby włączyć tę funkcję (jeśli dotyczy).
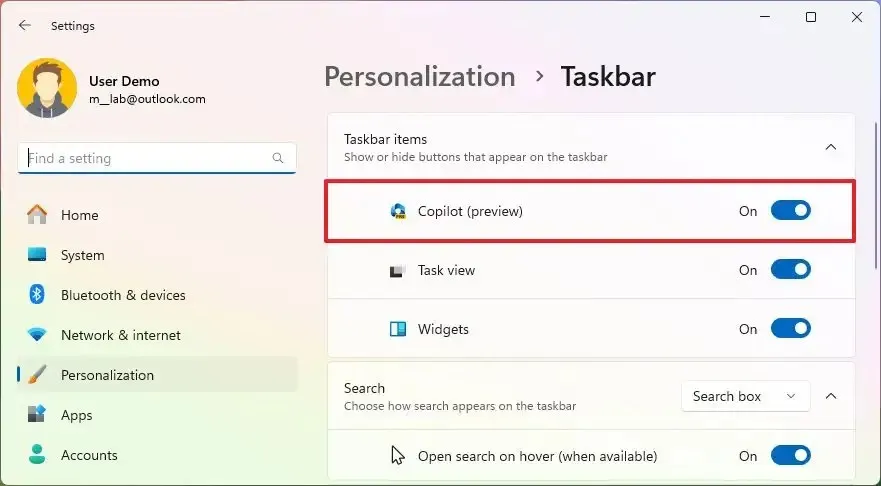
Krótka uwaga: jeśli ikona nie pojawia się na pasku zadań, włącz i wyłącz tę opcję kilka razy, aby zadziałała.
Po wykonaniu tych kroków możesz rozpocząć pracę z chatbotem, klikając nowy przycisk „Copilot” na pasku zadań lub używając skrótu klawiaturowego „Klawisz Windows + C” . W tym środowisku używane jest to samo konto Microsoft (MSA) lub Azure Active Directory (AAD), którego używasz do logowania się na Twoje konto.
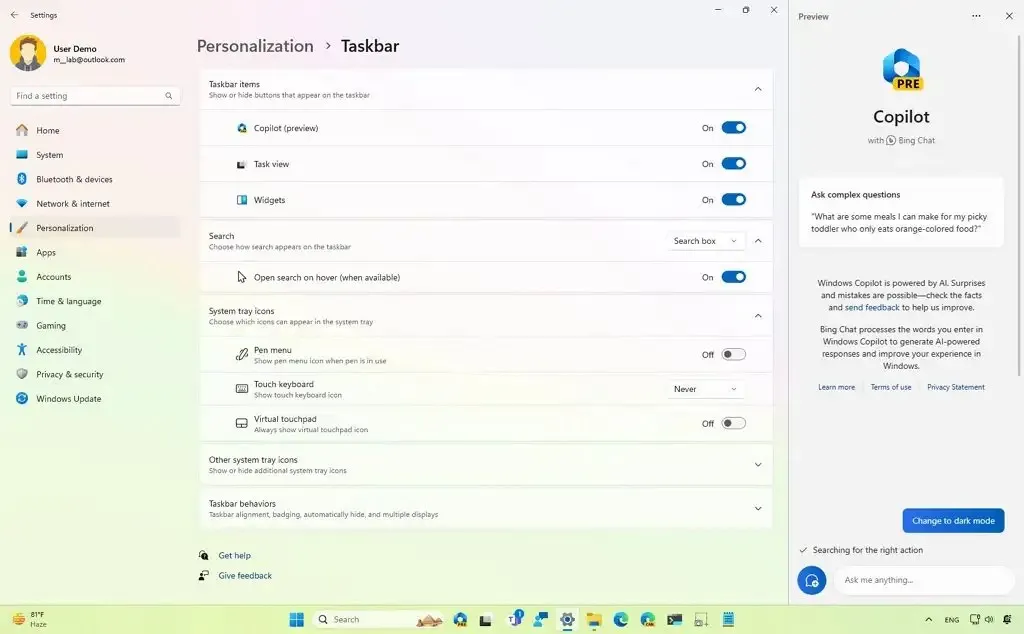
W tej wczesnej wersji zapoznawczej możesz zadać Windows Copilotowi kilka rzeczy. Na przykład „Przełącz na tryb ciemny”, „Włącz tryb Nie przeszkadzać”, „Zrób zrzut ekranu”, „Podsumuj tę witrynę” (zakładka Aktywna w Microsoft Edge), „Napisz historię o psie żyjącym na Księżycu, ” i „Zrób mi zdjęcie spokojnego stawu z rybami koi i liliami”.
Warto zauważyć, że funkcja ta nie jest jeszcze w pełnej formie. Aplikacja Copilot dla systemu Windows 11 nie będzie działać w przeglądarce Microsoft Edge. Zamiast tego będzie to osobna integracja. Ponadto w chwili pisania tego tekstu możesz zadawać złożone pytania, ale nie możesz prosić chatbota o zmianę ustawień lub podjęcie działań w systemie Windows 11.
Jeśli zmienisz zdanie, możesz cofnąć zmiany, wykonując te same instrukcje, ale w kroku 10 pamiętaj o użyciu vivetool /disable /id:44774629,44776738,44850061,42105254,41655236polecenia, a następnie uruchom ponownie komputer.
Aktualizacja z 18 lipca 2023 r.: Copilot powinien być teraz dostępny dla wszystkich do wypróbowania w wersji 23493 lub nowszej. Jeśli nie możesz znaleźć tej opcji na pasku zadań, możesz otworzyć Ustawienia > Personalizacja > Pasek zadań i włączyć przełącznik „Copilot” lub użyć skrótu klawiaturowego „Klawisz Windows + C” .
Aktualizacja z 3 sierpnia 2023 r.: Wielokrotnie testowałem te instrukcje i działają zgodnie z oczekiwaniami (przynajmniej do udostępnienia wersji zapoznawczych 2 sierpnia 2023 r.). Otrzymałem jednak kilka komentarzy, w których zauważono, że te kroki nie zadziałały. Czasami może to być błąd w wykonaniu instrukcji, problem ze zgodnością z konfiguracją systemu lub w przeszłości firma Microsoft ograniczała niektóre funkcje do określonych regionów. W rezultacie te instrukcje mogą, ale nie muszą, działać dla wszystkich.
Włącz Copilot w systemie Windows 11 (oficjalny)
W systemie Windows 11 23H2 funkcję Copilot można włączyć w aplikacji Ustawienia lub w Rejestrze. Jeśli nie możesz włączyć chatbota, nawet po oficjalnym udostępnieniu aktualizacji funkcji, możesz skorzystać z powyższych instrukcji, aby włączyć tę funkcję.
Ustawienia paska zadań
Aby włączyć funkcję Copilot w systemie Windows 11 23H2, wykonaj następujące kroki:
-
Otwórz Ustawienia w systemie Windows 11 23H2.
-
Kliknij opcję Personalizacja .
-
Kliknij kartę Pasek zadań .
-
Włącz przełącznik Copilot .
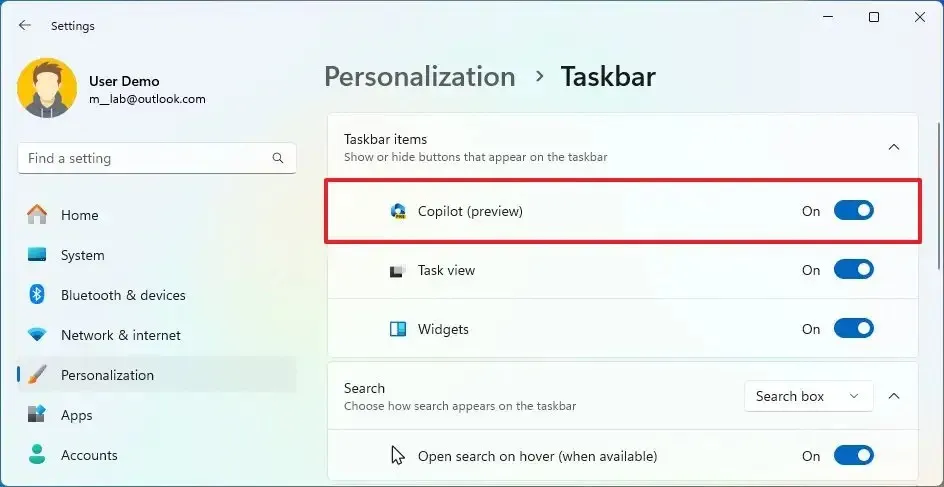
Po wykonaniu tych kroków na pasku zadań powinien pojawić się przycisk Copilot.
Edytor rejestru
Ostrzeżenie: Należy pamiętać, że modyfikowanie Rejestru może powodować poważne problemy, jeśli nie jest właściwie stosowane. Zakłada się, że wiesz, co robisz i przed kontynuowaniem utworzyłeś pełną kopię zapasową systemu.
Aby włączyć funkcję Copilot za pośrednictwem rejestru, wykonaj następujące kroki:
-
Otwórz Start w systemie Windows 11.
-
Wyszukaj regedit i kliknij górny wynik, aby otworzyć Rejestr .
-
Przejdź do następującej ścieżki:
HKEY_CURRENT_USER\Software\Microsoft\Windows\CurrentVersion\Explorer\Advanced -
Kliknij dwukrotnie przycisk DWORD ShowCopilotButton i ustaw jego wartość na 1 , aby włączyć tę funkcję.
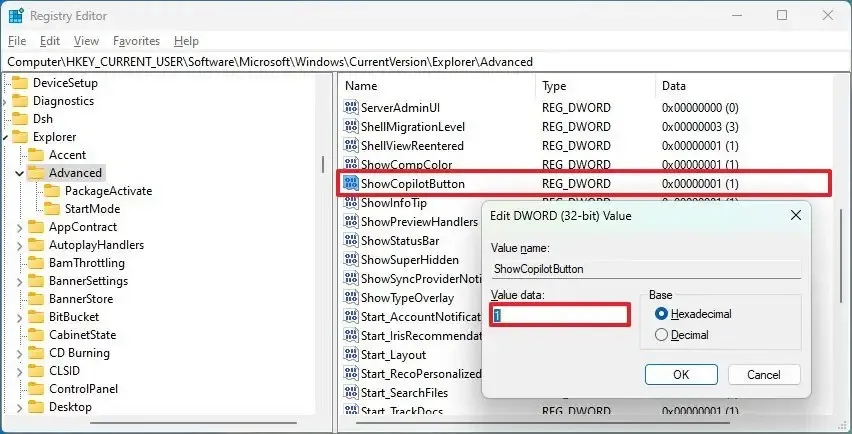
-
Kliknij przycisk OK .
-
Zrestartuj komputer.
Po wykonaniu tych kroków przycisk Copilot powinien pojawić się na pasku zadań systemu Windows 11 23H2.



Dodaj komentarz