Jak włączyć gesty myszy w Microsoft Edge

Firma Microsoft udostępnia funkcję Gesty myszy, która umożliwia poruszanie się po stronach internetowych i przeglądarce za pomocą kilku prostych, wstępnie przypisanych ruchów myszą. Ta funkcja nie jest domyślnie włączona w przeglądarce i właśnie o to chodzi w tym artykule, ponieważ dowiemy się, jak włączyć i używać gestów myszy w Microsoft Edge .
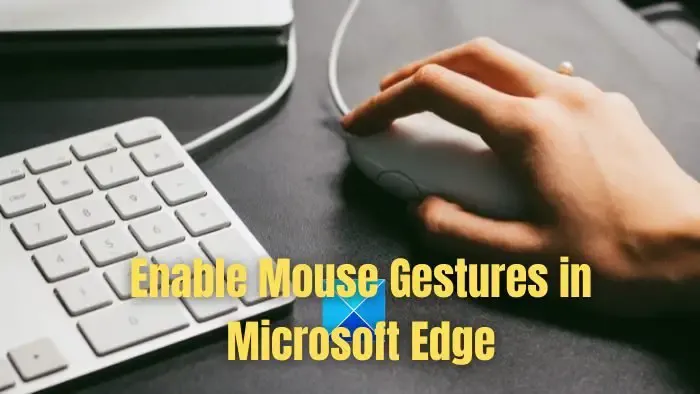
Jakie są gesty Microsoft Edge?
W urządzeniu Edge 114 firma Microsoft wprowadziła funkcję gestów myszy, umożliwiającą użytkownikom wykonywanie funkcji przeglądarki, takich jak przechodzenie do przodu i do tyłu na stronach, nawigacja, przeglądanie historii przeglądarki i wiele innych. Dostępnych jest łącznie 16 predefiniowanych gestów, spośród których użytkownik może wybierać i przypisywać do każdego różne funkcje przeglądarki.

Jak włączyć gesty myszy w Microsoft Edge
Chociaż dla niektórych użytkowników ta opcja jest domyślnie dostępna w najnowszej wersji przeglądarki Microsoft Edge, niektórzy użytkownicy muszą ją włączyć, stosując obejście. Najpierw omówimy obejście, a następnie przejdziemy do kolejnych kroków. Aby włączyć gesty myszy w Microsoft Edge, wykonaj następujące czynności:
- Najpierw upewnij się, że Edge jest zaktualizowany do najnowszej dostępnej wersji. Przejdź do ustawień Edge z menu z trzema kropkami w prawym górnym rogu.
- Następnie przejdź do sekcji Informacje o Microsoft Edge w lewym okienku. Teraz sprawdź tam dostępność aktualizacji.
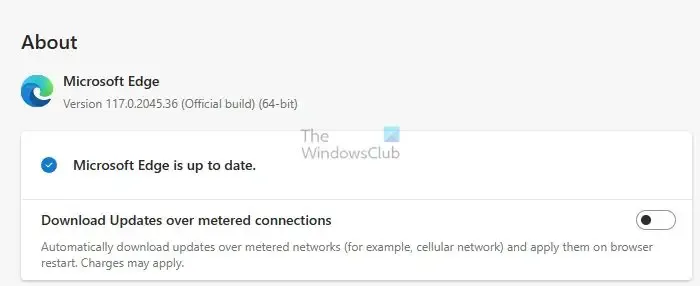
- Po aktualizacji przejdź do sekcji Wygląd w lewym panelu ustawień. Przewiń w dół, aby znaleźć sekcję Dostosuj przeglądarkę . W tej sekcji znajdziesz sekcję Gest myszy .
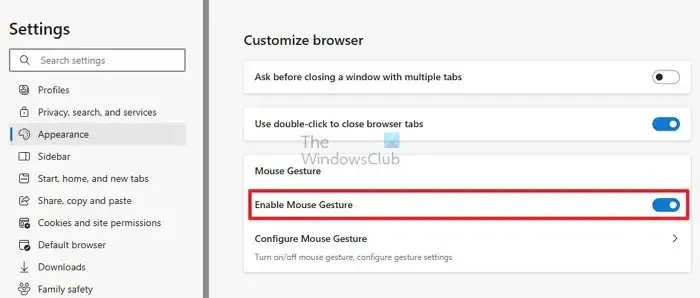
Włącz gesty myszy przy użyciu flag Edge

- Jeśli sekcja nie jest dostępna, zamknij przeglądarkę. Przejdź do ekranu pulpitu , na którym znajduje się ikona Edge.
- Teraz kliknij prawym przyciskiem myszy ikonę Edge i otwórz Właściwości w oknie właściwości. Otwórz kartę skrótów .
- W polu Cel na karcie, obok istniejącego tekstu, po spacji wklej następujące szczegóły flagi:
--enable-features=msEdgeMouseGestureDefaultEnabled,msEdgeMouseGestureSupported
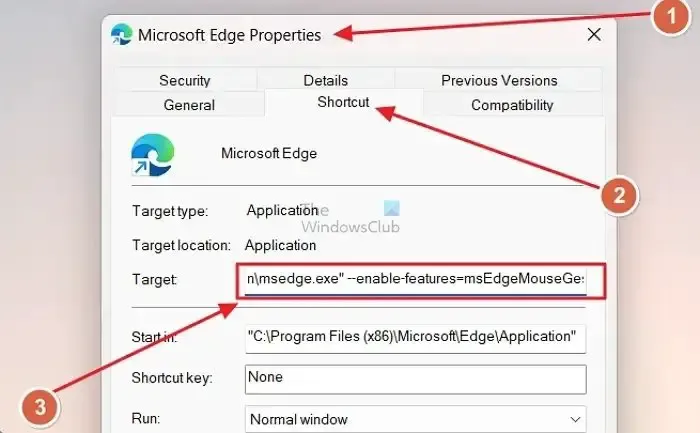
- Teraz kliknij Zastosuj i zapisz to.
- Powtórz krok trzeci , aby włączyć funkcję gestów myszy.
Po włączeniu funkcji gestów myszy przejdźmy do zrozumienia, jakie funkcje można przypisać do gestów myszy i jak to zrobić.
Jak skonfigurować i używać gestów myszy w Microsoft Edge
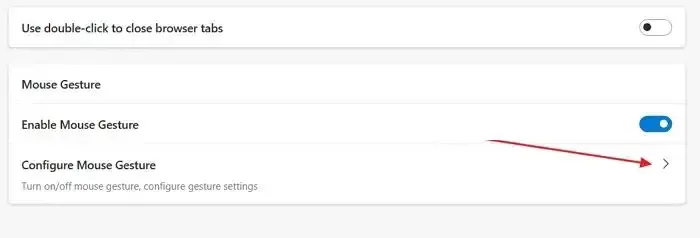
Konfiguruj menu rozwijane gestów myszy![]()
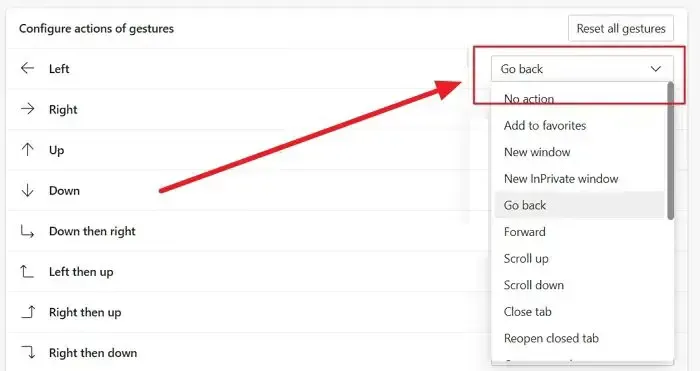
- Brak akcji: pozwala wyłączyć gest, nie przypisując żadnej funkcji.
- Dodaj do ulubionych: Dodaje bieżącą stronę do ulubionych. Ulubione działają tak samo jak Zakładki w innych przeglądarkach.
- Nowe okno: otwiera nowe okno bez zakładek.
- Nowe okno InPrivate: otwiera nowe okno InPrivate. Twoja historia przeglądania nie jest zapisywana w tym oknie i włączone są ograniczone moduły śledzące.
- Wróć: powoduje powrót do bieżącej karty.
- Do przodu: powoduje przejście o stronę do przodu w bieżącej karcie.
- Przewiń w górę: Spowoduje to jednokrotne przewinięcie strony w górę.
- Przewiń w dół: Spowoduje to jednokrotne przewinięcie strony w dół.
- Zamknij kartę: Spowoduje to zamknięcie bieżącej karty.
- Otwórz ponownie zamkniętą kartę: Spowoduje to ponowne otwarcie ostatniej zamkniętej karty.
- Otwórz nową kartę: Spowoduje to otwarcie nowej karty w bieżącym oknie.
- Odśwież: Odświeża bieżącą stronę.
- Przełącz na prawą kartę: Spowoduje to otwarcie karty po prawej stronie bieżącej karty.
- Przełącz na lewą kartę: Spowoduje to otwarcie karty po lewej stronie bieżącej karty.
- Zatrzymaj ładowanie: Spowoduje to zatrzymanie ładowania bieżącej karty.
- Zamknij wszystkie karty: Spowoduje to zamknięcie wszystkich kart w bieżącym oknie.
- Przewiń w dół: Spowoduje to przewinięcie bieżącej strony do samego dołu.
- Przewiń do góry: Spowoduje to przewinięcie bieżącej strony do góry.
- Zamknij inne karty: Spowoduje to zamknięcie wszystkich kart z wyjątkiem aktualnie otwartej karty.
- Zamknij karty po prawej stronie: Spowoduje to zamknięcie wszystkich kart po prawej stronie bieżącej karty.
- Przełącz tryb pełnoekranowy: Spowoduje to przełączenie okna przeglądarki na pełny ekran.
Lista gestów myszy w Microsoft Edge
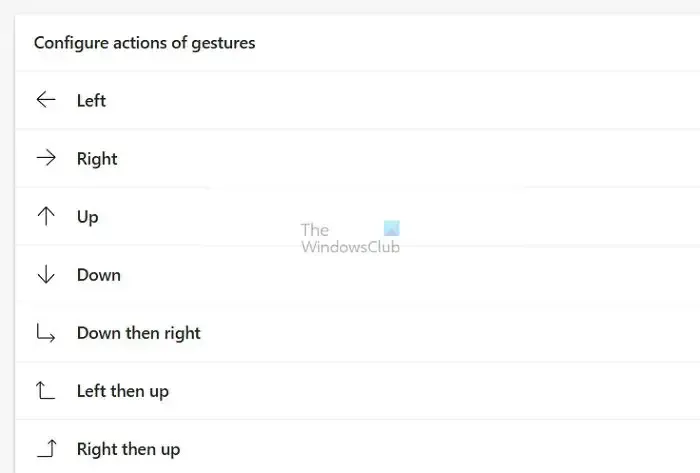
Teraz już wiesz, jakie funkcje możesz przypisać do gestu myszy i jak je przypisać. Przyjrzyjmy się wszystkim dostępnym gestom. Aby użyć gestu, przytrzymaj prawy przycisk myszy i wykonaj gest. Oto lista wszystkich dostępnych gestów:
- Lewy
- Prawidłowy
- W górę
- W dół
- W dół, potem w prawo
- W lewo, potem w górę
- Zaraz w górę
- Zaraz potem w dół
- W górę i w lewo
- W górę, potem w prawo
- W dół i w lewo
- W lewo, potem w dół
- W górę, a potem w dół
- W dół, potem w górę
- W lewo, potem w prawo
- W prawo, potem w lewo
Microsoft Edge to jedna z najbardziej przyjaznych dla użytkownika i usprawnionych przeglądarek. Do tego wszystkiego dochodzą nowe funkcje gestów myszy, oszczędzające czas i kliknięcia, jeśli są używane prawidłowo. Mamy nadzieję, że artykuł okazał się pomocny. Upewnij się, że udostępniłeś go wszystkim.
Co to jest tryb drgań myszy?
Jigglery myszy to idealne rozwiązanie dla użytkowników, którzy chcą, aby ekran był aktywny, a jednocześnie mogli skupić się na innych zadaniach. Dzięki temu narzędziu możesz uniknąć wrażenia, że jesteś nieaktywny lub nieobecny, zapewniając ciągłą produktywność.
Co to jest gest wielodotykowy?
Gest wielodotykowy polega na użyciu dwóch lub większej liczby palców na urządzeniu reagującym na dotyk, takim jak smartfon, tablet lub touchpad, w celu wykonania czynności lub instrukcji.



Dodaj komentarz