Jak włączyć sudo systemu Linux w systemie Windows 11
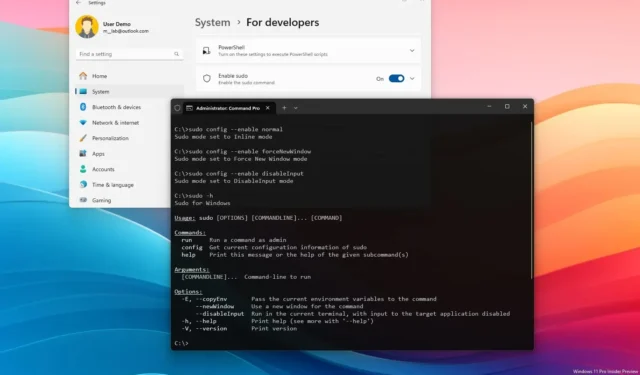
- Aby włączyć sudo w systemie Windows 11, otwórz Ustawienia > System > Dla programistów, włącz „Włącz sudo” i wybierz opcję „Inline” .
- Możesz także otworzyć Wiersz Poleceń lub PowerShell (administrator) i uruchomić polecenie „sudo config –enable normal” .
W systemie Windows 11 można teraz włączyć „sudo”. W tym przewodniku opiszę kroki potrzebne do ukończenia tej konfiguracji. Począwszy od wersji zapoznawczej 26052 , system operacyjny dodaje obsługę polecenia sudo dla wiersza poleceń i programu PowerShell w celu uruchamiania poleceń z podwyższonym poziomem uprawnień bez konieczności otwierania konsoli jako administrator, podobnie do polecenia już dostępnego w systemach Linux, macOS i innych systemach Unix- oparte na systemach operacyjnych.
Różnice w trybach Sudo
Sudo w systemie Windows 11 oferuje trzy tryby:
- Inline: Po uruchomieniu polecenia sudo konsola umożliwi wykonanie zadań administracyjnych w tym samym oknie. Jeśli chcesz mieć takie same doświadczenia z Linuksem, musisz skorzystać z tej opcji.
- Wejście zamknięte: jest to najbezpieczniejsze rozwiązanie. Uruchamia polecenie w trybie podwyższonym w bieżącym oknie, ale proces nie będzie już miał żadnych danych wejściowych. Jeśli chcesz uruchomić dodatkowe procesy, ten tryb nie będzie działać.
- W nowym oknie: Po uruchomieniu polecenia sudo Terminal otworzy nowe okno jako administrator.
Obsługiwane operacje
Za pomocą tego polecenia możesz wykonać wiele operacji:
- Usuwanie chronionego pliku.
- Wywoływanie podwyższonych poleceń.
- Otwarcie nowego terminala w celu wykonania dowolnego zadania.
Wymagania
Integracja sudo jest obecnie w fazie rozwoju, co oznacza, że będziesz potrzebować urządzenia zarejestrowanego w kanale deweloperskim lub Canary Channel i musi ono działać na systemie Windows 11 w wersji 26052 lub nowszej. Technicznie rzecz biorąc, oczekuje się, że ta funkcja zostanie wdrożona w ramach systemu Windows 11 24H2 .
W tym przewodniku nauczę Cię, jak skonfigurować polecenie sudo w systemie Windows 11.
- Włącz Sudo w Windows 11 w Ustawieniach
- Włącz sudo w systemie Windows 11 z terminala
- Zacznij korzystać z sudo w systemie Windows 11
Włącz Sudo w Windows 11 w Ustawieniach
Aby włączyć sudo w systemie Windows 11 za pomocą aplikacji Ustawienia, wykonaj następujące kroki:
-
Otwórz Ustawienia w systemie Windows 11.
-
Kliknij System .
-
Kliknij stronę Dla programistów .
-
Włącz przełącznik Włącz sudo .

-
Kliknij ustawienie „Włącz sudo” .
-
Wybierz tryb „Inline” z ustawienia „Konfiguruj sposób uruchamiania aplikacji przez sudo”, aby uzyskać wrażenia podobne do systemu Linux.

Po wykonaniu tych kroków możesz rozpocząć korzystanie z polecenia sudo w terminalu systemu Windows, niezależnie od tego, czy korzystasz z wiersza poleceń, czy z programu PowerShell.
Włącz sudo w systemie Windows 11 z terminala
Aby włączyć polecenie sudo za pomocą wiersza poleceń lub programu PowerShell, wykonaj następujące kroki:
-
Otwórz Start .
-
Wyszukaj Terminal Windows , kliknij prawym przyciskiem myszy górny wynik i wybierz opcję Uruchom jako administrator .
Szybka notatka: to byłby ostatni raz, kiedy będziesz musiał uruchomić Terminal jako administrator. Konfigurację można przetworzyć w wierszu poleceń lub w programie PowerShell. -
Wpisz następujące polecenie, aby włączyć tryb Sudo „Inline” w systemie Windows 11 i naciśnij Enter :
sudo config --enable normal
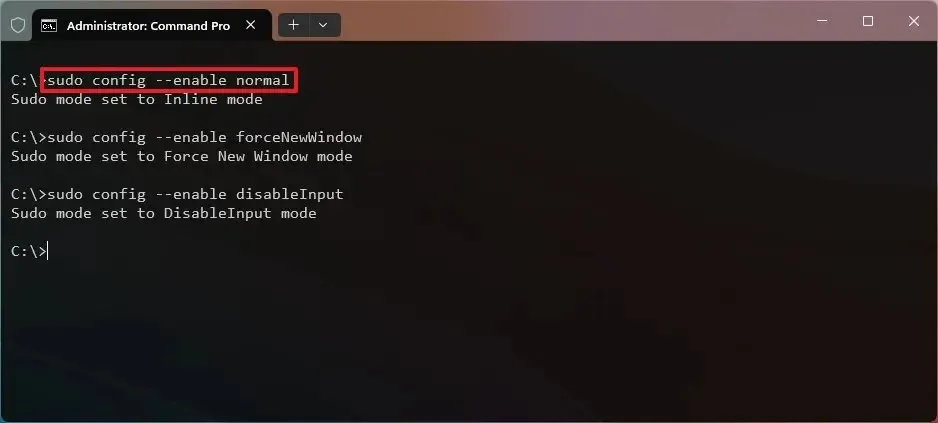
-
(Opcjonalnie) Wpisz następujące polecenie, aby włączyć tryb sudo „W nowym oknie” i naciśnij Enter :
sudo config --enable forceNewWindow -
(Opcjonalnie) Wpisz następujące polecenie, aby włączyć tryb sudo „Przy wyłączonym wejściu” i naciśnij Enter:
sudo config --enable disableInput
Po wykonaniu tych kroków polecenie Sudo zostanie włączone i będzie można zacząć używać tego polecenia do uruchamiania narzędzi z podwyższonym poziomem uprawnień bez konieczności uruchamiania konsoli jako administrator.
Zacznij korzystać z sudo w systemie Windows 11
Aby użyć polecenia sudo, wykonaj następujące kroki.
-
Otwórz Start .
-
Wyszukaj Terminal Windows i kliknij górny wynik, aby otworzyć konsolę.
-
Wpisz następujące polecenie, aby wywołać pomoc dotyczącą polecenia sudo i naciśnij klawisz Enter :
sudo -h
 Krótka uwaga: to polecenie pomoże Ci nauczyć się struktury polecenia, różnych argumentów i dostępnych opcji.
Krótka uwaga: to polecenie pomoże Ci nauczyć się struktury polecenia, różnych argumentów i dostępnych opcji. -
Wpisz następujące polecenie, aby uruchomić polecenie za pomocą sudo w systemie Windows 11 i naciśnij klawisz Enter :
sudo del mytextfile.txt
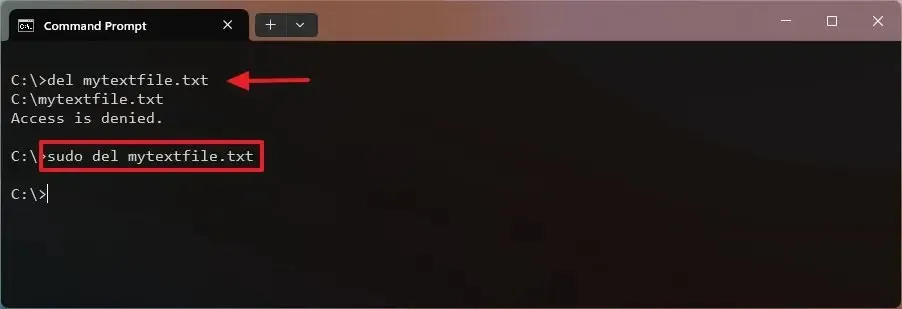 Krótka uwaga: polecenie działa poprzez dodanie przedrostka Sudo przed właściwym poleceniem w celu podniesienia poziomu procesu. System nadal będzie wyświetlał okno dialogowe „Kontrola konta użytkownika” (UAC), aby potwierdzić podniesienie poziomu.
Krótka uwaga: polecenie działa poprzez dodanie przedrostka Sudo przed właściwym poleceniem w celu podniesienia poziomu procesu. System nadal będzie wyświetlał okno dialogowe „Kontrola konta użytkownika” (UAC), aby potwierdzić podniesienie poziomu.
Należy pamiętać, że w poleceniu sudo rozróżniana jest wielkość liter, ale tylko w przypadku dostępnych opcji. Na przykład sudo -hwyświetli pomoc, ale sudo -Hspowoduje błąd.
Microsoft dodaje tę natywną obsługę, aby wypełnić lukę między systemami operacyjnymi Windows i systemami operacyjnymi podobnymi do Uniksa i ułatwić programistom pracę w systemie przy użyciu już znanych narzędzi.



Dodaj komentarz