Jak włączyć funkcję Hyper-V w systemie Windows 11
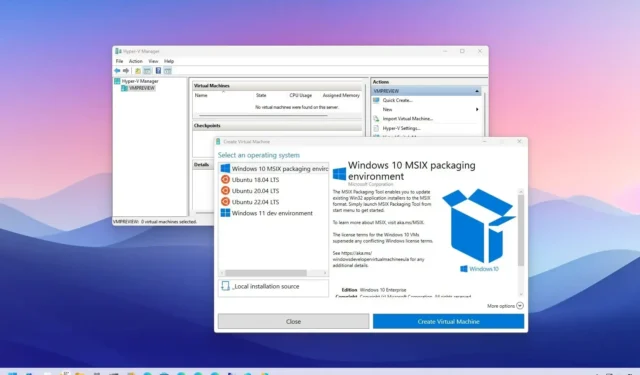
- Aby włączyć funkcję Hyper-V w systemie Windows 11, sprawdź i włącz wirtualizację w UEFI (BIOS), a następnie otwórz Ustawienia > Aplikacje > Funkcje opcjonalne > Więcej funkcji systemu Windows, csprawdź element „Hyper-V” , i kliknij „OK” oraz „Uruchom ponownie teraz” , aby włączyć tę funkcję .
AKTUALIZACJA 8.11.2023: W Windows 11, aby włączyć Microsoft Hyper-V funkcję, należy najpierw włączyć wirtualizację w UEFI (Unified Extensible Firmware Interface) płyty głównej, zanim będzie można włączyć funkcję Hyper-V z poziomu ustawień lub poleceń „Funkcje systemu Windows”.
Funkcja Hyper-V to technologia obejmująca elementy do tworzenia maszyn wirtualnych i zarządzania nimi, umożliwiająca uruchamianie innych instancji systemu Windows 11 i starszych wersji systemu operacyjnego, takich jak Windows 10, 8.1 lub 7 albo inne platformy, takie jak Linux wraz z instalacją główną.
Jednak funkcja Hyper-V jest funkcją opcjonalną, którą należy włączyć ręcznie za pomocą aplikacji Ustawienia lub poleceń z programu PowerShell lub wiersza poleceń. Technologia wirtualizacji jest dostępna w systemie Windows 11 Pro i wyższych wersjach. Nie jest dostępna w systemie Windows 11 Home. Jeśli masz wersję Home systemu Windows, możesz wypróbować inne alternatywy wirtualizacji, takie jak VirtualBox, lub zastosować obejście opisane w tym przewodniku.
W tym przewodniku nauczę Cię, jak skonfigurować Hyper-V w systemie Windows 11.
Włącz funkcję Hyper-V w systemie Windows 11 Pro
Przed włączeniem funkcji Hyper-V w systemach Windows 11 Pro, Enterprise i Education należy włączyć wirtualizację w UEFI (Unified Extensible Firmware Interface). Jeśli nie masz włączonej tej funkcji, skontaktuj się z producentem urządzenia, aby uzyskać szczegółowe informacje dotyczące wykonania tego zadania.
Jeśli przed wykonaniem tych kroków chcesz sprawdzić, czy funkcja Hyper-V jest już włączona, otwórz „Start”, wyszukaj komunikat na dole strony oznacza, że dana funkcja jest już uruchomiona.„Wykryto hiperwizor. Funkcje wymagane dla Hyper-V nie będą wyświetlane” potwierdź, że „Podsumowanie” i otwórz aplikację. W sekcji „Informacje o systemie”
Włącz wirtualizację w UEFI
Aby włączyć wirtualizację w oprogramowaniu UEFI, wykonaj następujące kroki:
-
Otwórz Ustawienia.
-
Kliknij System.
-
Kliknij Odzyskiwanie.
-
W sekcji „Opcje odzyskiwania” kliknij przycisk Uruchom ponownie teraz, aby wyświetlić ustawienie „Uruchamianie zaawansowane”.
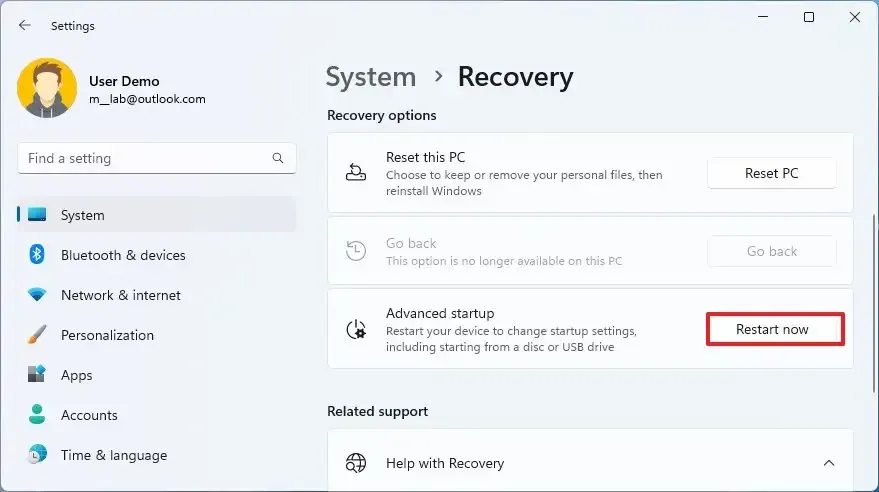
-
Kliknij Rozwiąż problemy.
-
Kliknij Opcje zaawansowane.
-
Kliknij opcję „Ustawienia oprogramowania sprzętowego UEFI” .
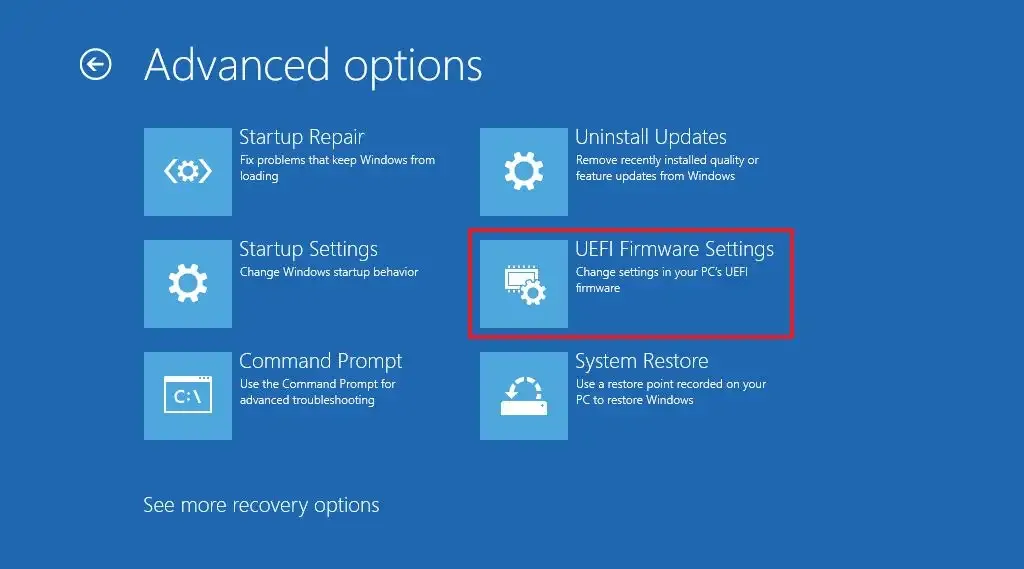
-
Kliknij przycisk Uruchom ponownie.
-
Otwórz Konfiguracja, Zabezpieczenia lub (nazwa strony zależy od producenta).Zaawansowane
-
Wybierz „Technologię wirtualizacji”, „Technologię Intel Virtual”, lub „Tryb SVM” (nazwa funkcji zależy od producenta).
-
Włącz funkcję wirtualizacji.
-
Zapisz ustawienia UEFI (BIOS) (zwykle naciśnij klawisz F10).
Po wykonaniu tych kroków możesz włączyć hypervisora Microsoft, aby uruchamiał maszyny wirtualne w systemie Windows 11.
Włącz funkcję Hyper-V w systemie Windows 11
Po włączeniu wirtualizacji na poziomie sprzętowym możesz włączyć platformę wirtualizacji oprogramowania w aplikacji Ustawienia lub za pomocą poleceń z programu PowerShell i wiersza poleceń. Oto jak.
Metoda 1: Włącz funkcję Hyper-V w Ustawieniach
Aby włączyć funkcję Hyper-V w systemie Windows 11, wykonaj następujące kroki:
-
Otwórz Ustawienia w systemie Windows 11.
-
Kliknij Aplikacje.
-
Kliknij kartę Funkcje opcjonalne.
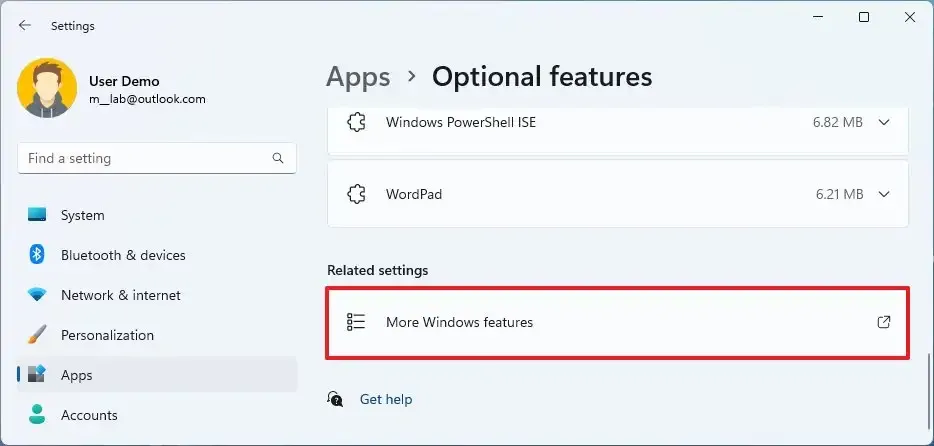
-
W sekcji „Powiązane ustawienia” kliknij ustawienie „Więcej funkcji systemu Windows” .
-
Zaznacz opcję Hyper-V, aby włączyć platformę maszyny wirtualnej w systemie Windows 11.
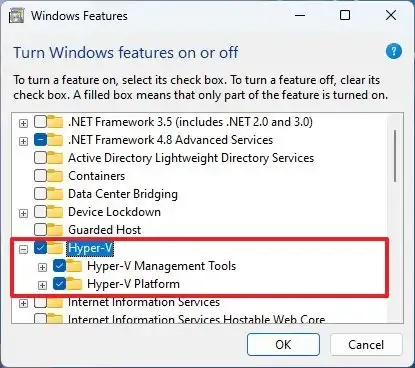
-
Kliknij przycisk OK.
-
Kliknij przycisk Uruchom ponownie teraz.
Po wykonaniu tych kroków funkcja wirtualizacji systemu Windows 11 zostanie zainstalowana wraz z Menedżerem Hyper-V, który umożliwia tworzenie i uruchamianie maszyn wirtualnych.
Należy pamiętać, że skonfigurowanie wirtualizacji może spowolnić komputer, ale jest to ledwo zauważalne. Jednak uruchamianie maszyn wirtualnych na systemie operacyjnym hosta powoduje pochłonięcie zasobów systemowych, co może zauważalnie spowolnić urządzenie, podobnie jak w przypadku uruchamiania dowolnej aplikacji wymagającej dużej ilości zasobów.
Metoda 2: Włącz funkcję Hyper-V w programie PowerShell
Aby włączyć funkcję Hyper-V z programu PowerShell w systemie Windows 11, wykonaj następujące kroki:
-
Otwórz Start.
-
Wyszukaj PowerShell, kliknij prawym przyciskiem myszy górny wynik i wybierz Uruchom jako administrator< /span> opcja.
-
Wpisz następujące polecenie w PowerShell, aby włączyć funkcję Hyper-V w systemie Windows 11 i naciśnij Enter:
Enable-WindowsOptionalFeature -Online -FeatureName Microsoft-Hyper-V-All
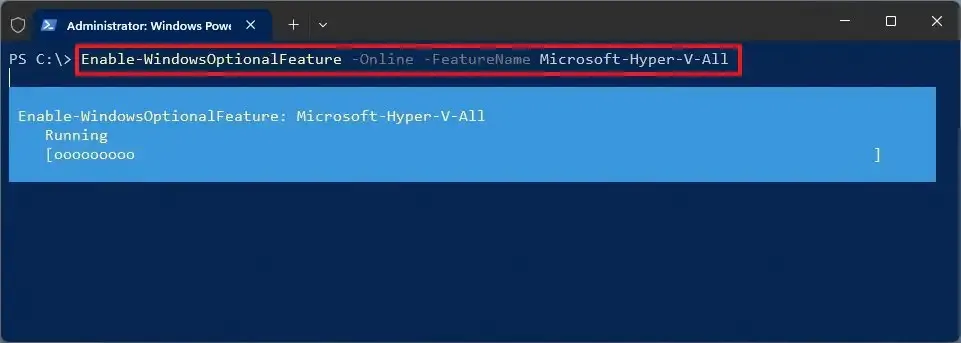
-
Wpisz „T” , aby ponownie uruchomić komputer.
Po wykonaniu tych kroków na Twoim komputerze zostanie zainstalowany Menedżer Hyper-V i jego dodatkowe komponenty.
Metoda 3: Włącz funkcję Hyper-V z wiersza poleceń
Aby włączyć funkcję Hyper-V z wiersza poleceń, wykonaj następujące kroki:
-
Otwórz Start.
-
Wyszukaj Wiersz poleceń, kliknij prawym przyciskiem myszy górny wynik i wybierz Uruchom jako administrator opcja.
-
Wpisz następujące polecenie, aby włączyć funkcję Hyper-V i naciśnij Enter:
DISM /Online /Enable-Feature /All /FeatureName:Microsoft-Hyper-V
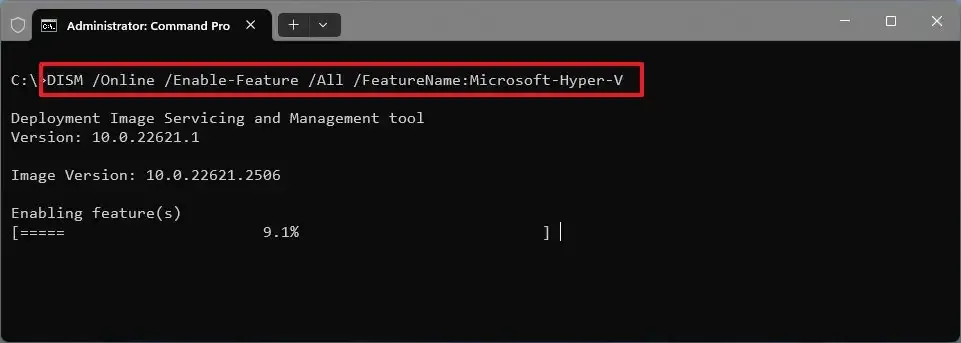
-
Wpisz „T” , aby ponownie uruchomić komputer.
Po wykonaniu tych kroków komponenty wirtualizacji zostaną zainstalowane na Twoim komputerze.
Wyłącz funkcję Hyper-V w systemie Windows 11
Możesz użyć tych samych metod, aby wyłączyć funkcję Hyper-V na swoim komputerze w taki sam sposób, jak włączenie tej funkcji.
Metoda 1: Wyłącz funkcję Hyper-V w Ustawieniach
Aby wyłączyć funkcję Hyper-V w systemie Windows 11, wykonaj następujące kroki:
-
Otwórz Ustawienia.
-
Kliknij Aplikacje.
-
Kliknij kartę Funkcje opcjonalne.
-
W sekcji „Powiązane ustawienia” kliknij ustawienie „Więcej funkcji systemu Windows” .
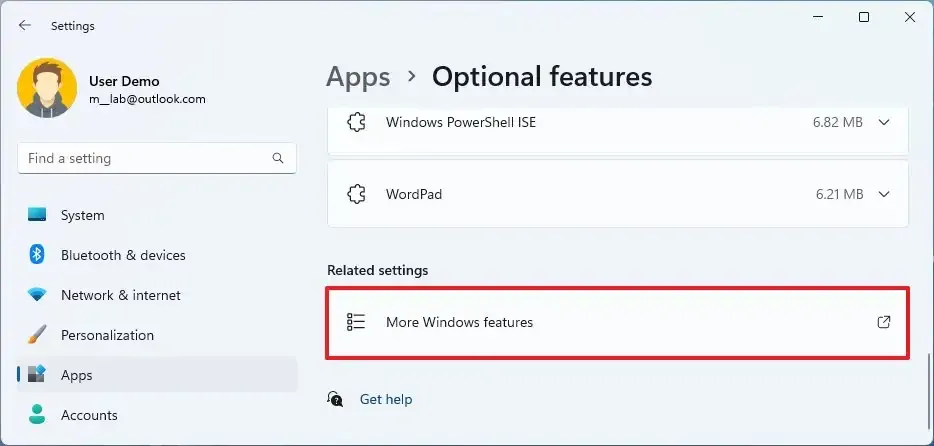
-
Wyczyść opcję Hyper-V z listy.
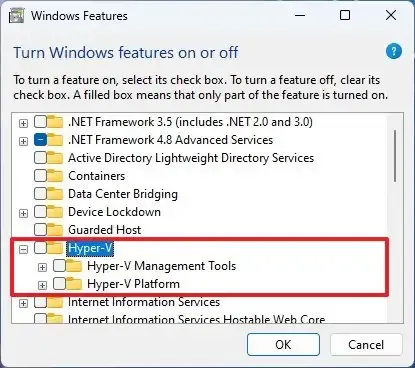
-
Kliknij przycisk OK.
-
Kliknij przycisk Uruchom ponownie teraz.
Po wykonaniu tych kroków funkcja Microsoft Hyper-V zostanie wyłączona w Twojej instalacji.
Metoda 2: Wyłącz funkcję Hyper-V w programie PowerShell
Aby wyłączyć funkcję Hyper-V w programie PowerShell w systemie Windows 11, wykonaj następujące kroki:
-
Otwórz Start.
-
Wyszukaj PowerShell, kliknij prawym przyciskiem myszy górny wynik i wybierz Uruchom jako administrator< /span> opcja.
-
Wpisz następujące polecenie, aby wyłączyć funkcję Hyper-V i naciśnij Enter:
Disable-WindowsOptionalFeature -Online -FeatureName Microsoft-Hyper-V-All
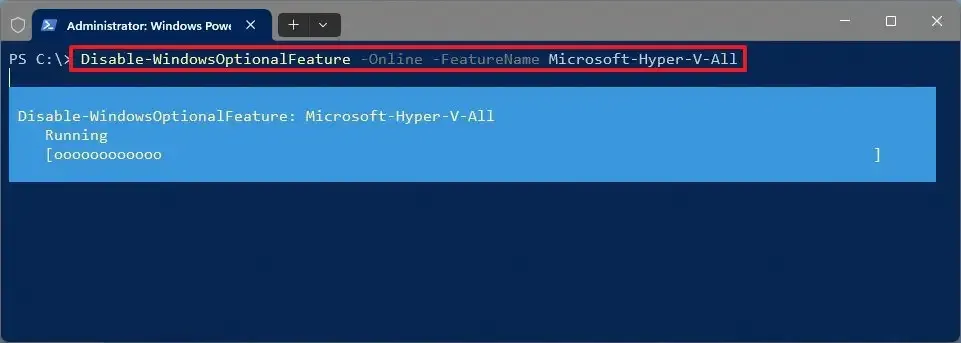
-
Wpisz „T” , aby ponownie uruchomić komputer.
Po wykonaniu tych kroków Menedżer Hyper-V i jego dodatkowe składniki zostaną wyłączone w systemie Windows 11.
Metoda 3: Wyłącz funkcję Hyper-V w wierszu poleceń
Aby wyłączyć funkcję Hyper-V w wierszu poleceń, wykonaj następujące kroki:
-
Otwórz Start.
-
Wyszukaj Wiersz poleceń, kliknij prawym przyciskiem myszy górny wynik i wybierz Uruchom jako administrator opcja.
-
Wpisz następujące polecenie, aby wyłączyć funkcję Hyper-V i naciśnij Enter:
DISM /Online /Disable-Feature:Microsoft-Hyper-V
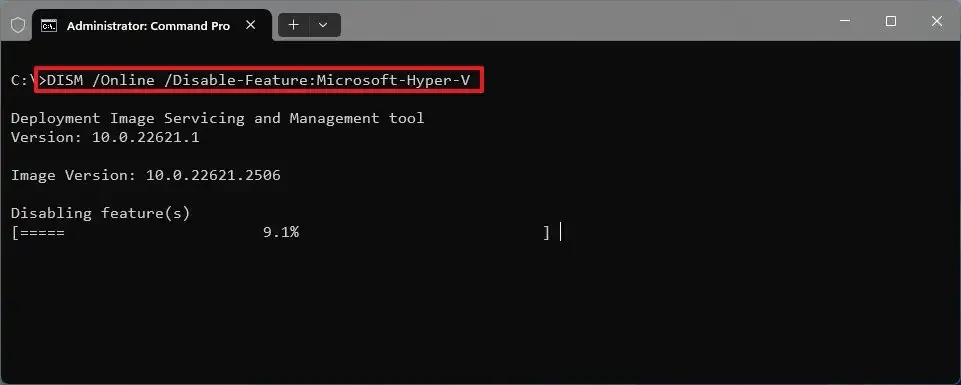
-
Wpisz „T” , aby ponownie uruchomić komputer.
Po wykonaniu tych kroków Hyper-V wraz z dodatkowymi komponentami zostanie usunięty z systemu.
Włącz funkcję Hyper-V w systemie Windows 11 Home
Przed włączeniem funkcji Hyper-V w domowej wersji systemu Windows 11 na urządzeniu musi być włączona obsługa wirtualizacji w UEFI (Unified Extensible Firmware Interface). Jeśli nie masz włączonej tej funkcji, skontaktuj się z producentem, aby uzyskać szczegółowe informacje dotyczące wykonania tego zadania.
Włącz wirtualizację w systemie Windows 11 Home
Aby włączyć wirtualizację w systemie Windows 11 Home, wykonaj następujące kroki:
-
Otwórz Ustawienia.
-
Kliknij System.
-
Kliknij Odzyskiwanie.
-
W sekcji „Opcje odzyskiwania” kliknij przycisk Uruchom ponownie teraz, aby wyświetlić ustawienie „Uruchamianie zaawansowane”.
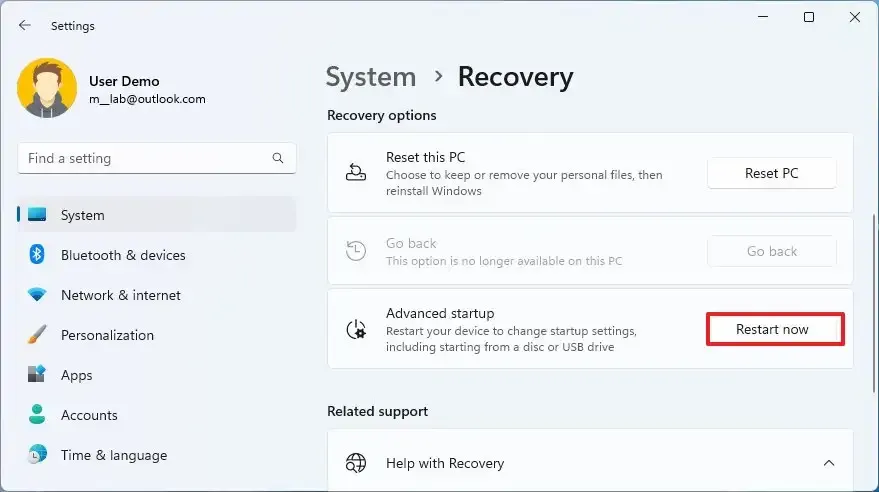
-
Kliknij Rozwiąż problemy.
-
Kliknij Opcje zaawansowane.
-
Kliknij opcję „Ustawienia oprogramowania sprzętowego UEFI” .
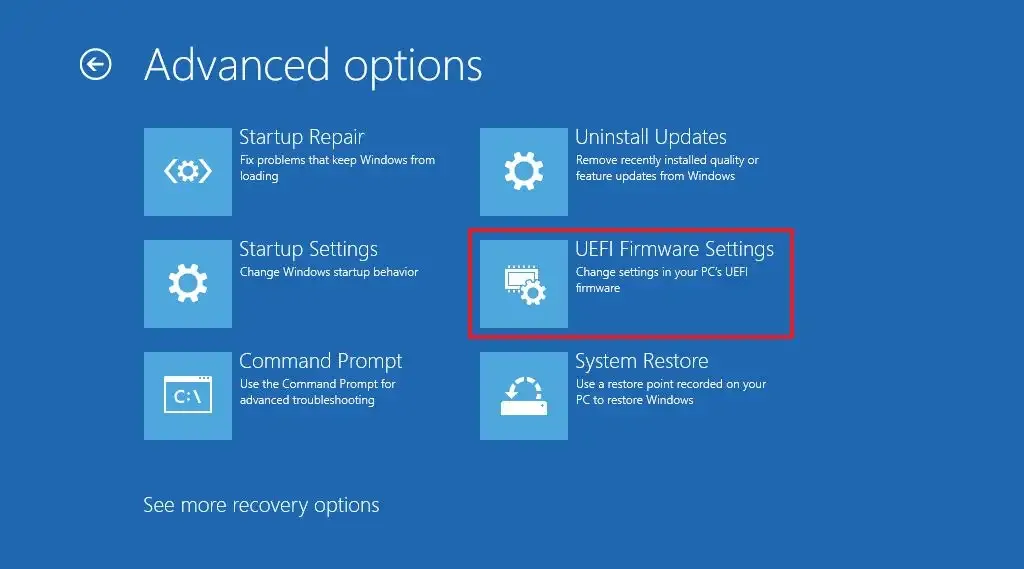
-
Kliknij przycisk Uruchom ponownie.
-
Otwórz Konfiguracja, Zabezpieczenia lub (nazwa strony zależy od producenta).Zaawansowane
-
Wybierz „Technologię wirtualizacji”, „Technologię Intel Virtual”, lub „Tryb SVM” (nazwa funkcji zależy od producenta).
-
Włącz funkcję wirtualizacji.
-
Zapisz ustawienia UEFI (BIOS) (zwykle naciśnij klawisz F10).
Po wykonaniu tych kroków możesz włączyć hypervisora Microsoft, aby uruchamiał maszyny wirtualne w systemie Windows 11.
Zainstaluj Hyper-V w systemie Windows 11 Home
Ponieważ wersja Home nie posiada funkcji wirtualizacji, przed włączeniem tej funkcji należy ręcznie zainstalować komponenty. Chociaż skrypt działa zgodnie z oczekiwaniami, zawsze powinieneś utworzyć tymczasową pełną kopię zapasową swojego urządzenia, ponieważ zmodyfikujesz pliki systemowe, czego firma Microsoft nie obsługuje .
Aby zainstalować funkcję Hyper-V w systemie Windows 11 Home, wykonaj następujące kroki:
-
Otwórz Start.
-
Skopiuj i wklej następujący skrypt do pliku tekstowego:
pushd "%~dp0"katalog /b %SystemRoot%\servicing\Packages\*Hyper-V*.mum >hv-home.txt
for /f %%i in (’findstr /i. hv-home.txt 2^>nul’) wykonaj dism /online /norestart /add-package:”%SystemRoot%\servicing\Packages \%%i”
del hv-home.txt
Dism /online /włącz-funkcję /nazwa-funkcji:Microsoft-Hyper-V -All /LimitAccess /ALL
pauza
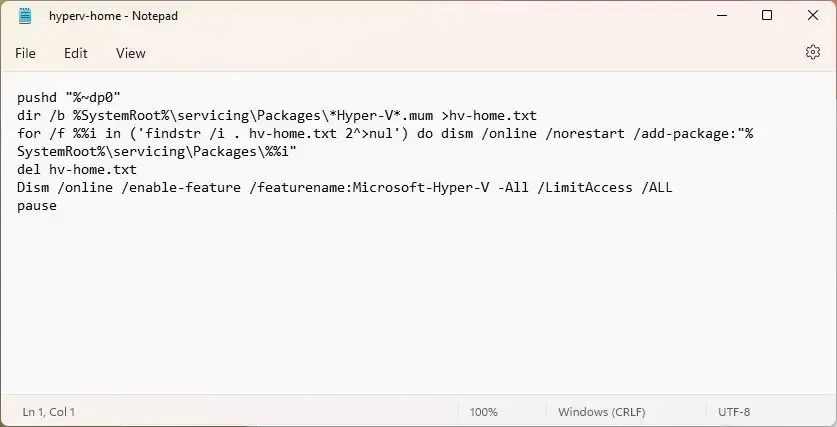
-
Kliknij Plik i wybierz „Zapisz jako” opcja.
-
Potwierdź nazwę i użyj. przedłużenie nietoperza. Na przykład hyperv-home.bat.
-
Kliknij przycisk Zapisz.
-
Kliknij prawym przyciskiem myszy plik hyperv-home.bat i wybierz Uruchom jako administrator opcja.
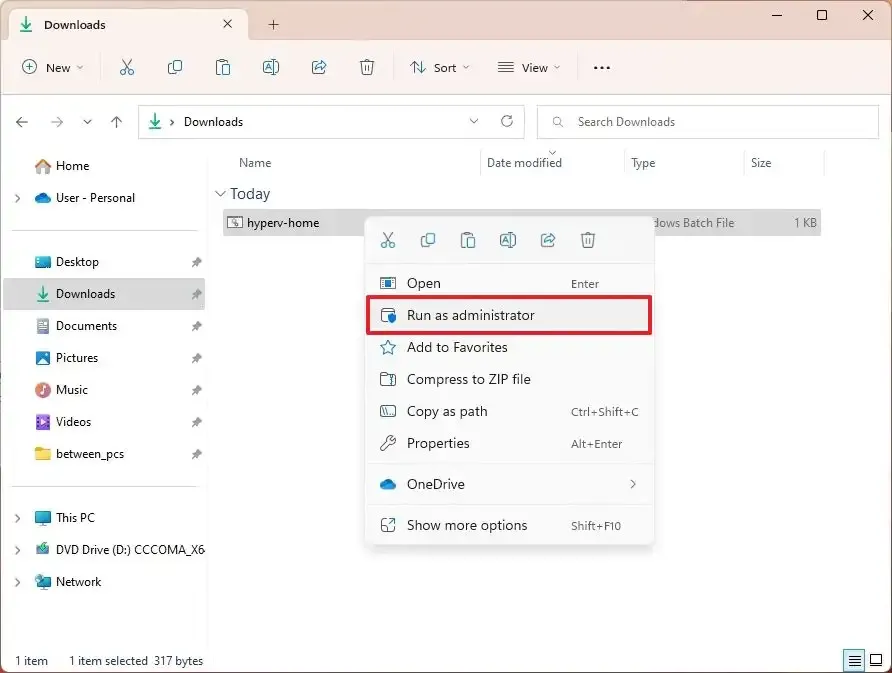
-
Naciśnij klawisz „Y” , aby ponownie uruchomić komputer.
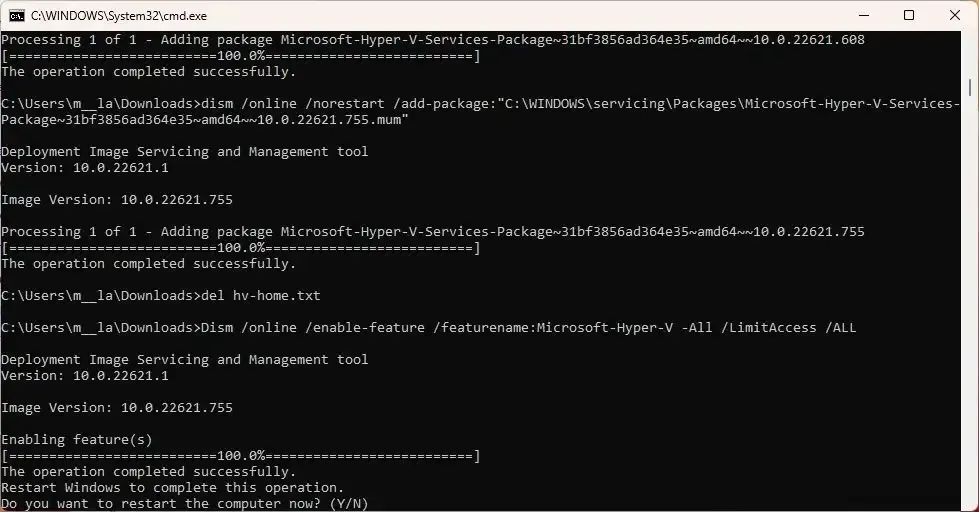
Po wykonaniu tych kroków narzędzie i platforma do zarządzania Hyper-V zostaną zainstalowane w domowej wersji systemu Windows 11.
Wyłącz funkcję Hyper-V w systemie Windows 11 Home
Po zainstalowaniu funkcji wirtualizacji możesz ją włączyć lub wyłączyć w ustawieniach funkcji systemowych, takich jak Windows 11 Pro.
Aby wyłączyć funkcję Hyper-V w systemie Windows 11 Home, wykonaj następujące kroki:
-
Otwórz Ustawienia.
-
Kliknij Aplikacje.
-
Kliknij kartę Funkcje opcjonalne.
-
W sekcji „Powiązane ustawienia” kliknij ustawienie „Więcej funkcji systemu Windows” .
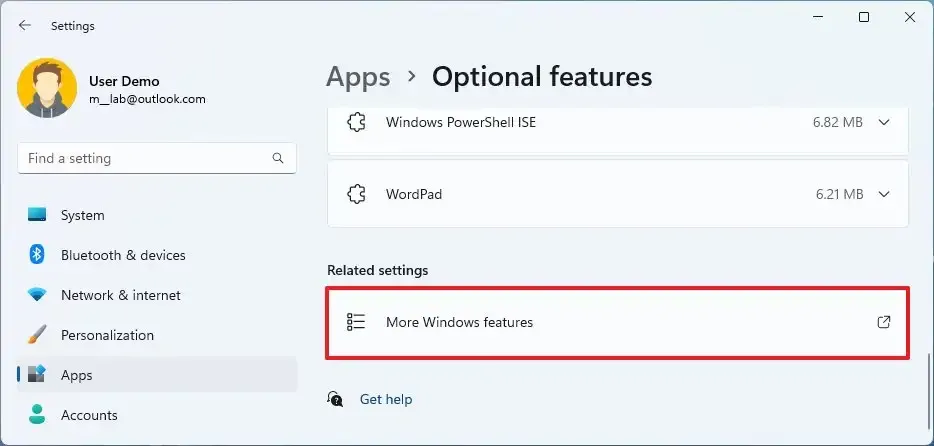
-
Wyczyść opcję Hyper-V z listy.
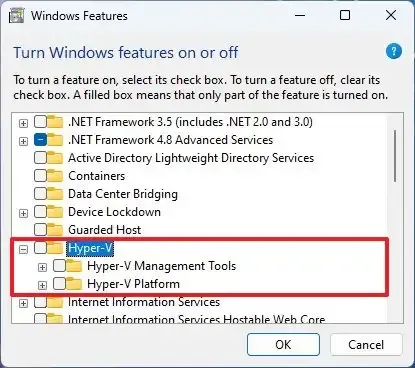
-
Kliknij przycisk OK.
-
Kliknij przycisk Uruchom ponownie teraz.
Po wykonaniu tych kroków funkcja Microsoft Hyper-V zostanie wyłączona w systemie Windows 11 Home.
Aktualizacja z 8 listopada 2023 r.: Treść tego przewodnika została zaktualizowana, aby zapewnić dokładność i uwzględnić dodatkowe kroki.



Dodaj komentarz