Jak włączyć ulepszoną sesję Hyper-V w systemie Windows 11
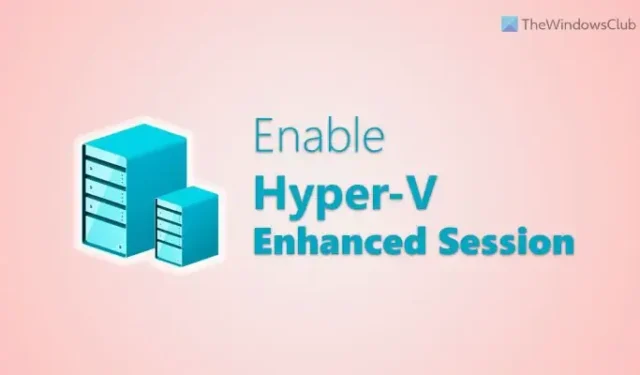
Jeśli chcesz włączyć ulepszoną sesję Hyper-V w systemie Windows 11, oto jak możesz to zrobić. Jeśli używasz Hyper-V w najnowszej wersji systemu Windows, bez wątpienia możesz postępować zgodnie z tym przewodnikiem krok po kroku, aby włączyć tryb rozszerzonej sesji w Hyper-V. Nawet jeśli jest wyszarzony, możesz naprawić sytuację za pomocą tego przewodnika.
Co to jest ulepszona sesja Hyper-V?
Sesja rozszerzona pomaga włączyć protokół RDP lub protokół pulpitu zdalnego na maszynach wirtualnych Hyper-V. Czasami może być konieczne podłączenie maszyny wirtualnej do komputera zdalnego, aby uzyskać pomoc w różnych sprawach lub naprawić różne rzeczy na maszynie wirtualnej. Jeśli tak, musisz włączyć sesję rozszerzoną w Hyper-V.
Jak włączyć ulepszoną sesję Hyper-V w systemie Windows 11
Aby włączyć sesję rozszerzoną funkcji Hyper-V w systemie Windows 11, wykonaj następujące kroki:
- Otwórz aplikację Hyper-V na komputerze.
- Wybierz maszynę wirtualną.
- Kliknij opcję Ustawienia Hyper-V .
- Przejdź do zakładki Rozszerzony tryb sesji .
- Zaznacz pole wyboru Użyj rozszerzonego trybu sesji .
- Kliknij przycisk OK .
- Uruchom ponownie maszynę wirtualną.
- Kliknij przycisk Wyświetl .
- Wybierz opcję sesji rozszerzonej .
Aby dowiedzieć się więcej o tych krokach, kontynuuj czytanie.
Aby rozpocząć, musisz włączyć tryb sesji rozszerzonej dla określonej maszyny wirtualnej. W tym celu najpierw otwórz aplikację Hyper-V na swoim komputerze i wybierz maszynę wirtualną, dla której chcesz włączyć tryb sesji rozszerzonej. Następnie kliknij opcję Ustawienia Hyper-V widoczną po prawej stronie.
Otwiera kreatora ustawień Hyper-V na ekranie. Dla twojej informacji, ten panel jest specyficzny dla wybranej maszyny wirtualnej. Tutaj znajdziesz zakładkę o nazwie Tryb sesji rozszerzonej .
Musisz przejść do wybranej zakładki i znaleźć opcję Użyj trybu rozszerzonej sesji . Następnie zaznacz odpowiednie pole wyboru i kliknij przycisk OK .
Po zakończeniu możesz ponownie uruchomić maszynę wirtualną i kliknąć przycisk Wyświetl . Następnie zaznacz opcję Sesja rozszerzona .
Twoja maszyna wirtualna może zostać ponownie uruchomiona.
Jeśli chcesz włączyć ją dla serwera, musisz otworzyć kreatora ustawień funkcji Hyper-V i przejść do zakładki Zasady trybu rozszerzonej sesji . Następnie zaznacz pole wyboru Zezwalaj na tryb rozszerzonej sesji i kliknij przycisk OK .
Dlaczego sesja rozszerzona jest wyszarzona?
Jeśli opcja Sesja rozszerzona jest wyszarzona i nie możesz jej włączyć, musisz najpierw włączyć ją w panelu ustawień. Innymi słowy, musisz postępować zgodnie z pierwszą częścią tego przewodnika. To powiedziawszy, zamknij działającą maszynę wirtualną i otwórz panel ustawień odpowiedniej maszyny wirtualnej. Następnie przejdź do zakładki Tryb sesji rozszerzonej i zaznacz pole wyboru Użyj trybu sesji rozszerzonej . Na koniec kliknij przycisk OK i uruchom ponownie maszynę wirtualną.
Jak włączyć wirtualizację Hyper-V w systemie Windows 11?
Aby włączyć wirtualizację Hyper-V w systemie Windows 11, musisz najpierw otworzyć panel funkcji systemu Windows. Wyszukaj włącz lub wyłącz funkcje systemu Windows i kliknij wynik wyszukiwania. Następnie znajdź opcję Hyper-V i zaznacz pole wyboru. Kliknij przycisk OK i pozwól mu zakończyć. Po zakończeniu będziesz mógł bez problemu korzystać z Hyper-V.



Dodaj komentarz