Jak włączyć Edytor zasad grupy w systemie Windows 11 Home

Lokalny edytor zasad grupy, czyli Gpedit, to potężna konsola powłoki systemu Windows, która umożliwia konfigurowanie i modyfikowanie ustawień zasad grupy. Jest ona jednak dostępna tylko w wersjach Windows Pro, Enterprise i Education. Jeśli masz wersję Windows Home, podobnie jak wiele innych, domyślnie nie będziesz mieć do niej dostępu.
Istnieje jednak kilka sposobów uzyskania Edytora zasad grupy również w domowej wersji systemu Windows.
Jak włączyć Edytor lokalnych zasad grupy w systemie Windows 11 Home
Istnieje kilka różnych sposobów włączenia lokalnego Gpedit w systemie Windows 11 Home oraz alternatywy innej firmy, która działa podobnie do Edytora zasad grupy. Oto jak się do nich zabrać.
Metoda 1: Korzystanie z pliku wsadowego
To najprostszy sposób na włączenie Edytora zasad grupy w systemie Windows. Oto jak się do tego zabrać:
- Otwórz plik Notatnika.
- Następnie skopiuj poniższy tekst i wklej go do pliku notatnika:
FOR %%F IN ("%SystemRoot%\servicing\Packages\Microsoft-Windows-GroupPolicy-ClientTools-Package~*.mum") DO (DISM /Online /NoRestart /Add-Package:"%%F")
FOR %%F IN ("%SystemRoot%\servicing\Packages\Microsoft-Windows-GroupPolicy-ClientExtensions-Package~*.mum") DO (DISM /Online /NoRestart /Add-Package:"%%F")

- Przejdź do Plik > Zapisz jako .

- Zmień nazwę pliku na Editor.bat .

- Kliknij opcję rozwijaną „Zapisz jako typ” i wybierz opcję Wszystkie pliki .
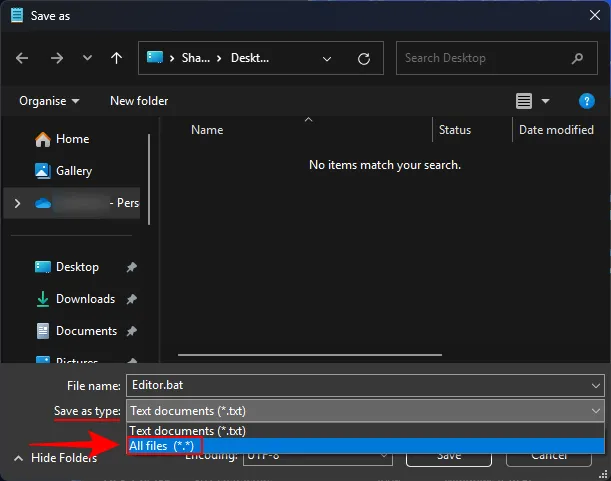
- Wybierz odpowiednią lokalizację i kliknij Zapisz .

- Kliknij prawym przyciskiem myszy plik Editor.bat i wybierz opcję Uruchom jako administrator .
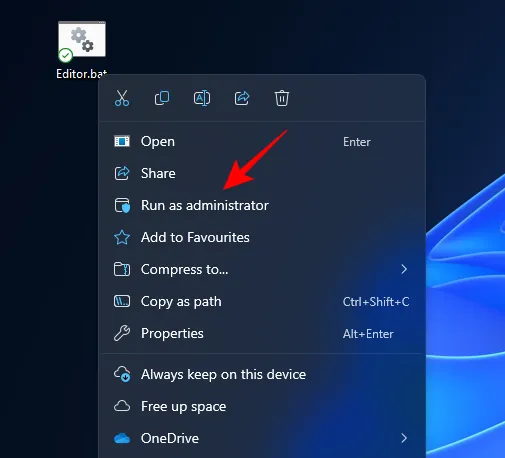
- Poczekaj, aż wszystkie moduły zostaną zainstalowane za pomocą wiersza poleceń. Nie będziesz musiał nic robić, ani nawet restartować systemu.
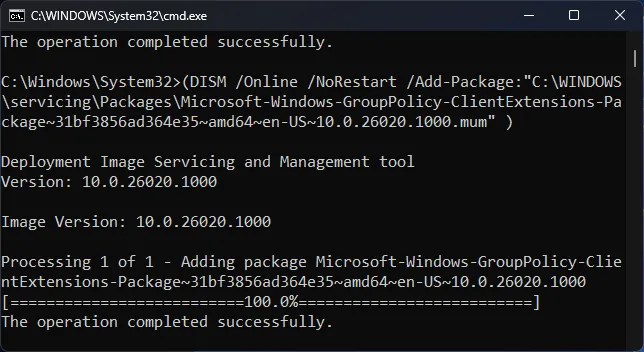
- Po zainstalowaniu będziesz mógł otworzyć Edytor zasad grupy poprzez RUN (naciśnij
Win+R).

- Jak również poprzez Klienta z Menu Start.
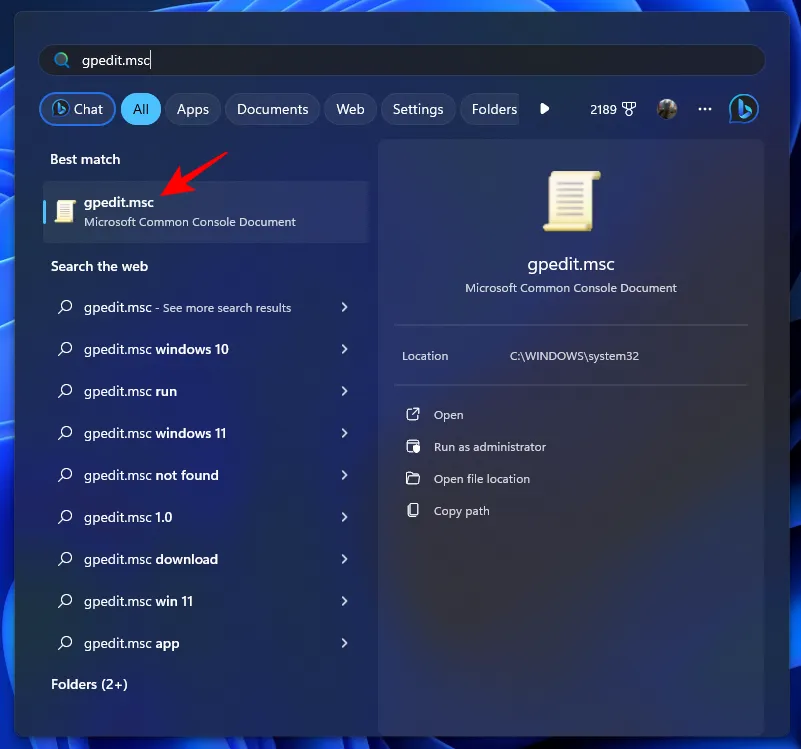
- Voila!

Metoda 2: Korzystanie z wiersza poleceń
Podobne podejście do włączania Edytora zasad grupy można zastosować za pomocą wiersza poleceń. Jednak scenariusz tego jest nieco inny. Oto jak przejść do tego procesu:
- Naciśnij Start, wpisz cmd i kliknij Uruchom jako administrator .
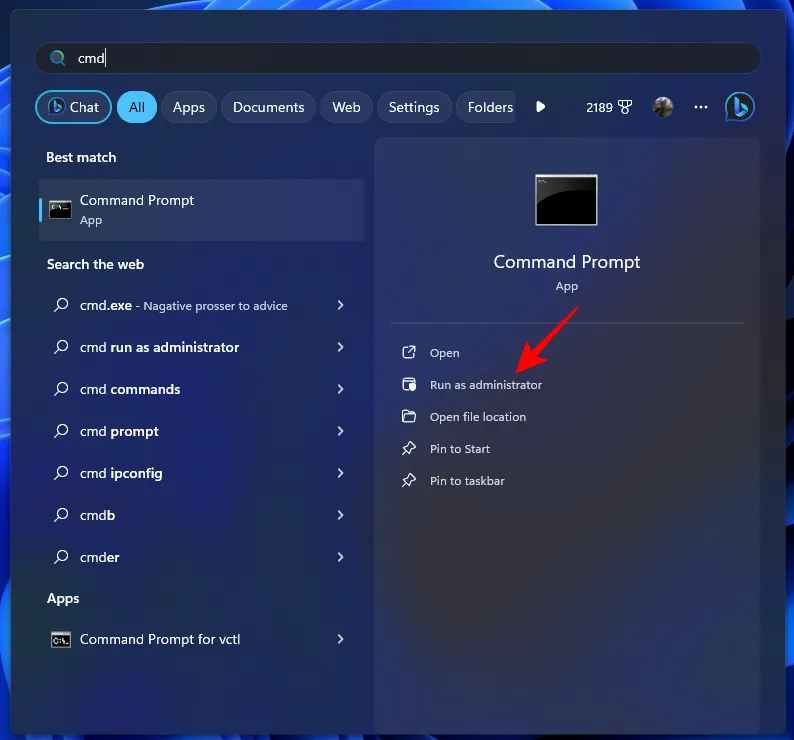
- Następnie skopiuj poniższy tekst i wklej go w wierszu poleceń:
FOR %F IN ("%SystemRoot%\servicing\Packages\Microsoft-Windows-GroupPolicy-ClientTools-Package~*.mum") DO (DISM /Online /NoRestart /Add-Package:"%F")FOR %F IN ("%SystemRoot%\servicing\Packages\Microsoft-Windows-GroupPolicy-ClientExtensions-Package~*.mum") DO (DISM /Online /NoRestart /Add-Package:"%F")
- Po wklejeniu polecenia zaczną działać i zostaną zainstalowani klienci zasad grupy.
- Po uruchomieniu pierwszego polecenia naciśnij dowolny klawisz, aby kontynuować i zakończyć instalację Edytora zasad grupy.
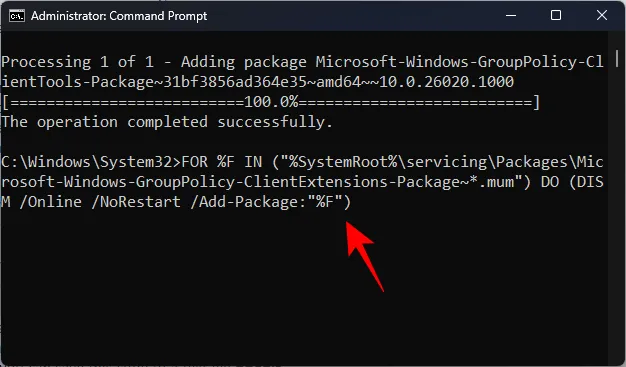
- Poczekaj na zakończenie procesu.

- Po zakończeniu będziesz mieć dostęp do Edytora zasad grupy w zwykły sposób, to znaczy poprzez pole URUCHOM oraz menu Start.
Metoda 3: Użyj Policy Plus jako alternatywy
Policy Plus to otwarta alternatywa dla Edytora zasad grupy. Działa na wszystkich wersjach systemu Windows i nie wymaga żadnej instalacji jako takiej. Ponieważ jednak niektóre szablony administracyjne mogą nie być domyślnie dostępne dla użytkowników systemu Windows Home, należy je pobrać osobno. Oto jak przejść przez cały proces:
- Polityka Plus | Link do wersji stabilnej
- Kliknij powyższy link i pobierz plik PolicyPlus.exe .
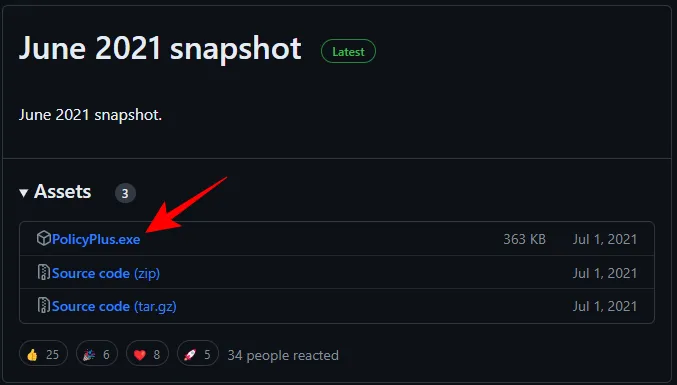
- Po pobraniu uruchom plik wykonywalny.
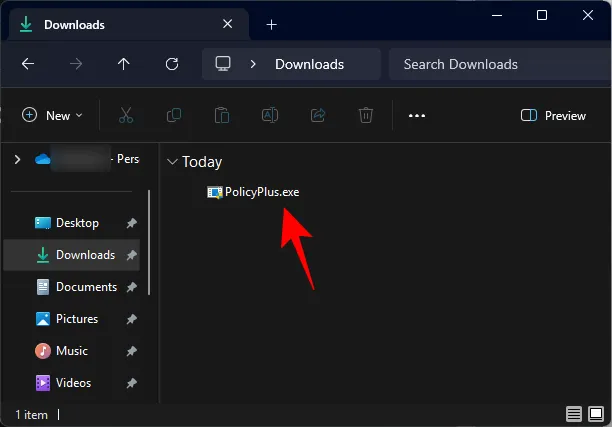
- Teraz przejdź do Pomoc > Uzyskaj pliki ADMX .
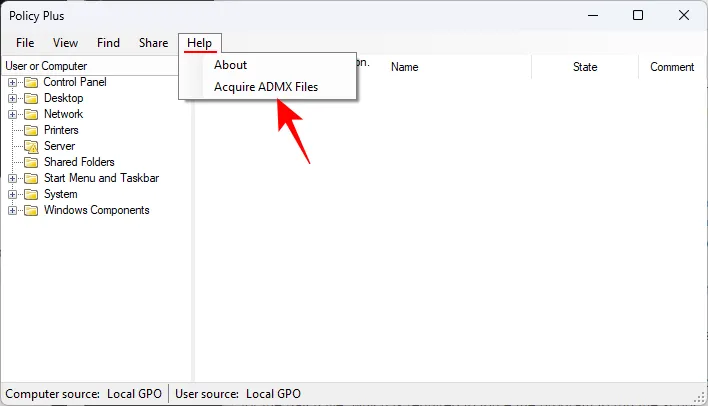
- Upewnij się, że folder docelowy jest ustawiony na C:\WINDOWS\PolicyDefinitions. Następnie kliknij Rozpocznij.

- Poczekaj na pobranie plików.

- Po pobraniu kliknij Tak .
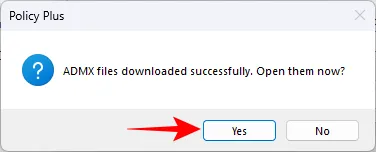
- W wersji Windows Home wszelkie zmiany wprowadzone w obiektach poszczególnych użytkowników są ignorowane. Dlatego przed wprowadzeniem jakichkolwiek zmian w zasadach pamiętaj o wybraniu opcji Komputer z menu rozwijanego w lewym górnym rogu.
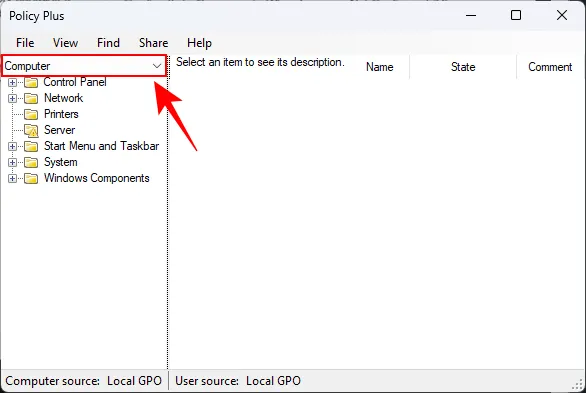
- I to wszystko. Ilekroć chcesz skorzystać z Policy Plus, po prostu uruchom jego plik wykonywalny (EXE) i wprowadź niezbędne zmiany.
Często zadawane pytania
Rzućmy okiem na kilka często zadawanych pytań dotyczących Edytora zasad grupy w systemie Windows 11.
Dlaczego nie mogę znaleźć zasad grupy Gpedit ani Edytuj w systemie Windows 11?
Jeśli nie możesz znaleźć Gpedit ani Edytora zasad grupy w systemie Windows 11, oznacza to, że albo używasz wersji Windows Home i nie masz tej funkcji, albo Edytor zasad grupy uległ uszkodzeniu.
Jak włączyć Gpedit.msc w systemie Windows 10?
Czynności umożliwiające włączenie Gpedit.msc lub Edytora zasad grupy w systemie Windows 10 są dokładnie takie same, jak w systemie Windows 11. Zapoznaj się z naszym przewodnikiem powyżej, aby włączyć Gpedit.msc.
Mamy nadzieję, że udało Ci się włączyć Edytor zasad grupy i uzyskać do niego dostęp w wersji domowej systemu Windows 11. Do następnego razu!



Dodaj komentarz