Jak włączyć ulepszone zabezpieczenia logowania (ESS) w systemie Windows 11
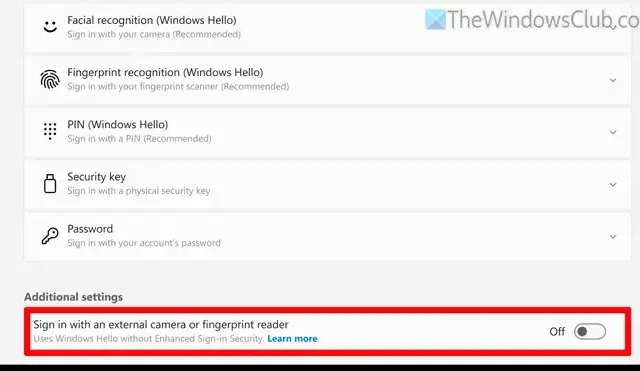
Poznaj proces aktywacji funkcji Enhanced Sign-in Security (ESS) w systemie Windows 11. Możesz zarządzać opcjami logowania za pomocą ustawień systemu Windows, co umożliwia korzystanie z zewnętrznej kamery lub czujnika linii papilarnych.
Informacje o rozszerzonym zabezpieczeniu logowania (ESS) w systemie Windows 11
Enhanced Sign-in Security służy jako dodatkowa ochrona, która wzmacnia Windows Hello, zapewniając bezpieczny kanał przesyłania danych. Ta funkcja działa wyłącznie z Virtualization-Based Security (VBS). Mówiąc prościej, dodaje kolejny poziom bezpieczeństwa dla standardowych technologii biometrycznych, takich jak rozpoznawanie twarzy i skanery linii papilarnych.
Niezbędny sprzęt zapewniający zwiększone bezpieczeństwo logowania
Do wdrożenia funkcji Enhanced Sign-in Security niezbędne są następujące komponenty sprzętowe:
- Zabezpieczenia oparte na wirtualizacji (VBS).
- Moduł TPM (Trusted Platform Module) w wersji 2.0.
- Należy włączyć funkcję Device Guard.
- Czujniki biometryczne i sterowniki obsługujące ESS.
- Oprogramowanie sprzętowe urządzenia skonfigurowane przy użyciu tabeli ACPI Secure Devices (SDEV), która musi zostać skonfigurowana przez producenta urządzenia.
Kroki aktywacji funkcji Enhanced Sign-in Security (ESS) w systemie Windows 11
Aby włączyć funkcję Enhanced Sign-in Security (ESS) w systemie Windows 11, należy postępować zgodnie z poniższymi wskazówkami:
- Otwórz Ustawienia systemu Windows, naciskając klawisze Win+I.
- Przejdź do Konta > Opcje logowania .
- Przejdź do Ustawień dodatkowych .
- Znajdź opcję Zaloguj się za pomocą zewnętrznej kamery lub czytnika linii papilarnych .
- Włącz ustawienie za pomocą przełącznika.
Zacznij od uruchomienia Ustawień systemu Windows. Najłatwiej to zrobić, naciskając kombinację klawiszy Win+I na klawiaturze.
Następnie przejdź do Konta > Opcje logowania, a następnie do Ustawień dodatkowych .
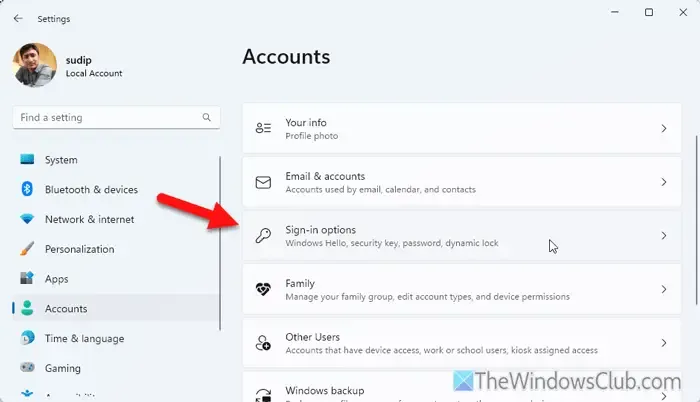
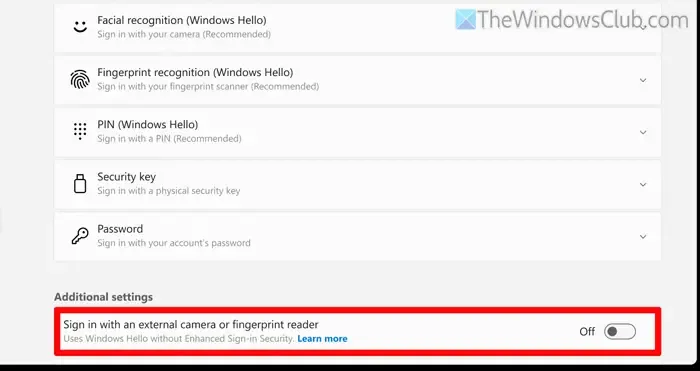
Aby aktywować tę funkcję, pamiętaj o przełączeniu odpowiedniego przycisku.
Jeśli chcesz wyłączyć funkcję Wzmocnione zabezpieczenia logowania, wykonaj te same czynności i wyłącz przycisk.
Aktywacja ulepszonego zabezpieczenia logowania za pomocą Edytora rejestru
Aby skorzystać z Edytora rejestru w celu włączenia funkcji Enhanced Sign-in Security, przejdź do następującego klucza:
Computer\HKEY_LOCAL_MACHINE\SOFTWARE\Microsoft\Windows\CurrentVersion\WinBio
W prawym panelu kliknij dwukrotnie opcję SupportPeripheralsWithEnhancedSignInSecurity .
- Wprowadź 0, aby włączyć ulepszone zabezpieczenia logowania.
- Wprowadź 1, aby wyłączyć.
Jeśli nie znajdziesz klucza SupportPeripheralsWithEnhancedSignInSecurity, musisz utworzyć wpis rejestru DWORD (32-bitowy).
Następnie pamiętaj o ponownym uruchomieniu komputera.
Sprawdź, czy ESS jest włączony w systemie Windows 11
Jeśli chcesz potwierdzić, czy ESS jest aktywowany, możesz to sprawdzić w Podglądzie zdarzeń. Otwórz go i postępuj zgodnie z tą ścieżką:
Dzienniki aplikacji i usług > Microsoft > Windows > Biometria > Operacyjne
Wyświetlenie Event ID 1108 wskazuje, że Enhanced Sign-in Security działa. Jeśli nie widzisz tego event ID, może być konieczne sprawdzenie sterowników i ustawień sprzętowych.
Czy system Windows 11 zapewnia ulepszone zabezpieczenia logowania?
Rzeczywiście, Windows 11 obejmuje Enhanced Sign-in Security (ESS). Jednak ta możliwość jest uzależniona od konkretnych wymagań sprzętowych. Twoje urządzenie musi obsługiwać VBS, mieć włączoną funkcję Device Guard, układ TPM 2.0, a także zgodne czujniki biometryczne i sterowniki obsługujące ESS. Ponadto oprogramowanie układowe urządzenia musi zawierać tabelę ACPI Secure Devices (SDEV).



Dodaj komentarz