Jak włączyć dwukanałową pamięć RAM, aby zwiększyć wydajność komputera


W nowszych komputerach włożenie drugiej kości RAM do pustego gniazda pamięci jest bardzo łatwe. Jeśli jednak nie masz pewności, czy Twoja płyta główna sobie z tym poradzi, lub chcesz zapoznać się ze środkami ostrożności przed przejściem z jednokanałowej pamięci RAM, ten poradnik jest dla Ciebie. Pokazujemy, jak włączyć dwukanałową pamięć RAM w laptopie lub komputerze stacjonarnym, aby zwiększyć jej wydajność.
Czy komputer automatycznie korzysta z dwukanałowej pamięci RAM?
Krótka odpowiedź brzmi: nie. Pamięć komputera zawsze domyślnie pracuje w trybie jednokanałowym, dopóki użytkownik nie włączy trybu dwukanałowego. Rzecz w tym, że Twój komputer potrzebuje tylko jednej kości RAM do prawidłowego działania, aby przejść kontrolę jakości. Ponadto wysyłka urządzenia z pojedynczą pamięcią RAM pozwala utrzymać niski koszt.
Pokazana płyta główna obsługuje dwukanałową pamięć RAM, ale obecnie działa w trybie jednokanałowej pamięci RAM z jednym pustym gniazdem pamięci. Nie wykorzystuje automatycznie dwukanałowej pamięci RAM.

Jednakże większość komputerów z płytami głównymi obsługującymi technologię dwukanałową automatycznie przełączy się w tryb dwukanałowy po zainstalowaniu odpowiedniej kości RAM. Dzieje się to po cichu, w tle, bez udziału użytkownika. Gdy tylko zainstalujesz dopasowaną pamięć RAM, płyta główna natychmiast ją rozpozna i skonfiguruje.
Odnosi się do dopasowanej pary modułów pamięci DDR, które można zainstalować na kompatybilnej płycie głównej.
Rozważania sprzętowe dotyczące dwukanałowej pamięci RAM
Aby włączyć dwukanałową pamięć RAM w swoim urządzeniu, upewnij się, że sprzęt komputerowy, a mianowicie płyta główna, jest z nią kompatybilny. Chociaż większość nowoczesnych laptopów i komputerów stacjonarnych będzie od razu obsługiwać pamięć dwukanałową, poniższa lista kontrolna pomoże Ci mieć całkowitą pewność.
- Sprawdź, czy płyta główna obsługuje dwukanałową pamięć RAM : można to zrobić poprzez wizualną kontrolę płyty głównej, jak pokazano w poprzedniej sekcji. Jedno lub więcej pustych gniazd RAM oznacza, że jest miejsce na więcej kanałów pamięci.
- Dowiedz się, czy dostępna jest pamięć RAM o identycznych specyfikacjach : oprogramowanie takie jak CPU-Z może pomóc w ustaleniu tego. Zainstaluj aplikację lub pobierz jej plik ZIP i przejdź do SPD -> Wybór gniazda pamięci . Będziesz musiał zanotować kilka rzeczy. Pierwszy to typ DDR, czyli DDR-4, DDR-5 itp. Określ także maksymalną przepustowość , która musi być taka sama w obu modułach RAM. W tym przykładzie jest to 1333 MHz.
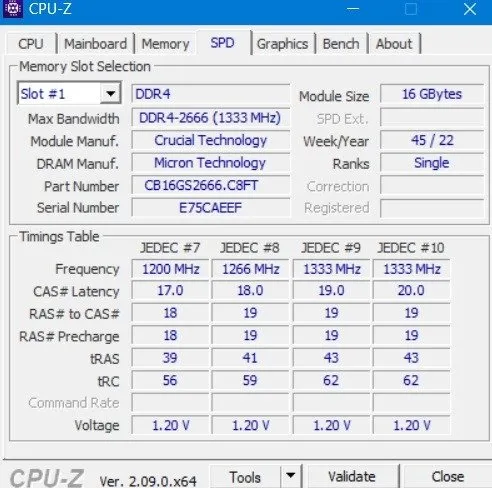
- Zdecyduj, jak identyczne powinny być moduły RAM : w oprogramowaniu CPU-Z sprawdź Rozmiar modułu , Producent modułu i Producent DRAM . Jeśli druga pamięć RAM ma te same szczegóły. Twoja dwukanałowa pamięć RAM znajduje się w trybie „przeplatanym”, co zapewnia duży blok pamięci. Można jednak także wkładać kości RAM od różnych dostawców dla różnych rozmiarów pamięci. Jest to „asynchroniczny” tryb dwukanałowej pamięci RAM.
- Zapewnij podobny współczynnik kształtu pamięci RAM : na urządzeniach z systemem Windows możesz wyświetlić współczynnik kształtu w Menedżerze zadań, przechodząc do Wydajność -> Pamięć -> Współczynnik kształtu . Jeśli jest napisane „SODIMM”, oznacza to, że moduł RAM zajmie o połowę mniej miejsca niż standardowa pamięć RAM DIMM. Istnieją inne formaty, takie jak UDIMM, RDIMM i LRDIMM. Bez wchodzenia w szczegóły, zawsze powinieneś kupować moduł RAM o podobnej obudowie.
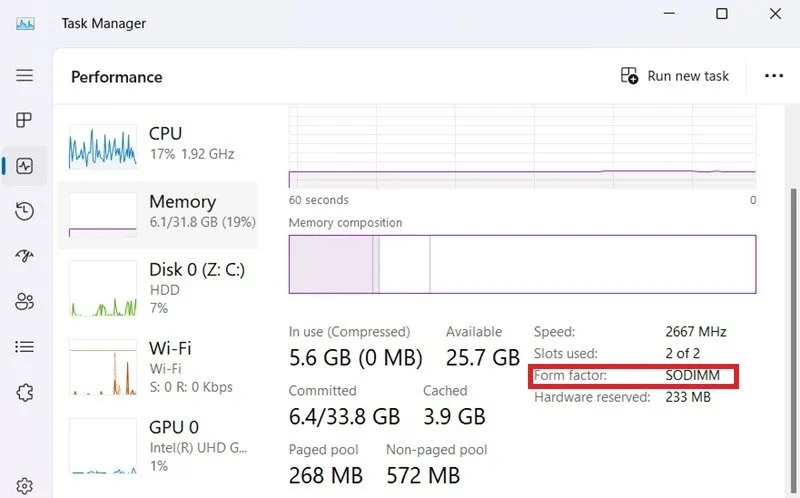
- Sprawdź, czy pamięć RAM jest jednostronna, czy dwustronna : jednostronna pamięć RAM ma układy pamięci tylko po jednej stronie kości RAM, a druga jest pusta. Dwukanałowa pamięć RAM ma układy pamięci po obu stronach. Przy zakupie urządzenia będzie wyraźna wzmianka w specyfikacji pamięci RAM. Można to również stwierdzić na podstawie prostej kontroli wzrokowej.
Jak włączyć dwukanałową pamięć RAM w systemie BIOS
Dowiedzmy się, jak włączyć dwukanałową pamięć RAM w BIOS-ie.
Najpierw przejdźmy do ustawień BIOS-u. Na laptopie lub komputerze PC z systemem Windows można uzyskać do niego dostęp za pomocą klucza BIOS, który różni się w zależności od producenta. Zwykle jest to F2, F6, F12lub Esc. Uruchom ponownie komputer za pomocą jednego z tych klawiszy.
Znajdziesz opcję Tryb kanału pamięci . Zwykle domyślnie jest to Podwójny , ale jeśli znajdziesz jakieś klawisze strzałek, może być konieczna zmiana ustawienia z Pojedynczy na Podwójny . Kliknij Wyjdź , co spowoduje ponowne uruchomienie komputera.
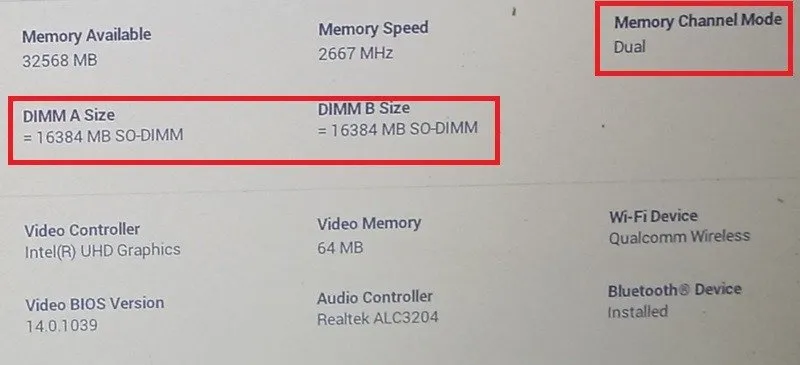
1. Zainstaluj dwukanałową pamięć RAM na komputerze
Ten krok dotyczy instalacji modułu RAM. Należy pamiętać, że otwarcie płyty głównej powoduje utratę gwarancji producenta. Z pewnością tak jest w przypadku urządzeń Mac i być może będziesz musiał znaleźć profesjonalistę.
Jednak na urządzeniach z systemem Windows rzadko stanowi to problem i zawsze możesz zainstalować własną pamięć RAM, jeśli chcesz. Po prostu wyłącz komputer, wyłącz zasilanie i postępuj zgodnie z poniższymi szczegółowymi instrukcjami.
W przypadku laptopów jest to łatwiejsze, ponieważ wystarczy wsunąć kość RAM pod kątem w szczelinę w dołączonych zaciskach RAM. Gdy będzie już pewnie zamocowany, usłyszysz delikatne kliknięcie. Podobnie, jeśli masz jakieś starsze moduły RAM, które chcesz wymienić, po prostu naciśnij zatrzaski, a starsza pamięć RAM powoli odłączy się pod kątem.
W poniższym przykładzie włożyliśmy inny identyczny moduł RAM do drugiego gniazda pamięci w trybie przeplatanym. Obie pamięci RAM są dwustronne, a układy pamięci są widoczne po obu stronach.

2. Sprawdź dwukanałową pamięć RAM
Po mocnym zamocowaniu modułów RAM na swoim miejscu, ponownie podłącz urządzenie do zasilania. Uruchom ponownie komputer i jeszcze raz otwórz oprogramowanie CPU-Z. Przejdź do Pamięć -> Ogólne i upewnij się, że widoczne są następujące elementy:
- Numer kanału powinien być wyświetlany jako „podwójny”.
- Rozmiar jest większy niż poprzednio i powinien zostać zwiększony w zależności od nowego modułu pamięci.

Po włączeniu dwukanałowej pamięci RAM w komputerze możesz łatwo sprawdzić, czy zwiększyło to wydajność komputera. Jeśli masz dużo niewykorzystanej pamięci RAM, przekonwertuj ją na dysk RAM, aby uzyskać dodatkową pojemność.
Źródło obrazu: Unsplash . Wszystkie zdjęcia autorstwa Sayaka Borala.



Dodaj komentarz