Jak włączyć opcję Do Not Track w przeglądarce internetowej dla systemu Windows
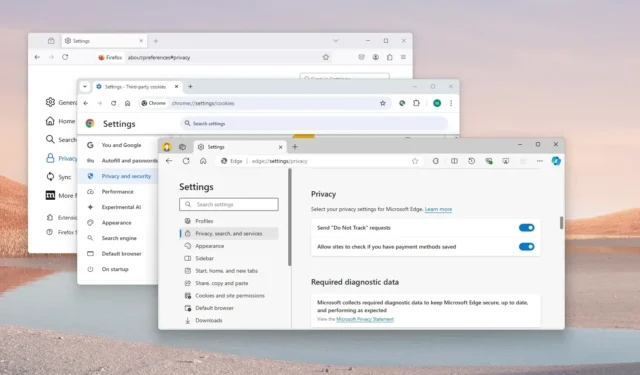
- Aby włączyć opcję „Nie śledź” w przeglądarce Edge, otwórz Ustawienia > Prywatność, wyszukiwanie i usługi , a następnie włącz przełącznik „Nie śledź żądań” .
- W przeglądarce Chrome otwórz Ustawienia > Prywatność i bezpieczeństwo > Pliki cookie innych firm i włącz przełącznik „ Nie śledź żądania za pomocą ruchu przeglądania”
- W przeglądarce Firefox otwórz Ustawienia > Prywatność i bezpieczeństwo i włącz przełącznik „Wysyłaj witrynom żądanie „Nie śledź”” .
W systemie Windows 11 (i 10) niemal każda przeglądarka, w tym Microsoft Edge, Google Chrome i Mozilla Firefox, zawiera ustawienie „Do Not Track” (DNT). W tym przewodniku wyjaśnię, jak włączyć tę funkcję i zwiększyć prywatność przeglądania stron internetowych.
Czym jest funkcja Do Not Track?
Do Not Track (DNT) to ustawienie przeglądarki, które wysyła do witryn internetowych sygnał informujący o tym, że użytkownik nie chce być śledzony na potrzeby kierowanych reklam lub analiz.
Mimo że wiele witryn internetowych uszanuje Twoją prośbę, nie mają one obowiązku jej spełnienia. A ponieważ większość witryn wykorzystuje Twoje dane do celów reklamowych, wiele z nich zignoruje Twoją prośbę.
Mimo że DNT nie jest rozwiązaniem niezawodnym, warto go włączyć, ponieważ stanowi dodatkową warstwę ochrony prywatności i może pomóc ograniczyć liczbę ukierunkowanych reklam.
W tym przewodniku przedstawię proste kroki, które pozwolą Ci włączyć funkcję wysyłania żądań do witryn internetowych, w których nie chcesz, aby Cię śledzono w systemie Windows 11 (lub 10).
Włącz funkcję Do Not Track w przeglądarkach Edge, Chrome i Firefox
W praktycznie każdej przeglądarce dostępnej dla systemu Windows 11 (lub 10) można włączyć (lub wyłączyć) tę funkcję, aby uniemożliwić witrynom śledzenie Twoich działań. W tym przewodniku wymieniam kroki dla trzech najpopularniejszych przeglądarek.
Microsoft Edge
Aby wysłać żądanie „nie śledź” w przeglądarce Edge, wykonaj następujące czynności:
-
Otwórz przeglądarkę Microsoft Edge .
-
Otwórz menu „Ustawienia i więcej” w prawym górnym rogu.
-
Wybierz opcję Ustawienia .
-
Kliknij „Prywatność, wyszukiwanie i usługi”.
-
Włącz przełącznik „Wysyłaj żądania „Nie śledź”” w sekcji „Prywatność”.
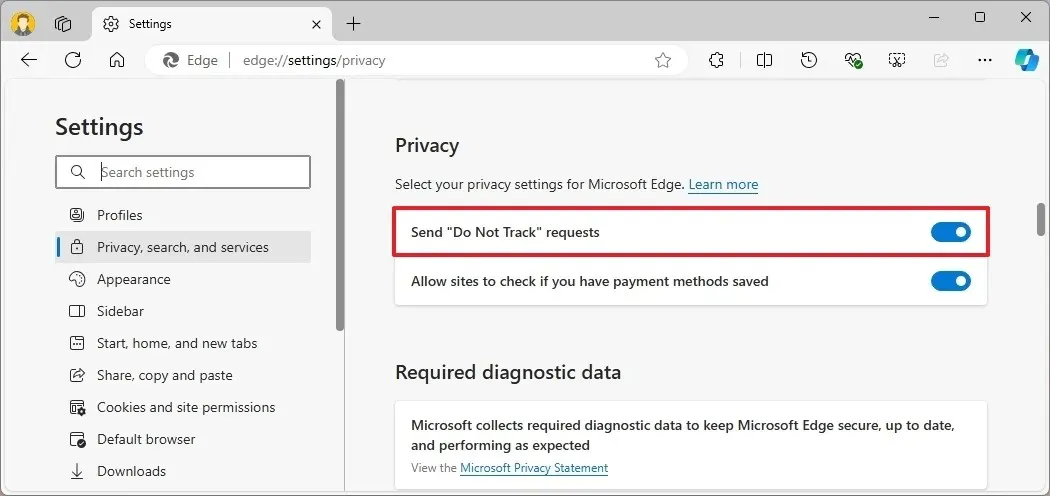
Google Chrome
Aby włączyć funkcję „nie śledź” w przeglądarce Chrome, wykonaj następujące czynności:
-
Otwórz przeglądarkę Google Chrome .
-
Otwórz menu „Dostosowywanie i sterowanie przeglądarką Google Chrome” w prawym górnym rogu.
-
Wybierz opcję Ustawienia .
-
Kliknij „Prywatność i bezpieczeństwo”.
-
Kliknij stronę „Pliki cookie stron trzecich” .
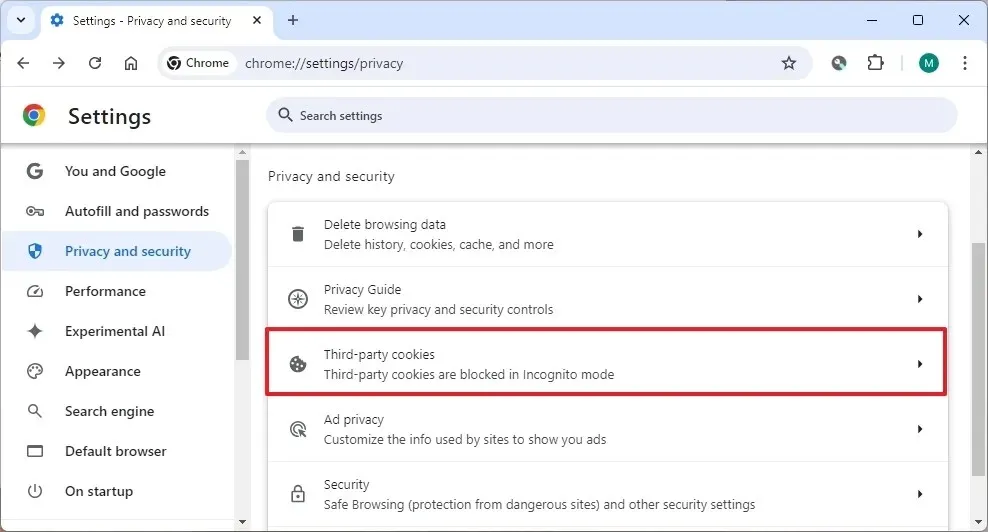
-
Włącz przełącznik „Nie śledź żądania podczas przeglądania” w sekcji „Zaawansowane”.

-
Kliknij przycisk Potwierdź .
Mozilla Firefox
Aby wysłać żądania do witryn, które nie śledzą żądań w przeglądarce Firefox, wykonaj następujące czynności:
-
Otwórz przeglądarkę Mozilla Firefox .
-
Otwórz menu „Otwórz menu aplikacji” w prawym górnym rogu.
-
Wybierz opcję Ustawienia .
-
Kliknij „Prywatność i bezpieczeństwo”.
-
Włącz przełącznik „Wyślij witrynom żądanie „Nie śledź”” w sekcji „Preferencje prywatności witryny”.
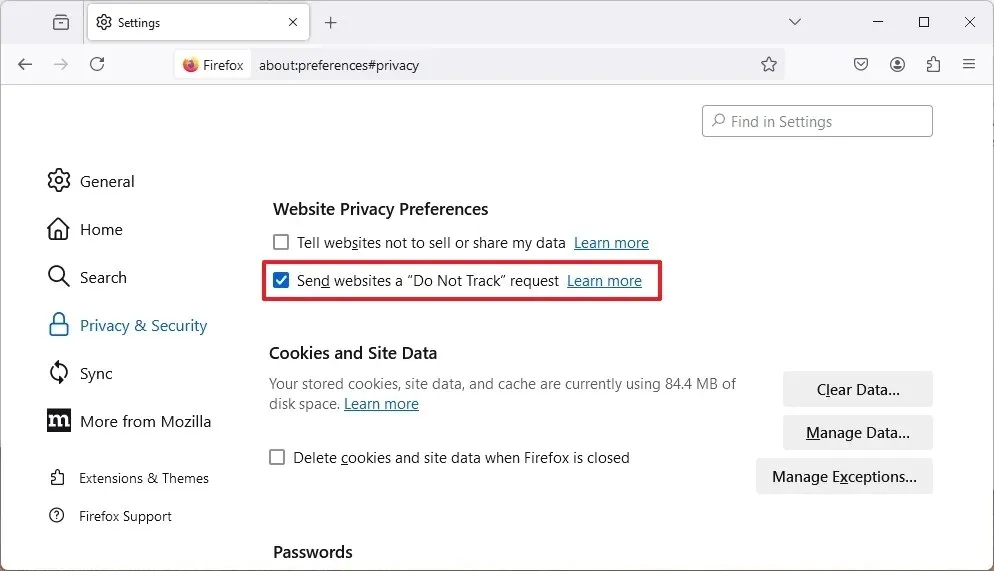
Po wykonaniu tych kroków przeglądarka zacznie wysyłać żądanie DNT przy każdej wizycie na danej stronie, aby spróbować nadać połączeniu nieco bardziej prywatny charakter.



Dodaj komentarz