Jak włączyć/wyłączyć funkcję Wake on LAN w systemie Windows 11
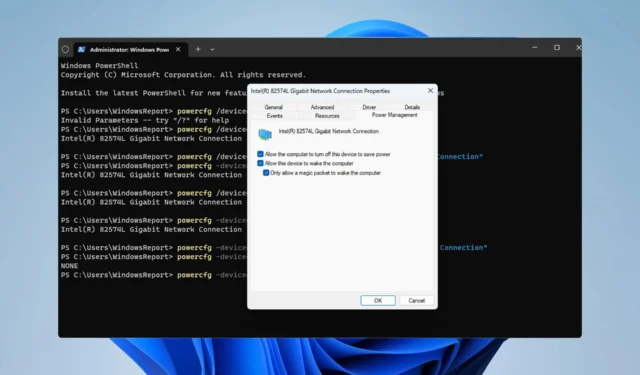
Wake-on-LAN to funkcja sieciowa w systemie Windows 11, która umożliwia zdalne wybudzenie komputera ze stanu hibernacji lub uśpienia.
Chociaż zwykli użytkownicy nie korzystają z niej często, funkcja ta jest niezwykle przydatna dla administratorów sieci i zaawansowanych użytkowników pracujących w sieciach przewodowych. Dziś pokażemy, jak ją skonfigurować.
Skąd mam wiedzieć, czy mój komputer obsługuje funkcję Wake-on-LAN?
Aby móc korzystać z tej funkcji, komputer potrzebuje następujących elementów:
- Komputer musi być podłączony do zasilacza ATX, aby można było go zdalnie wybudzić z trybu uśpienia.
- Należy utworzyć listę kontroli dostępu i dodać ją do wszystkich routerów w sieci.
- Karta sieciowa musi obsługiwać funkcję Wake-on LAN.
- Aby ta funkcja działała, oba komputery muszą znajdować się w tej samej sieci.
Chociaż większość adapterów Ethernet obsługuje funkcję wybudzania sieci LAN za pośrednictwem kabla Ethernet, funkcja ta zwykle nie jest dostępna w przypadku kart bezprzewodowych. Jeśli chcesz używać go z adapterem Wi-Fi, upewnij się, że ma on funkcję Wake-on-Wireless-LAN lub Wake-on-WLAN.
Jak włączyć funkcję Wake on LAN na moim komputerze?
1. Skonfiguruj BIOS
- Uruchom ponownie komputer.
- Podczas ponownego uruchamiania naciskaj F2lub Dellub dedykowany klawisz BIOS-u płyty głównej.
- Z menu BIOS przejdź do sekcji Zarządzanie energią .
- Znajdź opcję Wake on LAN i ustaw ją na Enabled .
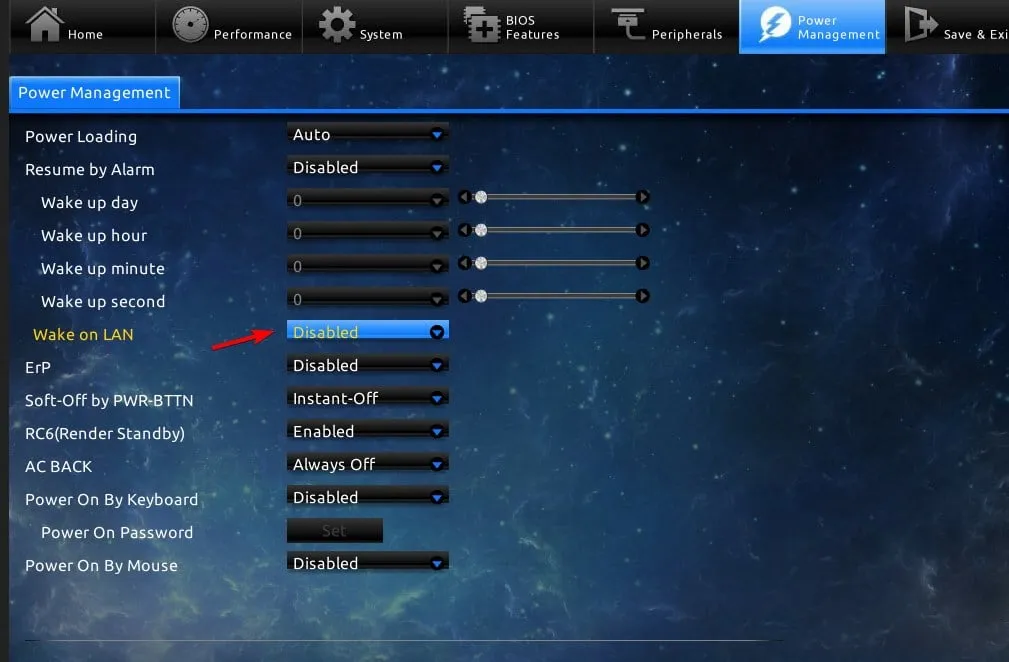
- Zapisz zmiany i wyjdź z BIOS-u.
2. Zmień ustawienia karty sieciowej
- Naciśnij Windows klawisz + X i wybierz Menedżer urządzeń .
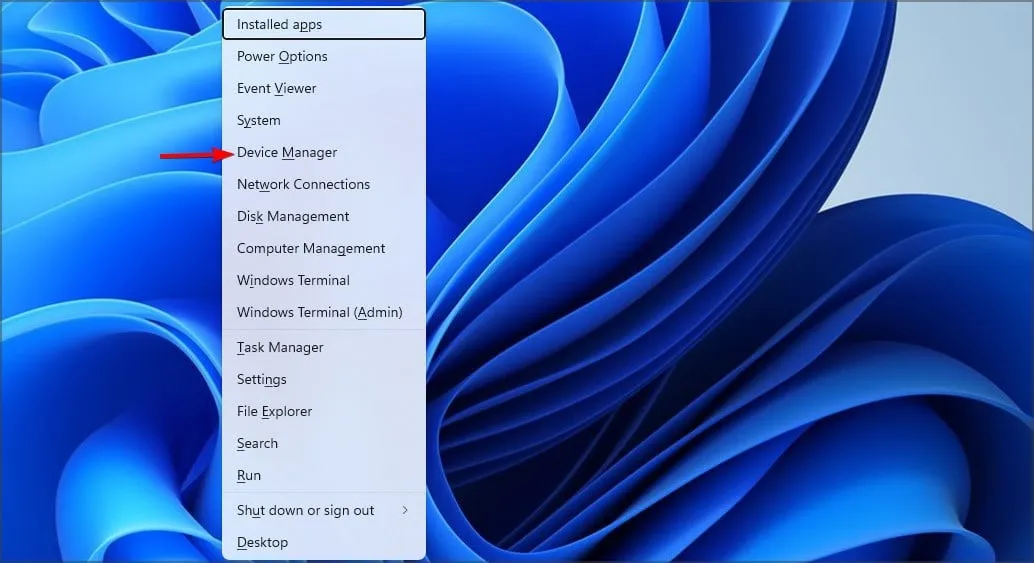
- Znajdź kartę sieciową i kliknij ją dwukrotnie.

- Przejdź do karty Opcje zaawansowane. Następnie wybierz opcję Wake on Magic Packet i ustaw ją na Enabled.
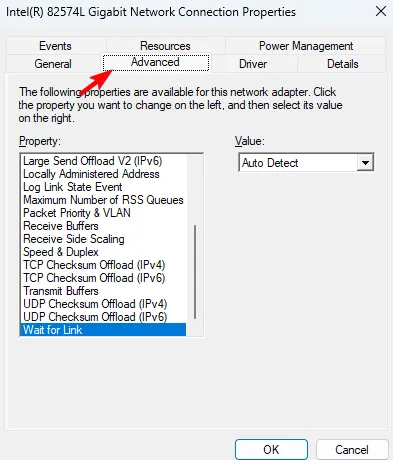
- Na koniec przejdź do karty Zarządzanie energią i włącz wszystkie opcje . Kliknij OK, aby zapisać nowe opcje zasilania.
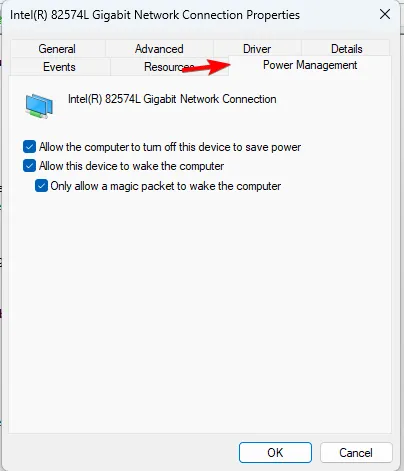
3. Użyj wiersza poleceń
- Naciśnij klawisz Windows + X i wybierz Terminal Windows (administrator) .

- Uruchom następujące polecenie
powercfg /devicequery wake_programmable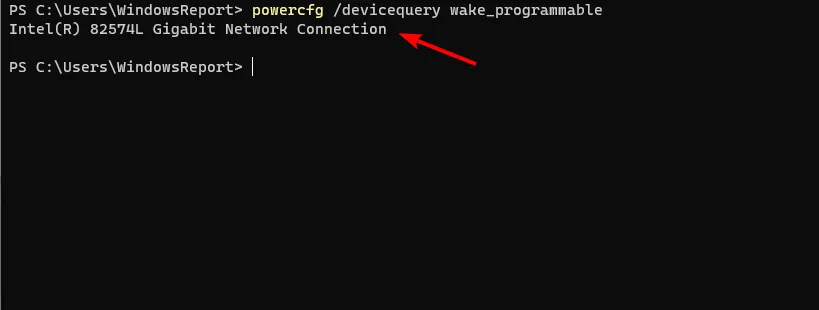
- Znajdź swoją kartę na liście kart sieciowych.
- Teraz uruchom następujące polecenie:
powercfg /deviceenablewake "Adapter Name"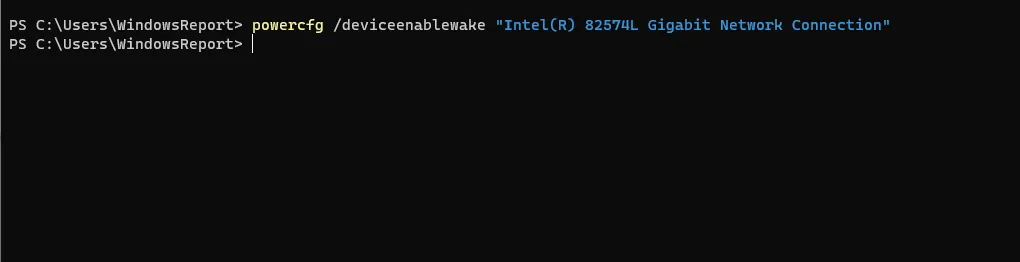
- Po wykonaniu tej czynności funkcja WoL powinna zostać włączona.
Jak wyłączyć funkcję Wake on LAN w systemie Windows 11?
Aby wyłączyć Wake on LAN w systemie Windows 11, wystarczy wykonać te same kroki z góry, ale tym razem wyłącz wszystkie ustawienia, które wspominają o tej funkcji.
Możesz to zrobić również szybko za pomocą wiersza poleceń:
- Otwórz terminal jako administrator.
- Uruchom następujące polecenie:
powercfg -devicequery wake_armed
- Znajdź swoją kartę sieciową na liście.
- Teraz uruchom to polecenie:
powercfg -devicedisablewake "Adapter Name"
Dlaczego funkcja Wake-on-LAN nie działa w systemie Windows 11?
- Oprogramowanie do zdalnego budzenia nie jest prawidłowo skonfigurowane.
- Funkcja Wake on LAN nie jest poprawnie skonfigurowana na komputerze zdalnym.
- Komputer zdalny nie może zostać zlokalizowany przez urządzenie, które go wybudza.
- Jeśli adres MAC pakietu Magic nie jest zgodny z adresem MAC zdalnego komputera, funkcja Wznawianie w sieci LAN nie będzie działać .
Funkcja Wake on LAN w systemie Windows 11 jest łatwa w konfiguracji i będziesz jej używać, jeśli jesteś administratorem sieci lub entuzjastą komputerów PC, jednak mogą pojawić się problemy, takie jak samoczynne wybudzanie się laptopa lub rozłączanie Wi-Fi po przejściu w tryb uśpienia, jeśli nie skonfigurujesz go poprawnie.
Czy kiedykolwiek wcześniej korzystałeś z tej funkcji? Daj nam znać w sekcji komentarzy.



Dodaj komentarz