Jak włączyć wykrywanie urządzeń w trybie programisty systemu Windows 11
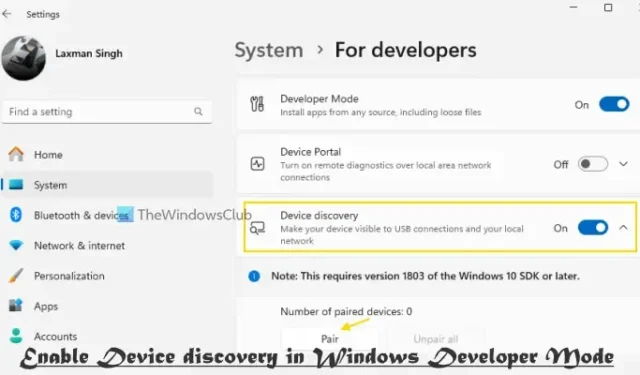
W tym poście pomożemy Ci, jak włączyć wykrywanie urządzeń w trybie programisty systemu Windows 11 . Funkcja wykrywania urządzeń pomaga wykrywać urządzenia niezarządzane, takie jak urządzenia mobilne, urządzenia sieciowe (takie jak przełączniki i routery), stacje robocze itp., które nie zostały jeszcze dołączone do usługi Microsoft Defender for Endpoint. Dzięki temu Twoje urządzenie będzie widoczne dla innych urządzeń (sieć lokalna i połączenie USB), dzięki czemu będzie można je z nimi sparować. Ta funkcja jest przeznaczona do użytku programistów. Ten przewodnik jest przydatny dla tych, którzy chcą włączyć wykrywanie urządzeń na swoich komputerach z systemem Windows 11.
Pamiętaj, że ta funkcja wymaga wersji 1803 zestawu SDK systemu Windows 10 lub nowszej i należy ją włączyć tylko wtedy, gdy chcesz, aby Twój komputer był celem wdrożenia. Ponadto musisz używać konta administratora na komputerze z systemem Windows 11 i zanim będziesz mógł korzystać z tej funkcji, musisz włączyć swoje urządzenie do programowania. Zobaczmy jak można to zrobić.
Jak włączyć urządzenie do programowania w systemie Windows?
Aby umożliwić programowanie urządzenia w systemie Windows w celu korzystania z funkcji wykrywania urządzeń, instalowania i uruchamiania aplikacji spoza sklepu Microsoft Store lokalnie oraz innych ustawień, musisz włączyć lub włączyć tryb programisty . Aby to zrobić, otwórz aplikację Ustawienia (Win+I) i wybierz kategorię System. Uzyskaj dostęp do strony Dla programistów w prawej sekcji. Użyj przełącznika dostępnego dla opcji Tryb programistyczny , aby ją włączyć. Otworzy się okno potwierdzenia (Użyj funkcji programistycznych). Naciśnij przycisk Tak w tym polu.
Jak włączyć wykrywanie urządzeń w trybie programisty systemu Windows 11
Po włączeniu trybu programisty możesz włączyć lub włączyć wykrywanie urządzeń na komputerze z systemem Windows 11 na dwa sposoby:
- Włącz wykrywanie urządzeń w systemie Windows 11 za pomocą aplikacji Ustawienia
- Włącz wykrywanie urządzeń za pomocą Edytora rejestru w systemie Windows 11.
1] Włącz wykrywanie urządzeń w systemie Windows 11 za pomocą aplikacji Ustawienia
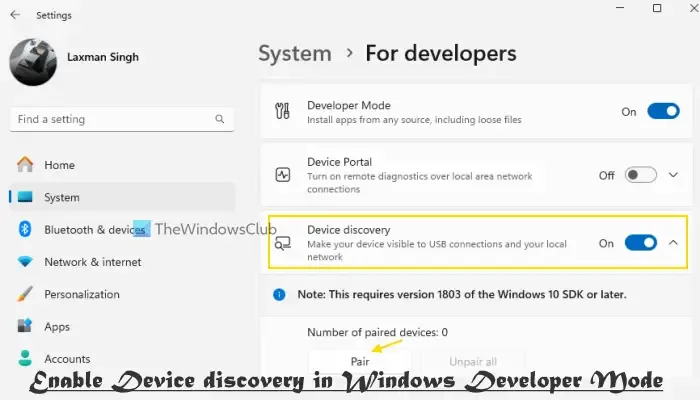
Aby włączyć wykrywanie urządzeń za pomocą aplikacji Ustawienia w systemie Windows 11, wykonaj następujące czynności:
- Kliknij prawym przyciskiem myszy przycisk Start i wybierz opcję Ustawienia. Spowoduje to otwarcie aplikacji Ustawienia systemu Windows 11
- Przejdź do kategorii System , korzystając z lewej sekcji
- Wybierz sekcję Dla programistów w prawej sekcji
- Włącz opcję Wykrywanie urządzenia
- Pojawi się wyskakujące okienko z prośbą o zainstalowanie pakietu trybu programisty systemu Windows, który jest niezbędny do korzystania z funkcji wykrywania urządzeń. Naciśnij przycisk Tak, aby potwierdzić swoje działanie. Teraz poczekaj kilka minut, aż zostanie zainstalowana funkcja trybu programisty Windows
- Po zakończeniu instalacji rozwiń sekcję Wykrywanie urządzeń
- Kliknij przycisk Paruj .
Otrzymasz monit o podanie kodu alfanumerycznego (PIN SSH) w celu sparowania urządzenia z innym wykrywalnym urządzeniem w sieci.

Użyj przycisku Rozparuj , gdy chcesz odłączyć urządzenie z systemem Windows 11.
Jeśli nie musisz korzystać z tej funkcji, powtórz powyższe kroki i użyj przełącznika Wykrywanie urządzenia, aby ją wyłączyć.
2] Włącz wykrywanie urządzeń za pomocą Edytora rejestru w systemie Windows 11
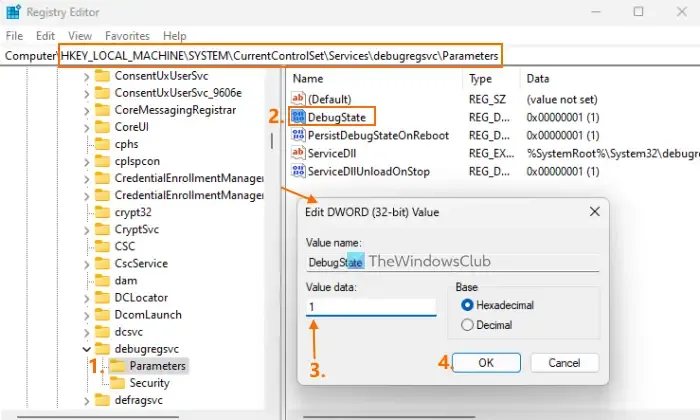
Przed użyciem tej metody wykonaj kopię zapasową rejestru systemu Windows , aby móc go przywrócić, jeśli coś pójdzie nie tak. Następnie ostrożnie wykonaj poniższe kroki, aby włączyć wykrywanie urządzeń za pomocą Edytora rejestru w systemie Windows 11:
- Otwórz pole wyszukiwania, wpisz regedit i naciśnij Enter. Spowoduje to otwarcie okna Edytora rejestru
- Uzyskaj dostęp do klucza Parametry , który jest dostępny pod głównym
HKEY_LOCAL_MACHINEkluczem głównym. Oto ścieżka:
HKEY_LOCAL_MACHINE\SYSTEM\CurrentControlSet\Services\debugregsvc\Parameters
- Kliknij dwukrotnie wartość DWORD DebugState (32-bitowa). Jeśli nie znajdziesz tego klucza, możesz utworzyć nową wartość DWORD (32-bitową) i nadać tej nowej wartości nazwę DebugState
- W polu Edytuj wartość wpisz 1 w polu Dane wartości i naciśnij przycisk OK
Spowoduje to włączenie opcji Wykrywanie urządzenia w aplikacji Ustawienia i możesz rozpocząć parowanie.
Aby wyłączyć lub wyłączyć wykrywanie urządzeń za pomocą Edytora rejestru, wprowadź 0 w danych wartości DebugState Wartość DWORD (32-bitowa) i naciśnij OK.
To wszystko.
Jak włączyć opcje programistyczne w systemie Windows 11?
W systemie Windows 11 w aplikacji Ustawienia dostępna jest dedykowana strona o nazwie Dla programistów , na której można włączyć opcje programistyczne. Dostęp do tej strony można uzyskać z kategorii System. Następnie możesz włączyć opcje programistyczne, takie jak opcja Zakończ zadanie w menu wyświetlanym po kliknięciu prawym przyciskiem myszy na pasku zadań, aby zamknąć nie odpowiadające programy, włączyć Pulpit zdalny, wyświetlić puste dyski w Eksploratorze plików itp. Jednakże w przypadku funkcji takich jak Portal urządzeń i Wykrywanie urządzeń , musisz najpierw włączyć tryb programistyczny, a następnie włączyć takie opcje programistyczne.



Dodaj komentarz