Jak włączyć tryb ciemny w aplikacji Paint w systemie Windows 11
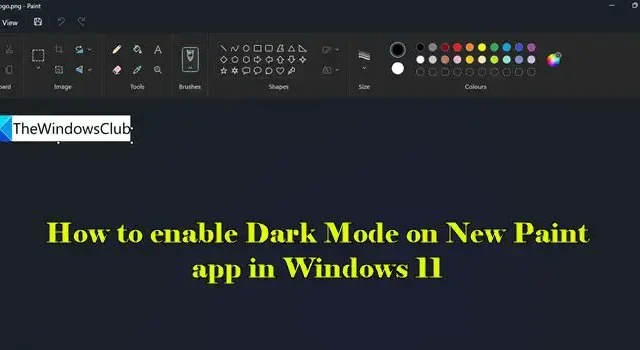
W tym poście wyjaśniono, jak włączyć lub wyłączyć tryb ciemny w nowej aplikacji Paint w systemie Windows 11 . Jeśli regularnie korzystasz z aplikacji Paint dla systemu Windows 11, będziesz zachwycony wiadomością, że po miesiącach testów firma Microsoft w końcu udostępniła obsługę ciemnych motywów.
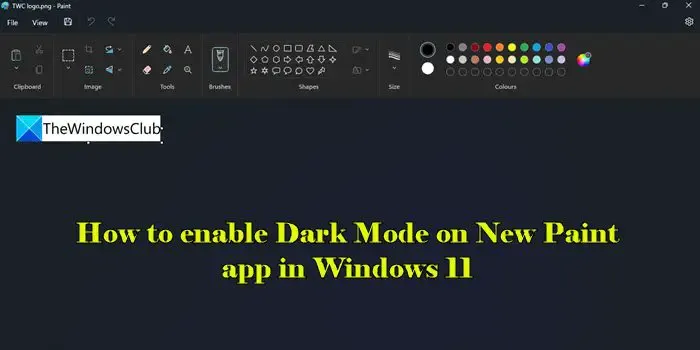
Tryb ciemny jest częścią głównych ulepszeń aplikacji Windows Paint i funkcja ta jest wdrażana stopniowo. Zobaczmy, jak włączyć lub wyłączyć tryb ciemny w aplikacji New Paint w systemie Windows 11.
Jak włączyć tryb ciemny w aplikacji Paint w systemie Windows 11
Wpisz „paint” w pasku wyszukiwania systemu Windows i wybierz aplikację Paint z wyników wyszukiwania. Otworzy się aplikacja Paint.
Kliknij ikonę Ustawienia (koła zębatego) w prawym górnym rogu okna aplikacji. Pojawi się strona Ustawienia malowania.
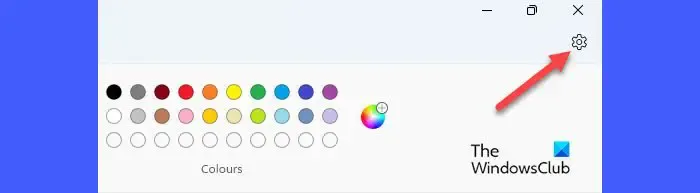
Aby włączyć tryb ciemny w aplikacji New Paint w systemie Windows 11, wybierz opcję Ciemny w sekcji Motyw aplikacji . Aplikacja natychmiast przełączy się w tryb ciemny.
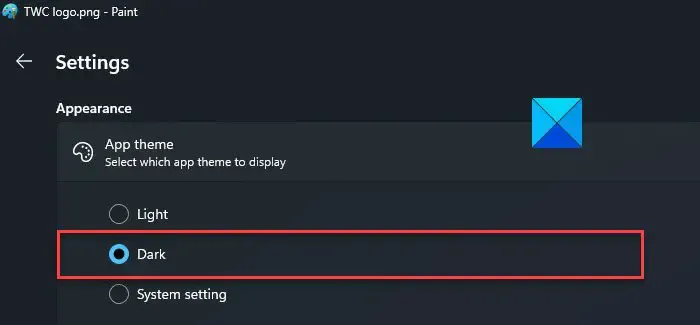
Pamiętaj, że ciemny motyw zostanie zastosowany w całej aplikacji z wyjątkiem obszaru płótna.
Jak wyłączyć tryb ciemny w aplikacji Paint w systemie Windows 11
Tryb ciemny pomaga zminimalizować zmęczenie oczu w słabo oświetlonym otoczeniu. Można go jednak wyłączyć w godzinach dziennych.
Aby wyłączyć tryb ciemny w aplikacji Paint dla systemu Windows, wybierz opcję Jasny w sekcji Motyw aplikacji na stronie Ustawienia programu Paint.
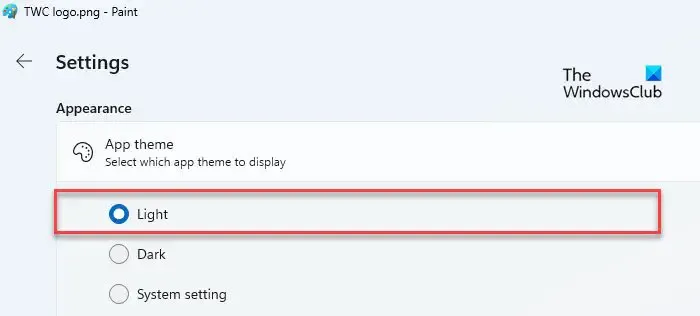
Trzecia opcja, Ustawienia systemowe , powoduje, że aplikacja Paint dostosowuje domyślny motyw ustawiony dla systemu Windows. Jeśli wybierzesz tę opcję, Paint automatycznie przełączy się w tryb ciemny, jeśli na komputerze z systemem Windows jest włączony ciemny motyw. W takim przypadku musisz wyraźnie wybrać motyw Jasny w aplikacji Paint, aby wyłączyć jego tryb ciemny.
W ten sposób przełączasz się do trybu ciemnego w aplikacji New Paint w systemie Windows 11.
Mam nadzieję, że uznasz to za przydatne.
Jak zmienić aplikacje na tryb ciemny w systemie Windows 11?
Kliknij ikonę przycisku Start i wybierz Ustawienia . Przejdź do opcji Personalizacja > Kolory . Wybierz opcję Ciemny z listy rozwijanej obok opcji Wybierz tryb . Możesz także wybrać opcję Niestandardowy , a następnie wybrać Ciemny z listy rozwijanej obok opcji Wybierz domyślny tryb aplikacji .
Jak ustawić kolor czarny w systemie Windows 11?
Wraz z oficjalną wersją aplikacji Microsoft Paint w wersji 11.2304.30.0 możliwe jest teraz przełączenie do trybu ciemnego podczas korzystania z aplikacji. Przejdź do Paint > Ustawienia, a następnie Dark , aby włączyć ciemny motyw w Paint. Po przełączeniu do trybu ciemnego wszystko w oknie aplikacji, z wyjątkiem obszaru roboczego, będzie wyświetlane w odcieniach czerni .



Dodaj komentarz