Jak włączyć dynamiczne oświetlenie BIOS-u płyty głównej ASUS (UEFI) dla systemu Windows 11
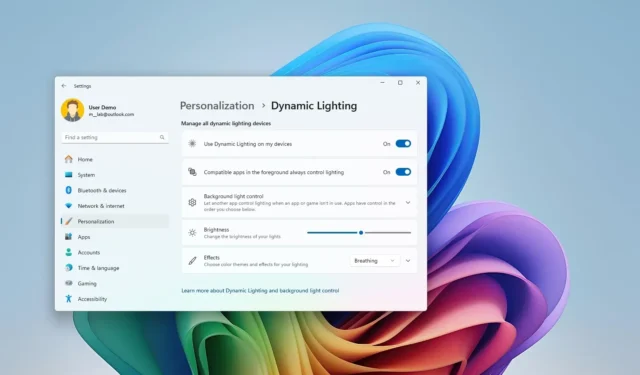
Firma ASUS testuje aktualizację BIOS-u (UEFI) dla płyt głównych AMD serii 600 i Intel 700, która zapewnia obsługę funkcji Dynamic Lighting w systemie Windows 11. Funkcja Dynamic Lighting umożliwia sterowanie oświetleniem RGB podzespołów i akcesoriów komputerowych z poziomu aplikacji Ustawienia bez konieczności korzystania z narzędzi innych firm.
Firma Microsoft stworzyła tę funkcję, aby rozwiązać (lub zminimalizować) problem fragmentacji zastrzeżonego oprogramowania, które należy zainstalować w celu sterowania różnymi rodzajami oświetlenia LED, takimi jak te dostępne w myszach, podkładkach na biurko, klawiaturach, monitorach, płytach głównych, kartach graficznych i wielu innych urządzeniach.
Aktualizacja, którą testuje ASUS, dodaje nową opcję „Windows Dynamic Lighting” na stronie „Advanced Mode” dla „UEFI BIOS Utility” dla płyt AMD i Intel. Po włączeniu płyta główna pojawi się jako konfigurowalny komponent na stronie ustawień „Dynamic Lighting”.
W tym przewodniku opiszę kroki aktualizacji BISO dla płyt głównych ASUS AMD 600 i Intel 700 do wersji beta. Dołączam również kroki dostępu do oprogramowania układowego, aby włączyć tę funkcję, oraz kroki konfiguracji Dynamic Lighting w systemie Windows 11.
Włącz Dynamiczne Oświetlenie w ASUS UEFI (BIOS)
Aby skorzystać z funkcji dynamicznego oświetlenia w systemie Windows 11 z płytami głównymi ASUS, należy pobrać i zainstalować najnowszą aktualizację UEFI BIOS, uzyskać dostęp do zaawansowanego trybu oprogramowania sprzętowego, aby włączyć tę funkcję, a następnie zmienić efekty świetlne i jasność w aplikacji Ustawienia.
1. Pobierz aktualizację beta BIOS-u ASUS
Aby pobrać wersję beta BIOS-u ASUS, wykonaj następujące kroki:
-
Otwórz stronę forum ASUS dotyczącą płyt głównych AMD serii 600 lub Intel serii 700.
-
Kliknij link, aby pobrać wersję beta aktualizacji BIOS-u dla swojej płyty głównej.
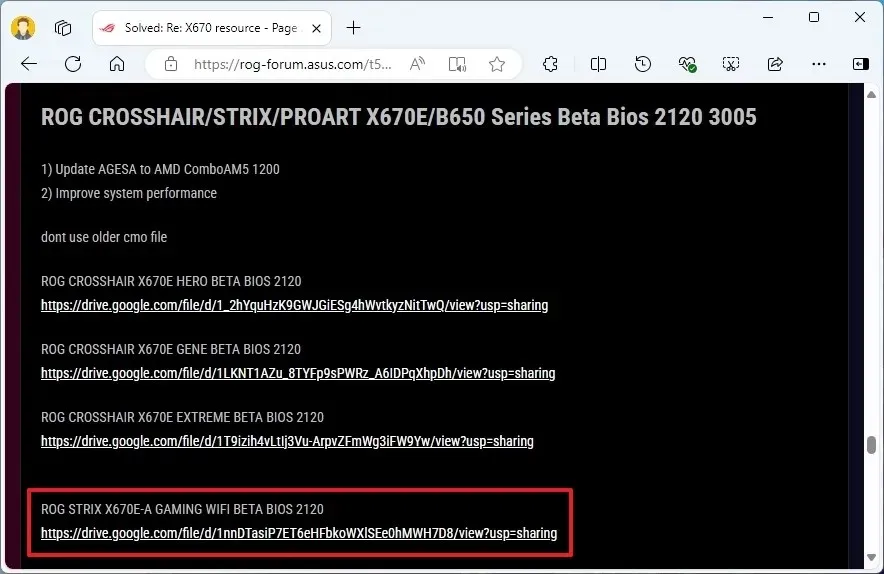 Krótka uwaga: Wybór i instalacja niewłaściwego oprogramowania sprzętowego może uszkodzić komputer, czyniąc go bezużytecznym.
Krótka uwaga: Wybór i instalacja niewłaściwego oprogramowania sprzętowego może uszkodzić komputer, czyniąc go bezużytecznym. -
Kliknij przycisk Pobierz , aby zapisać plik na swoim komputerze.
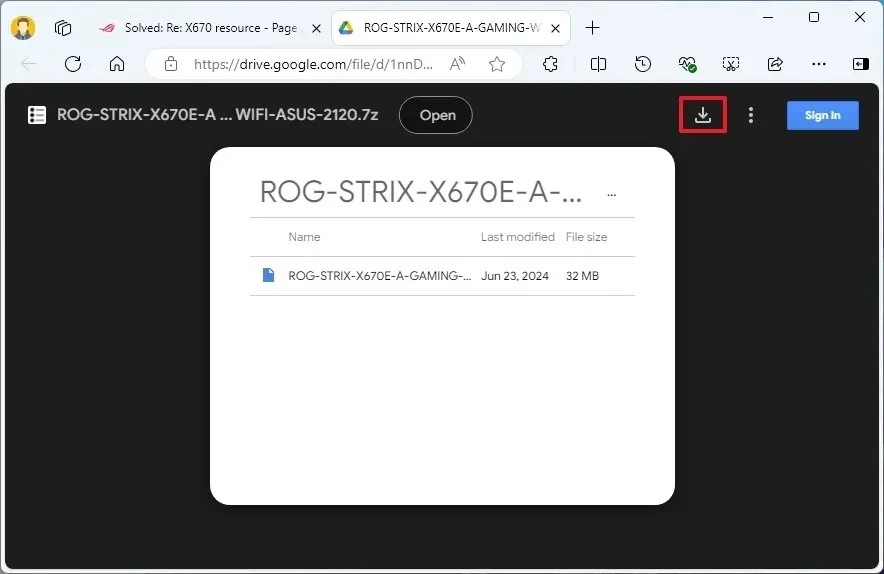
-
Podłącz dysk flash USB do komputera.
-
Otwórz Eksplorator plików .
-
Otwórz ten komputer .
-
Kliknij prawym przyciskiem myszy dysk flash USB i wybierz opcję Formatuj .
-
Wybierz opcję FAT32 w ustawieniu „System plików”.
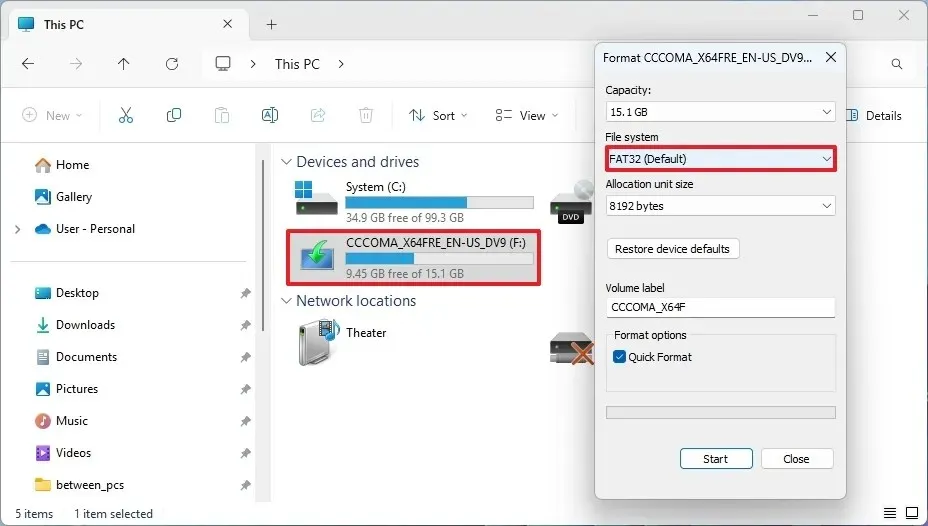
-
Kliknij przycisk Start .
-
Kliknij przycisk OK , aby potwierdzić.
-
Otwórz folder zawierający plik aktualizacji BIOS-u ASUS.
-
Kliknij plik prawym przyciskiem myszy i wybierz opcję Wypakuj wszystko .
-
Kliknij przycisk Wyodrębnij .
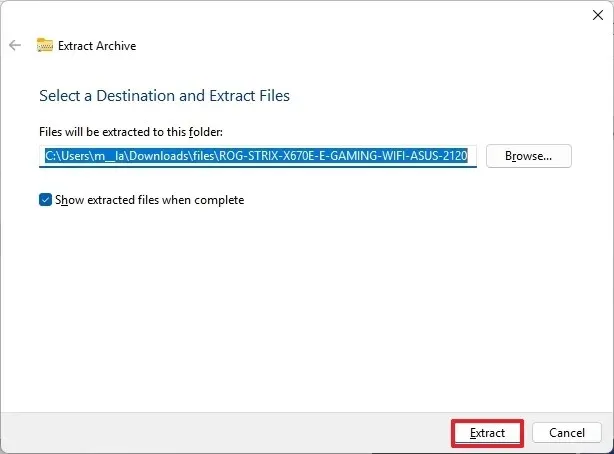
-
Kliknij prawym przyciskiem myszy plik „.CAP” i wybierz opcję Kopiuj .
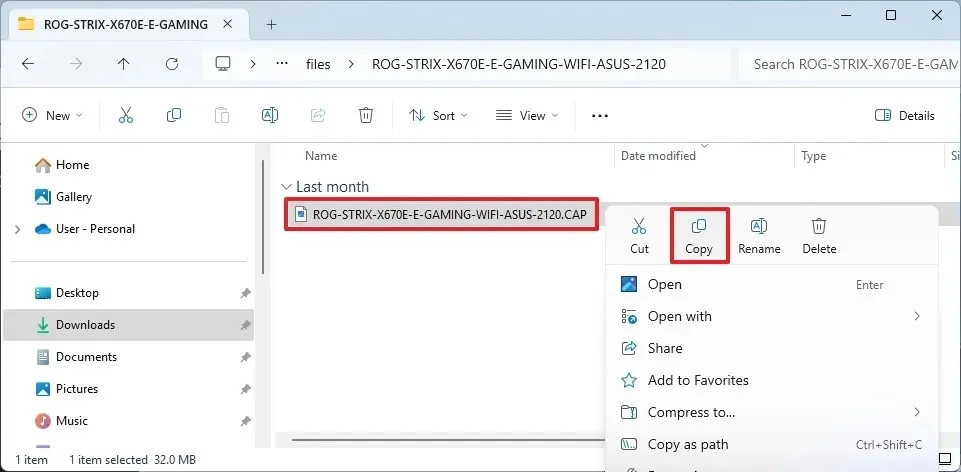
-
Otwórz ostatnio sformatowany dysk flash USB.
-
Kliknij przycisk Wklej na pasku poleceń.
Po wykonaniu tych kroków możesz przystąpić do zainstalowania wersji beta aktualizacji dla swojej płyty głównej.
2. Zainstaluj aktualizację beta BIOS-u ASUS
Aby zainstalować aktualizację BIOS-u na komputerze ASUS, wykonaj następujące czynności:
-
Otwórz ustawienia .
-
Kliknij System .
-
Kliknij stronę Odzyskiwanie .
-
Kliknij przycisk Uruchom ponownie teraz , aby przejść do ustawienia „Zaawansowane uruchamianie”.
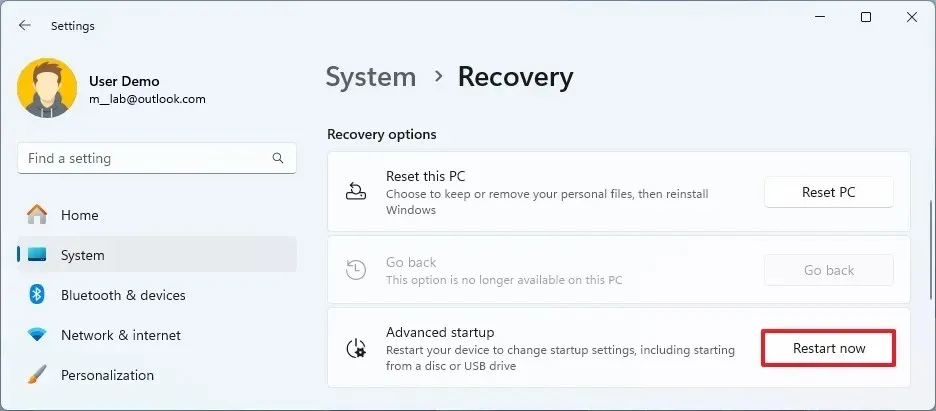
-
Kliknij ponownie przycisk Uruchom ponownie teraz .
-
Kliknij Rozwiązywanie problemów .
-
Kliknij Opcje zaawansowane .
-
Kliknij opcję Ustawienia oprogramowania układowego UEFI .

-
Kliknij przycisk Uruchom ponownie .
-
Naciśnij klawisz F7 , aby uzyskać dostęp do zaawansowanego trybu BIOS-u ASUS.
-
Kliknij kartę Narzędzia .
-
Kliknij ASUS EZ Flash . (Nazwa narzędzia może się nieznacznie różnić.)
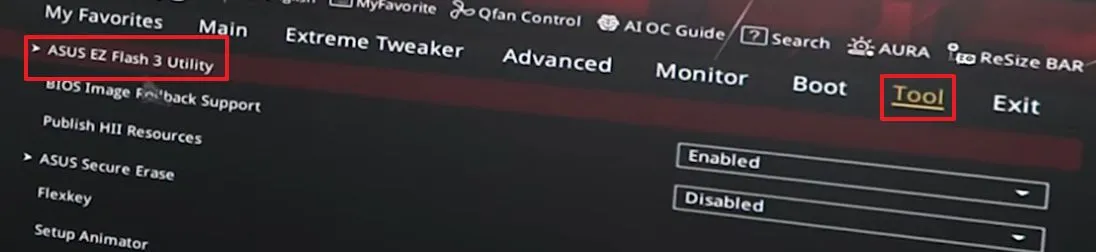
-
Wybierz plik BIOS- u na dysku flash USB.
Krótka uwaga: Należy pamiętać, aby pod żadnym pozorem nie przerywać tego procesu, ponieważ może to spowodować uszkodzenie płyty głównej. - Wybierz plik aktualizacji.
-
Kliknij przycisk Tak .
-
Kliknij ponownie przycisk Tak .
-
Kliknij przycisk Tak jeszcze raz, aby kontynuować aktualizację.
Krótka uwaga: Ważne jest, aby zawsze aktualizować do nowszej wersji, a nie do starszej.
Po wykonaniu tych kroków nie dotykaj niczego, nie ruszaj myszą ani nie baw się komputerem. Po prostu pozwól procesowi działać. Ten proces może zająć dużo czasu. Ponadto urządzenie będzie się restartować wiele razy, więc nie rób nic, dopóki komputer nie wróci do BIOS-u lub nie załaduje systemu Windows.
Po zakończeniu aktualizacji możesz przejść do kroków włączających funkcję sterowania oświetleniem płyty głównej z poziomu systemu Windows 11 bez oprogramowania Armoury Create .
3. Włącz dynamiczne oświetlenie w UEFI
Aby włączyć funkcję Windows Dynamic Lighting na płytach głównych ASUS, wykonaj następujące czynności:
-
Otwórz ustawienia .
-
Kliknij System .
-
Kliknij stronę Odzyskiwanie .
-
Kliknij przycisk Uruchom ponownie teraz , aby przejść do ustawienia „Zaawansowane uruchamianie”.
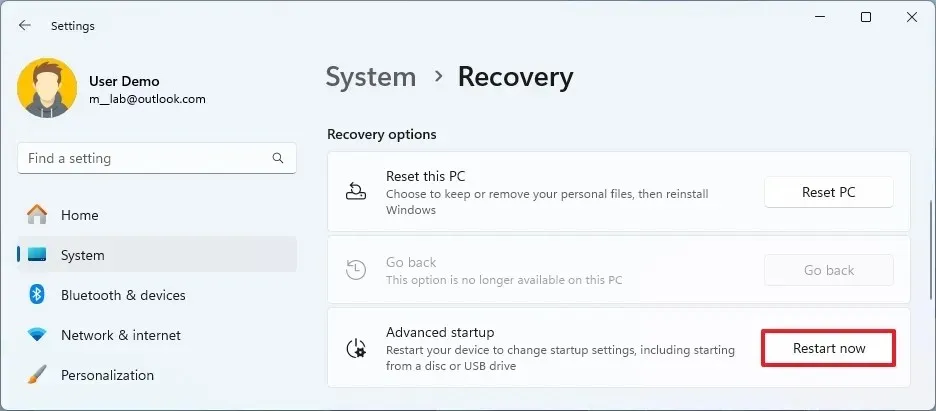
-
Kliknij ponownie przycisk Uruchom ponownie teraz .
-
Kliknij Rozwiązywanie problemów .
-
Kliknij Opcje zaawansowane .
-
Kliknij opcję Ustawienia oprogramowania układowego UEFI .
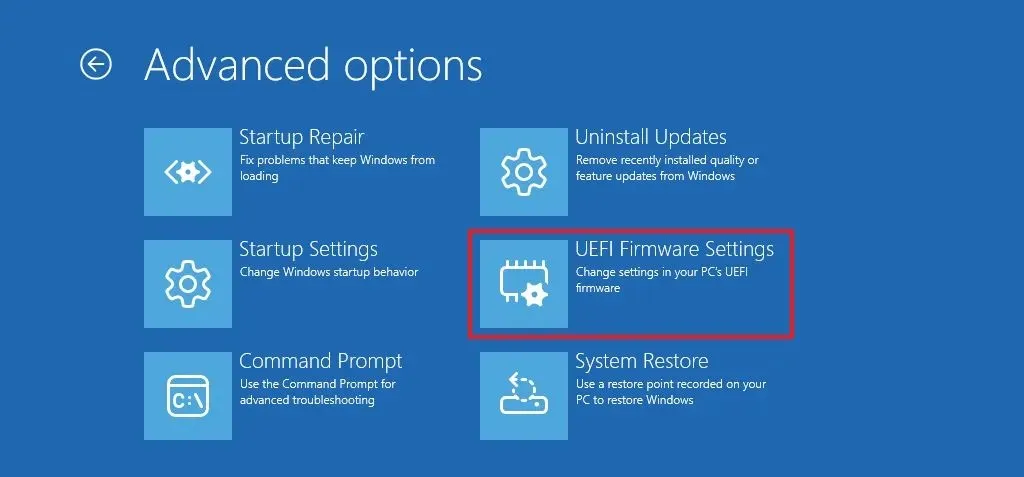
-
Kliknij przycisk Uruchom ponownie .
-
Naciśnij klawisz F7 , aby uzyskać dostęp do zaawansowanego trybu BIOS-u ASUS.
-
Kliknij kartę Zaawansowane .
-
Wybierz opcję Włączone dla ustawienia „Dynamiczne oświetlenie systemu Windows” w sekcji „Oświetlenie LED”.
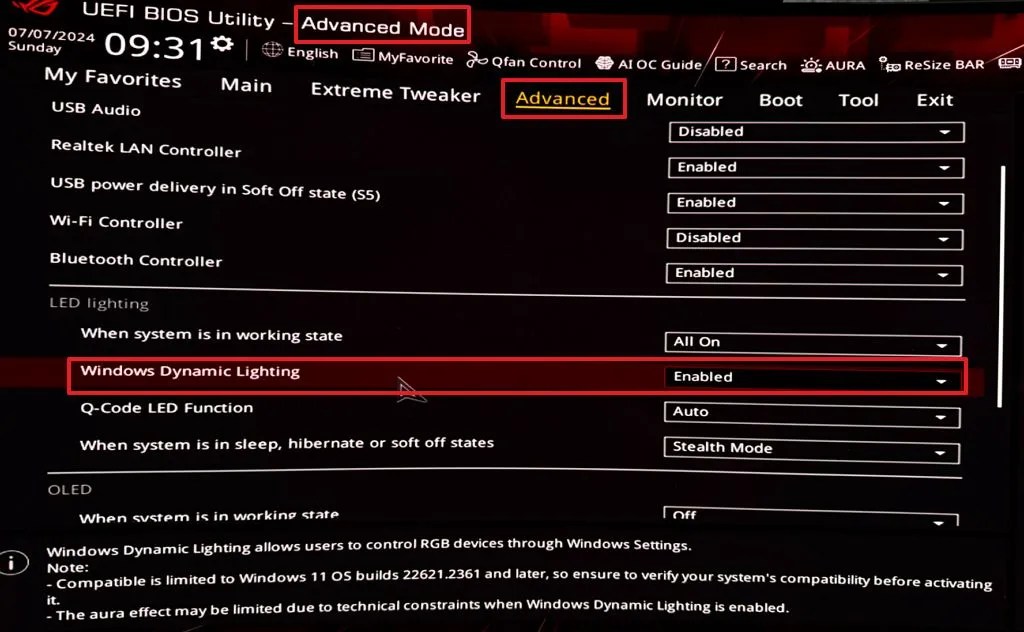
ASUS BIOS UEFI włącza Dynamiczne oświetlenie / Obraz: @tomwarren -
Kliknij kartę Wyjście .
-
Zapisz ustawienia BIOS-u i uruchom ponownie komputer.
Po wykonaniu tych kroków komputer uruchomi się ponownie, a Ty będziesz mógł włączyć i skonfigurować Dynamiczne Oświetlenie.
4. Skonfiguruj oświetlenie dynamiczne w systemie Windows 11
Aby skonfigurować funkcję Dynamic Lighting dla płyt głównych ASUS AMD serii 600 i Intel serii 700, wykonaj następujące czynności:
-
Otwórz ustawienia .
-
Kliknij Personalizacja .
-
Kliknij kartę Dynamiczne oświetlenie .
-
Sprawdź, czy do komputera podłączone są zgodne urządzenia RGB.
-
Włącz przełącznik „Użyj dynamicznego oświetlenia na moich urządzeniach”, aby włączyć sterowanie RGB (jeśli dotyczy).
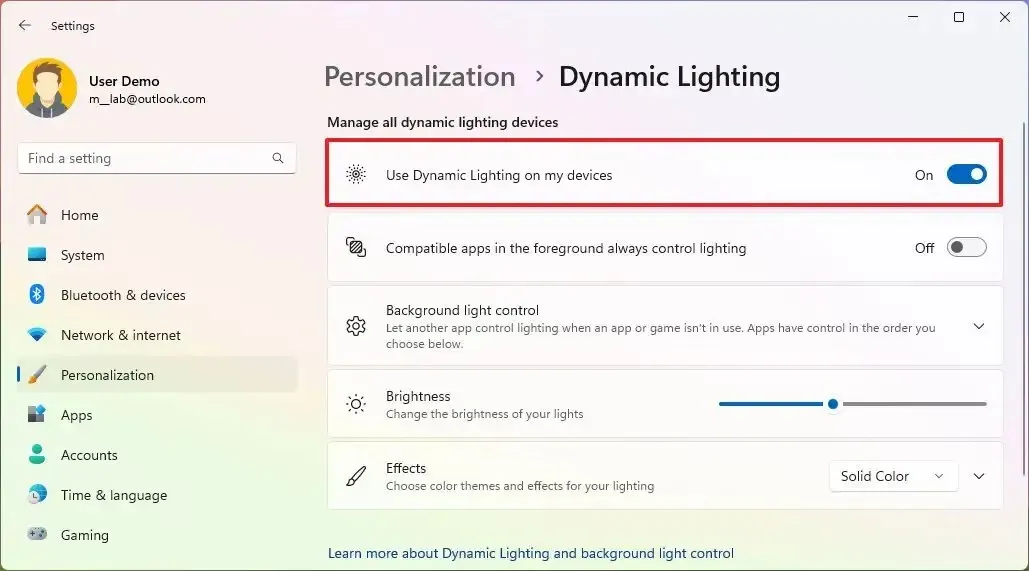
-
(Opcja 1) Kliknij ikonę ASUS na liście urządzeń zgodnych z technologią Dynamic Lighting, aby skonfigurować jasność, kolory i efekty wyłącznie dla płyty głównej.
-
(Opcja 2) Skonfiguruj poziomy jasności, kolory i efekty strony głównej, aby skonfigurować ustawienia globalnie.
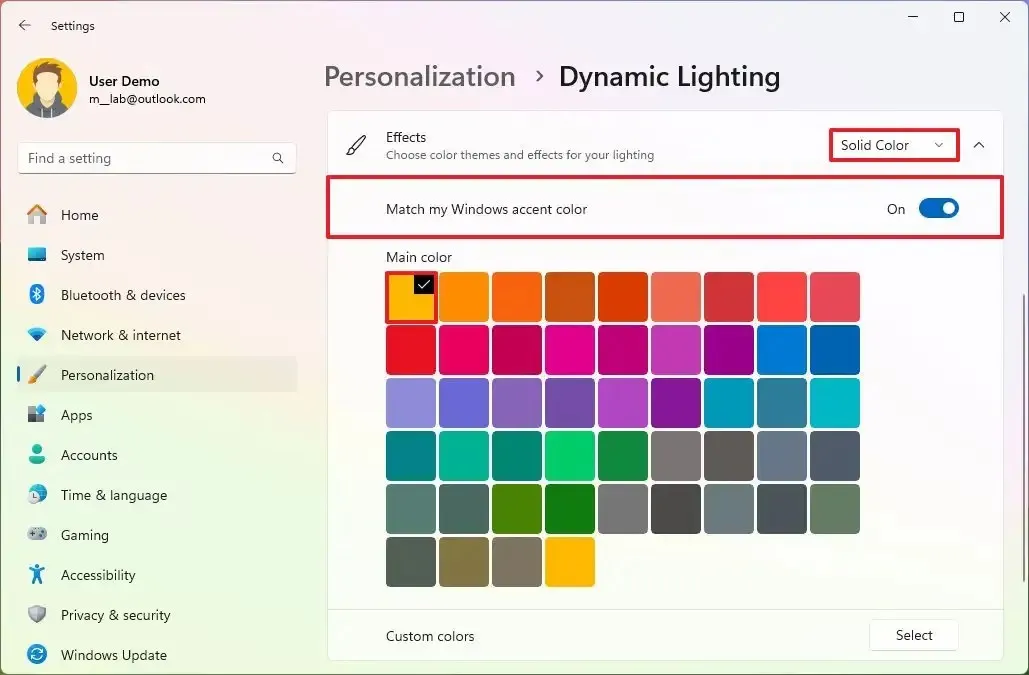
Po wykonaniu tych kroków płyta główna wyświetli efekty z wybranym poziomem jasności.
Chociaż w tym poradniku skupiam się na płytach głównych ASUS, ASRock to kolejna firma, która od 2023 roku wprowadza aktualizacje dla swoich płyt głównych z serii Intel 600/700, AMD AM4 B550/X570 i AM5 X670/B650/A620, aby zapewnić obsługę Dynamic Lighting.



Dodaj komentarz