Jak włączyć funkcję Assistive Touch w Ustawieniach, aby potwierdzić za pomocą Face ID: Rozwiązanie
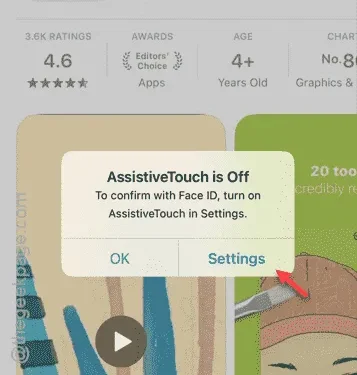
Czy napotykasz komunikat „ Aby potwierdzić za pomocą FaceID, włącz Assistive Touch ” podczas próby zainstalowania aplikacji z App Store? Weryfikacja Face ID jest niezbędna do bezpiecznego instalowania aplikacji z App Store. Jeśli włączono opcję Assistive Touch w celu weryfikacji, pojawi się ten komunikat.
Dlaczego ten komunikat jest wyświetlany w App Store?
Za każdym razem, gdy próbujesz pobrać aplikację, musisz dwukrotnie nacisnąć przycisk zasilania i użyć Face ID, aby potwierdzić swoją tożsamość. Ta metoda bezpieczeństwa zapobiega instalacji potencjalnie szkodliwych aplikacji innych firm bez Twojej wiedzy.
Podczas korzystania z funkcji Assistive Touch w celu potwierdzenia instalacji aplikacji możesz ukończyć proces ładowania aplikacji za pomocą funkcji Assistive Touch zamiast standardowej metody Face ID. Jednak jeśli funkcja Assistive Touch jest wyłączona lub niedostępna z jakiegoś powodu, pojawia się komunikat o błędzie. Aby rozwiązać ten problem, musisz wyłączyć opcję „Potwierdź za pomocą funkcji Assistive Touch”, co umożliwi ponowne użycie funkcji Face ID.
Rozwiązanie – Wyłącz opcję Potwierdź za pomocą funkcji Assistive Touch
Problem ten można rozwiązać na dwa sposoby: albo bezpośrednio z poziomu monitu o błędzie, albo postępując zgodnie ze szczegółowymi instrukcjami podanymi poniżej.
Metoda 1 – z poziomu monitu o błąd
Krok 1 – Kliknij opcję „ Ustawienia ” w wyświetlonym komunikacie o błędzie.
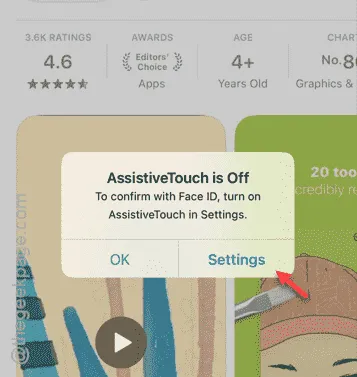
Krok 2 – zostaniesz przeniesiony bezpośrednio do ustawień funkcji Assistive Touch w obszarze Funkcje ułatwień dostępu.
Krok 3 – Następnie wyłącz opcję „ Potwierdź za pomocą funkcji Assistive Touch ”.
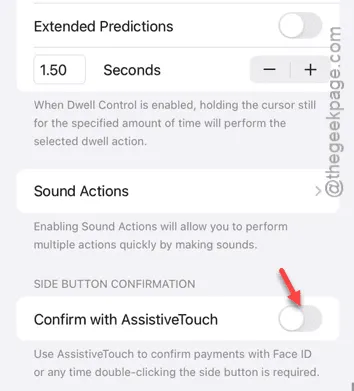
Krok 4 – Jeśli zostaniesz o to poproszony, wybierz opcję „ Użyj dwukrotnego kliknięcia ”, aby ponownie włączyć funkcję dwukrotnego kliknięcia.
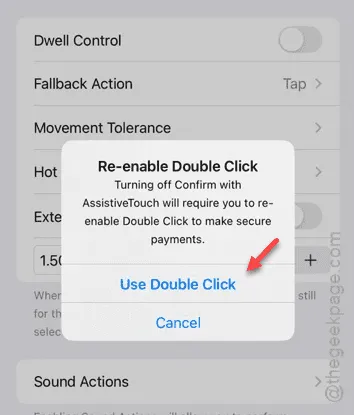
Możesz teraz wrócić do App Store i kontynuować instalację aplikacji, korzystając z Face ID.
Metoda 2 – bezpośrednio z Ustawień
Prostsza metoda obejmuje następujące kroki.
Krok 1 – Otwórz menu Ustawienia .
Krok 2 – Przejdź do ustawień „ Ułatwienia dostępu ”.
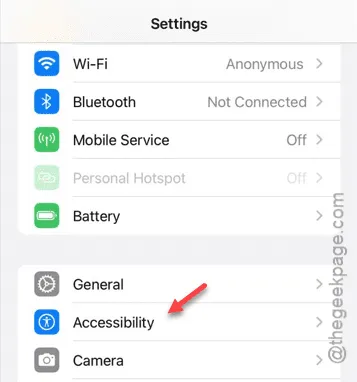
Krok 3 – Znajdź i wybierz opcję „ Dotknij ”.
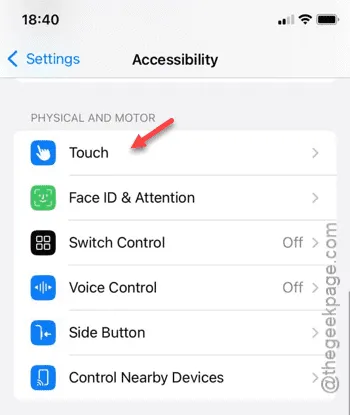
Krok 4 – Następnie przejdź do ustawień „ Assistive Touch ”.
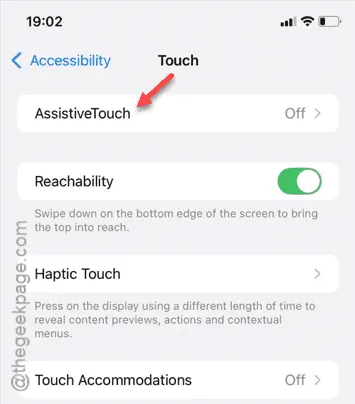
Krok 5 – Przewiń na dół strony.
Krok 6 – Wyłącz przełącznik „ Potwierdź za pomocą funkcji Assistive Touch ”.
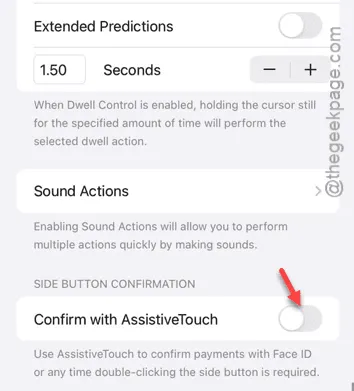
Krok 7 – Twój iPhone poprosi Cię o ponowne włączenie funkcji Double Click. Wybierz opcję „ Użyj Double Click ”, aby ją aktywować.
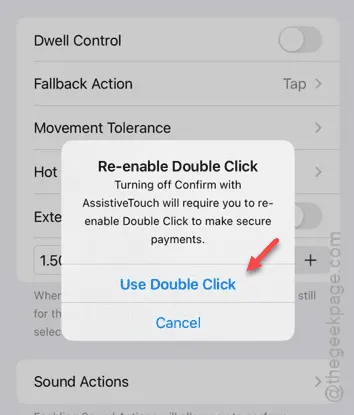
Po wyłączeniu potwierdzenia funkcji Assistive Touch możesz powrócić do App Store i ponownie instalować aplikacje, korzystając z funkcji dwukrotnego kliknięcia.
Mamy nadzieję, że te kroki rozwiązały Twój problem!



Dodaj komentarz