Jak włączyć i używać efektów Studio w systemie Windows 11
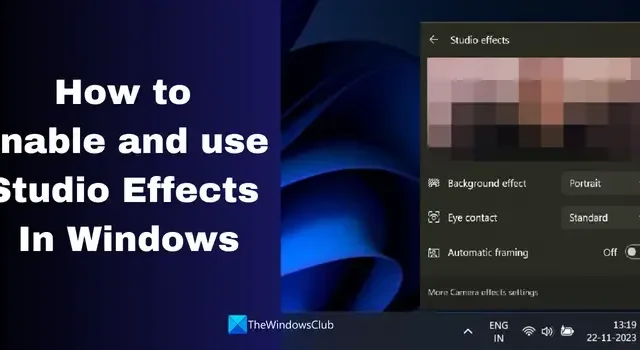
Aby zwiększyć możliwości pracy zdalnej i zapewnić najlepsze wrażenia podczas korzystania z kamery i mikrofonu w systemie Windows 11, firma Microsoft wprowadziła efekty Windows Studio. Zobaczmy, czym są Efekty Studio w systemie Windows i jak włączyć i używać efektów Studio w systemie Windows 11< a i=4>.
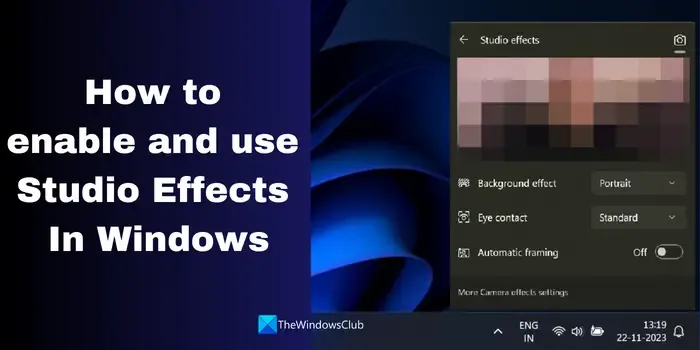
Microsoft mocno skupia się na sztucznej inteligencji i włącza możliwości generatywnej sztucznej inteligencji do swoich produktów, w tym systemu Windows 11. Funkcje te ułatwiają zadania i zapewniają użytkownikom dużą wygodę.
Jakie są efekty Windows Studio?
Generalnie podczas korzystania z kamery i mikrofonu w systemie Windows 11 nie mamy zbyt wielu opcji dostosowania ich zachowania, wyglądu obrazu itp. Musimy mieć program innej firmy, aby dostosować ustawienia kamery i mikrofonu do naszych potrzeb . Firma Microsoft wprowadziła kilka nowych funkcji dla kamer i mikrofonów, aby w pełni je wykorzystać bez instalowania programu innej firmy. Funkcje usprawniające wykorzystanie aparatu i mikrofonu nazywane są Efektami Windows Studio.
Ta funkcja jest dostępna tylko na komputerach PC wyposażonych w jednostkę przetwarzania neuronowego (NPU). Jest dostępny tylko w najnowszych urządzeniach. Użytkownicy posiadający układy NPU na swoich urządzeniach korzystają z efektów Windows Studio i maksymalnie je wykorzystują. Z efektami Windows Studio można korzystać z następujących funkcji:
Efekty tła: Dzięki efektom Windows Studio dostępna jest funkcja rozmycia tła i uwypuklenia obiektu. Nazywa się to również efektem portretu. Jeśli masz najbardziej rozpraszające tło, możesz użyć efektów tła i zmienić punkt ciężkości.
Kontakt wzrokowy: To normalne, że podczas rozmów lub spotkań patrzymy na ekran, a nie na aparat. Funkcja kontaktu wzrokowego reguluje wzrok tak, aby sprawiał wrażenie, jakbyś patrzył bezpośrednio w aparat. Poprawia więź z innymi ludźmi i sprawia, że są oni bardziej uważni.
Automatyczne kadrowanie: Dużo się poruszamy podczas rozmów telefonicznych i spotkań. Czasami zasłaniamy cały kadr lub wychodzimy z kadru. Funkcja automatycznego kadrowania pomaga kamerze automatycznie powiększać i przycinać obraz, dzięki czemu wygląda stabilnie podczas poruszania się.
Skupienie się na głosie: Żyjemy w hałaśliwym świecie, w którym nie ma zbyt wiele hałasu w tle w postaci ruchu ulicznego. Funkcja Voice Focus wycisza wszystkie dźwięki tła i sprawia, że dźwięk jest wyraźniejszy i wyraźniejszy, bez przeszkadzających dźwięków w tle.
Jak włączyć i używać efektów Studio w systemie Windows 11
Efekty Windows Studio nie są dostępne dla wszystkich. Tak więc, jeśli Twój komputer ma funkcję efektów Windows Studio w aplikacji Ustawienia, a także przepełnienie narożnika paska zadań. Dostęp do efektów Studio Effects i korzystanie z nich można uzyskać na dwa sposoby w systemie Windows 11.
Uzyskaj dostęp do efektów Studio za pomocą ikon przepełnienia narożnika paska zadań
Aby używać efektów Studio w systemie Windows 11 z paska zadań, kliknij ikony przepełnienia narożnika paska zadań i kliknij kartę Efekty Studio , aby włączyć oni.
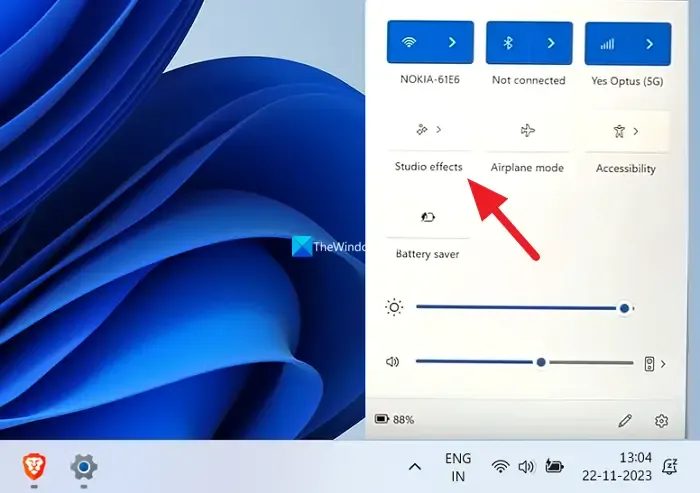
Następnie kliknij strzałkę >, aby uzyskać dostęp do funkcji efektów Studio. Obraz będzie widoczny, gdy aparat będzie używany. Możesz dostosować ustawienia kamery i mikrofonu, klikając ich ikony w prawym górnym rogu panelu.

Dzięki podglądowi na żywo używanych efektów Studio możesz włączyć lub wyłączyć funkcję, której nie lubisz.
Uzyskaj dostęp do efektów Studio w aplikacji Ustawienia
Aby uzyskać dostęp do efektów Studio z aplikacji Ustawienia, otwórz aplikację Ustawienia i kliknij Bluetooth & urządzenia na lewym pasku bocznym. Następnie wybierz zakładkę Kamery.
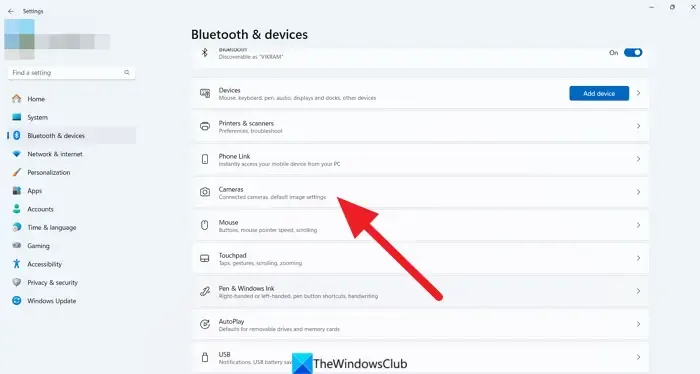
Zobaczysz tam połączoną kamerę. Kliknij kamerę, której używasz.

Otworzą się ustawienia wybranej kamery. Zobaczysz podgląd swojego obrazu i efektów aparatu pod nim. Rozwiń kartę Efekty aparatu. Włącz lub wyłącz żądaną funkcję, przełączając przycisk obok każdej z nich.
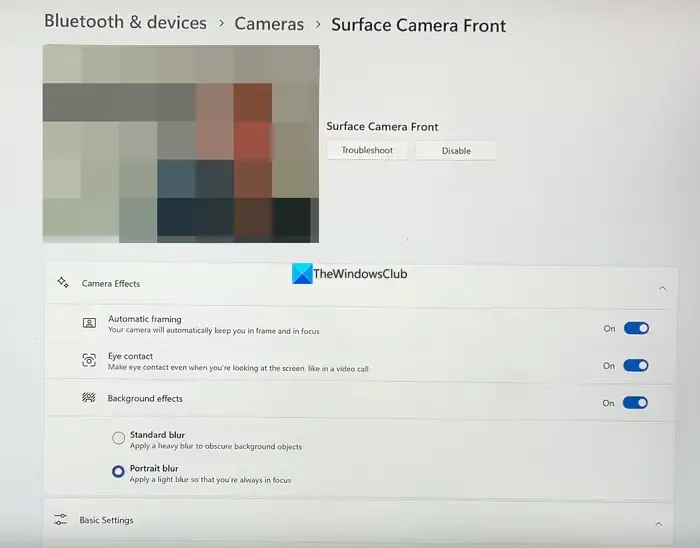
Aby włączyć lub wyłączyć funkcję Voice focus w aplikacji Ustawienia, kliknij System i wybierz Dźwięk .

W sekcji Wejście znajdziesz urządzenia mikrofonowe. Kliknij mikrofon, którego używasz.
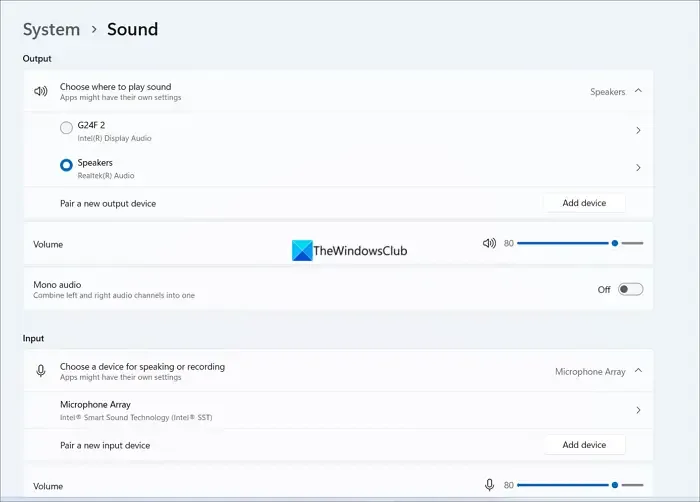
W ustawieniach mikrofonu zobaczysz zakładkę Ulepszenia dźwięku. Kliknij przycisk rozwijany obok niego i wybierz Microsoft Windows Studio Voice Focus. Następnie przełącz przycisk obok opcji Voice Focus, aby zacząć z niego korzystać.
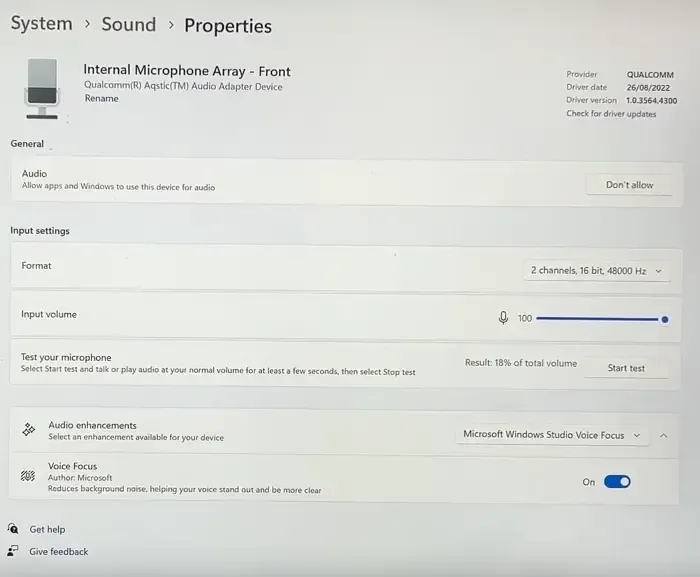
Możesz je wyłączyć w dowolnym momencie w ten sam sposób.
Jak uzyskać dostęp do efektów Windows Studio?
Dostęp do efektów Windows Studio można uzyskać z aplikacji Ustawienia i ikon Przepełnienia narożników paska zadań. Jeśli nie widzisz opcji efektów Studio, oznacza to, że Twoje urządzenie nie jest kompatybilne z efektami Windows Studio.



Dodaj komentarz