Jak włączyć i używać ReadyBoost w systemie Windows 10

Zwiększenie wydajności systemu Windows 10 może być przełomem, ale tylko wtedy, gdy system działa na dysku twardym. ReadyBoost to sprytna funkcja, która pozwala na użycie dysku USB lub karty SD w celu przyspieszenia systemu. Jeśli system jest zainstalowany na dysku SSD, ReadyBoost nie będzie miał znaczenia. Jeśli więc ReadyBoost się nie wyświetla, jest to normalne w tym przypadku.
Jak włączyć funkcję ReadyBoost w systemie Windows 10?
1. Konfigurowanie ReadyBoost z dyskiem USB
- Podłącz dysk flash USB do jednego z portów USB w komputerze.
- Kliknij ikonę żółtego folderu na pasku zadań, aby otworzyć Eksplorator plików lub naciśnij Win+ E.
- W lewym pasku bocznym, w zakładce Ten komputer , znajdź swój dysk USB w sekcji Urządzenia i dyski.
- Kliknij prawym przyciskiem myszy ikonę dysku USB i wybierz Właściwości z menu kontekstowego.
- Przejdź do zakładki ReadyBoost .
- System Windows przetestuje urządzenie, aby upewnić się, że jest zgodne z ReadyBoost. Poczekaj na zakończenie tego procesu.
- Wybierz opcję Użyj tego urządzenia .
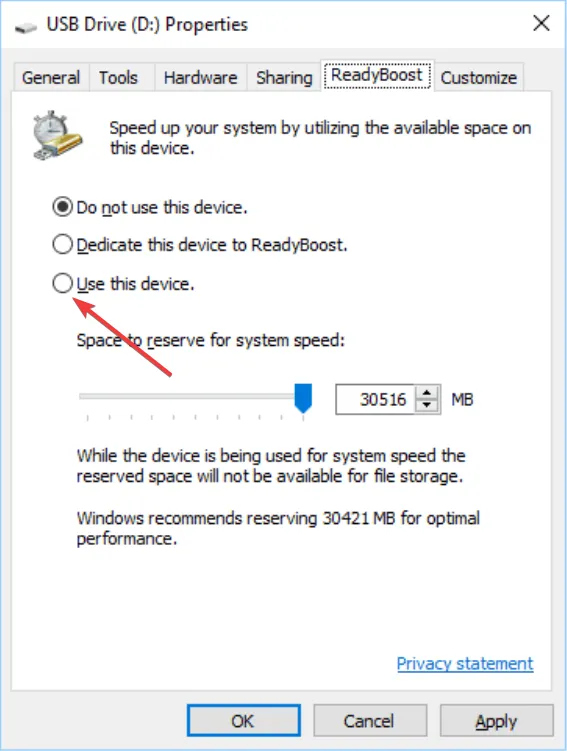
- Użyj suwaka, aby przydzielić ilość miejsca, którą chcesz zarezerwować dla ReadyBoost. Możesz pozostawić ją jako domyślną lub dostosować według potrzeb.
- Kliknij Zastosuj i OK, aby potwierdzić ustawienia.
Przyspieszy to działanie systemu, ponieważ dane, do których często uzyskujesz dostęp, będą zapisywane na dysku USB, do którego dostęp jest szybszy niż na dysku twardym.
2. Konfigurowanie ReadyBoost z kartą SD
- Umieść kartę SD w gnieździe karty SD w komputerze.
- Naciśnij Win+ E, aby otworzyć Eksplorator plików.
- Znajdź napęd karty SD, kliknij go prawym przyciskiem myszy i wybierz Właściwości .
- Przejdź do zakładki ReadyBoost i poczekaj, aż system Windows przetestuje urządzenie pod kątem zgodności z funkcją ReadyBoost.
- Z dostępnych opcji wybierz opcję Użyj tego urządzenia .
- Użyj suwaka, aby ustawić ilość miejsca, jaką chcesz zarezerwować dla funkcji ReadyBoost.
- Kliknij OK , a następnie Zastosuj, aby sfinalizować zmiany.
Korzystanie z karty SD w ramach funkcji ReadyBoost jest szczególnie wygodne w przypadku laptopów ze wbudowanym gniazdem na kartę, ponieważ można pozostawić ją w gnieździe na stałe.
3. Rozwiązywanie problemów ze zgodnością ReadyBoost
- Upewnij się, że Twój dysk USB lub karta SD ma co najmniej 1 GB wolnego miejsca i nie przekracza 32 GB.
- Formatuj do NTFS:
- Otwórz Eksplorator plików naciskając Win+ E.
- Kliknij prawym przyciskiem myszy dysk USB lub kartę SD i wybierz Formatuj .
- Z menu rozwijanego System plików wybierz NTFS i kliknij Start .
- Upewnij się, że usługa SuperFetch (SysMain) jest uruchomiona:
- Naciśnij Win+, Raby otworzyć okno dialogowe Uruchom, wpisz services.msc i naciśnij Enter.
- Znajdź SysMain lub SuperFetch na liście i upewnij się, że jest ustawiony na Automatycznie i uruchomiony.
- Usuń foldery na dysku zewnętrznym (jeśli ReadyBoost nadal nie działa):
- Naciśnij Win+ R, wpisz regedit i naciśnij Enter.
- Przejdź do HKEY_LOCAL_MACHINE\SYSTEM\CurrentControlSet\Services\EMDMgmt
- Usuń wszystkie foldery w kluczu EMDMgmt.
- Uruchom ponownie komputer i spróbuj ponownie włączyć funkcję ReadyBoost.
Te kroki rozwiązywania problemów pozwolą Ci mieć pewność, że Twoje urządzenie spełnia kryteria umożliwiające korzystanie z funkcji ReadyBoost, co pozwoli Ci wykorzystać jego pełny potencjał.
Jak wyłączyć ReadyBoost?
- Naciśnij Win+ E, aby otworzyć Eksplorator plików.
- W lewym pasku bocznym, w obszarze Ten komputer , znajdź dysk, którego używasz w funkcji ReadyBoost.
- Kliknij prawym przyciskiem myszy dysk ReadyBoost i wybierz Właściwości .
- Przejdź do zakładki ReadyBoost w oknie Właściwości.
- Wybierz opcję Nie używaj tego urządzenia .
- Kliknij OK , a następnie Zastosuj, aby zwolnić zarezerwowane miejsce na dysku USB lub karcie SD.
Wyłączenie funkcji ReadyBoost spowoduje zwolnienie zarezerwowanej przestrzeni na urządzeniu, co pozwoli na jej wykorzystanie do innych celów związanych z przechowywaniem danych.
Dlaczego karta ReadyBoost nie jest wyświetlana we Właściwościach?
Cóż, odpowiedź jest dość prosta: ponieważ używasz dysku SSD, a nie HDD. Funkcja ReadyBoost wykorzystuje pamięć flash dysku USB lub karty SD, aby szybciej uruchomić system Windows. Jednak jeśli system jest zainstalowany na dysku SSD, funkcja ReadyBoost nie będzie miała żadnego znaczenia, ponieważ system jest już uruchamiany z szybkiego urządzenia pamięci masowej.
Te rozwiązania obejmują najczęstsze kroki konfiguracji i rozwiązywania problemów z ReadyBoost w systemie Windows 10, pomagając poprawić wydajność systemu poprzez wykorzystanie zewnętrznych urządzeń pamięci masowej w celu szybszego dostępu do danych. Aby zapewnić płynne działanie systemu, regularnie sprawdzaj dostępność aktualizacji systemu Windows i upewnij się, że urządzenia zewnętrzne są w dobrym stanie.
Jeśli masz więcej pytań lub sugestii, napisz do nas o nich w sekcji komentarzy poniżej.



Dodaj komentarz