Jak włączyć i korzystać z podglądu linków w przeglądarce Chrome?
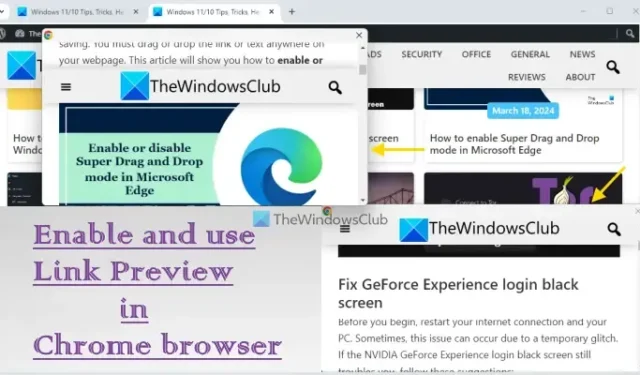
W tym samouczku pokazano, jak włączyć i używać podglądu linków w przeglądarce Chrome na komputerze z systemem Windows 11/10 . Ta nowa funkcja pomaga wyświetlić podgląd łącza do strony internetowej lub połączonej strony bez otwierania tego łącza w nowej karcie lub na tej samej karcie. Otwiera się małe interaktywne okno umożliwiające podgląd strony internetowej, dzięki czemu nie musisz opuszczać aktywnej karty. Możesz przewijać w górę i w dół oraz klikać inne łącza w tym oknie podglądu. Ta funkcja działa zarówno w zwykłych oknach, jak i w trybie incognito.
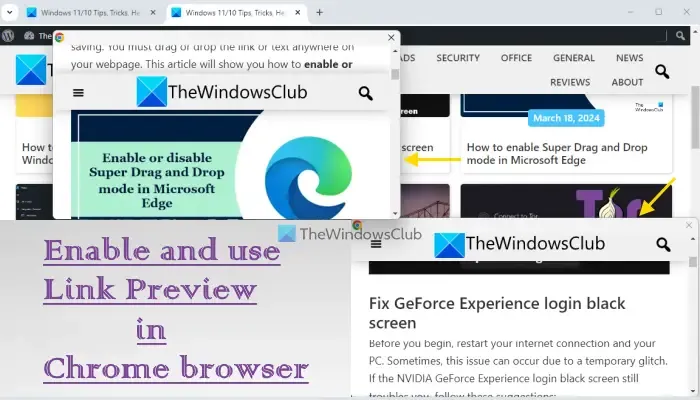
Oprócz tego możesz także przełączyć się na inne zakładki, aplikacje czy programy, a okno podglądu pozostanie na górze. To, co czyni tę funkcję bardziej interesującą, to fakt, że możesz otworzyć więcej niż jedno okno podglądu z oddzielnych kart, aby wyświetlić podgląd połączonych stron. Pamiętaj jednak, że na każdą kartę można otworzyć tylko jedno okno podglądu.
Jak włączyć podgląd linków w przeglądarce Chrome?
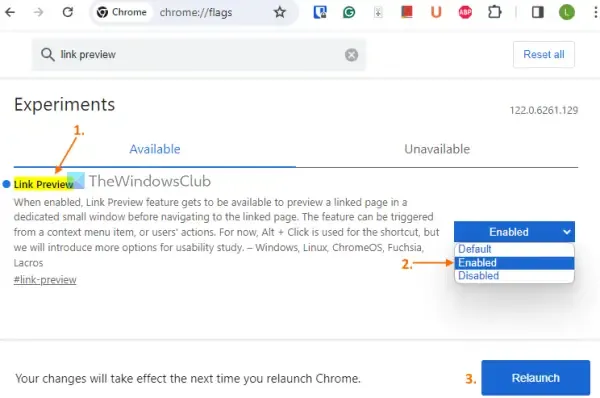
Najpierw zaktualizuj przeglądarkę Google Chrome (jeśli jeszcze nie) do najnowszej wersji. Teraz wykonaj następujące kroki, aby włączyć funkcję podglądu linku w przeglądarce Chrome:
- Otwórz przeglądarkę Chrome
- Wpisz chrome://flags w pasku adresu lub omniboksie i naciśnij Enter
- W polu wyszukiwania wpisz Podgląd łącza , a powiązane ustawienie będzie widoczne
- Użyj menu rozwijanego ustawienia Podgląd łącza i wybierz opcję Włączone
- Naciśnij przycisk Uruchom ponownie .
Teraz funkcja podglądu łącza jest aktywna lub włączona.
Jak korzystać z podglądu linków w przeglądarce Chrome?
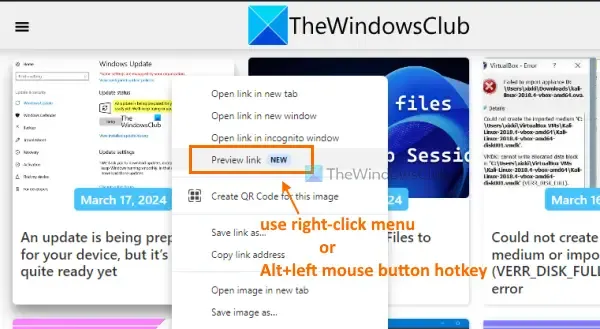
Aby skorzystać z funkcji podglądu linku w przeglądarce Chrome, wykonaj następujące czynności:
- Otwórz stronę internetową w przeglądarce Chrome
- Kliknij prawym przyciskiem myszy połączoną stronę lub łącze
- Wybierz opcję Podgląd łącza dostępną w menu wyświetlanym po kliknięciu prawym przyciskiem myszy
- Natychmiast otworzy się interaktywne okno. Pozwól stronie całkowicie załadować się w tym oknie podglądu i nigdzie nie klikaj, w przeciwnym razie okno podglądu zamknie się i będziesz musiał powtórzyć kroki
- Alternatywnie możesz także użyć klawisza Alt+lewy przycisk myszy na łączu, aby otworzyć okno podglądu
- Po otwarciu okna podglądu możesz przenieść je w dowolną część ekranu pulpitu. Nie można jednak dostosować rozmiaru tego okna, ponieważ zostało ono naprawione.
Powtórz powyższe kroki, aby otworzyć więcej okien podglądu połączonych stron internetowych bez ich otwierania.
Jeśli chcesz wyłączyć lub wyłączyć funkcję podglądu linków w przeglądarce Google Chrome, otwórz stronę Flagi (lub stronę Eksperymenty) w przeglądarce. Uzyskaj dostęp do ustawienia Podgląd łącza i wybierz opcję Wyłączone z menu rozwijanego. Uruchom ponownie przeglądarkę, a zmiany zostaną pomyślnie zastosowane.
Ta funkcja jest rzeczywiście przydatna, ale mogłaby być lepsza, gdyby posiadała możliwość zmiany rozmiaru okna podglądu.
To wszystko.
Jak włączyć tryb podglądu w przeglądarce Chrome?
Aby włączyć tryb podglądu linku (obecnego na stronie internetowej) w przeglądarce Chrome na Androidzie, kliknij i przytrzymaj link . Spowoduje to otwarcie menu kontekstowego dla tego konkretnego łącza. W tym menu kliknij opcję strony podglądu . Pojawi się wyskakujące okienko z podglądem tego łącza. Możesz także otworzyć inne łącza na tej samej stronie podglądu. Możesz także otworzyć podgląd w nowej karcie lub po prostu zamknąć stronę Podgląd.
Jak wyświetlić podgląd witryny w przeglądarce Chrome?
Aby wyświetlić podgląd witryny w różnych wymiarach lub rozdzielczościach w przeglądarce Chrome na komputerze, kliknij prawym przyciskiem myszy stronę tej witryny i wybierz opcję Sprawdź . Użyj skrótu klawiszowego Ctrl+Shift+M , a podgląd strony będzie widoczny w lewej części z wymiarami responsywnymi. Użyj menu rozwijanego dostępnego w górnej części, aby wybrać dowolny z gotowych wymiarów (np. iPhone 14 Pro Max, Galaxy Fold itp.). Możesz także ręcznie wprowadzić wymiary (szerokość i wysokość) i wyświetlić podgląd stron internetowych tej witryny.



Dodaj komentarz