Jak włączyć i znaleźć dziennik rozruchu systemu Windows
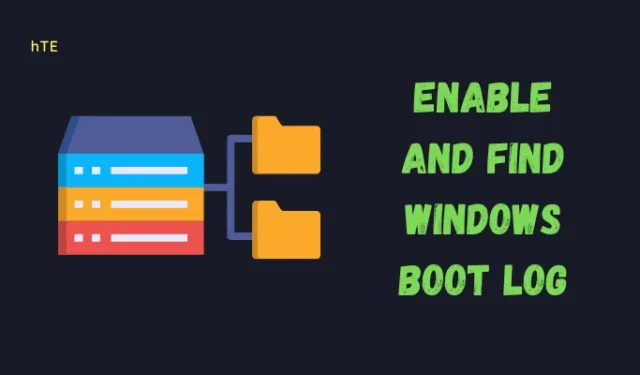
Po ponownym uruchomieniu komputera wszystkie sterowniki systemowe i dyski USB również zostaną ponownie uruchomione. Tylko wtedy, gdy podstawowe sterowniki są włączone, można w pełni wykorzystać swój komputer. Informacje, takie jak które sterowniki faktycznie się uruchamiają, a które nie podczas uruchamiania systemu Windows, są przechowywane w pliku tekstowym o nazwie „ Dziennik rozruchu ”. Jeśli zmagasz się z jakimś kodem błędu lub problemem na komputerze z systemem Windows, możesz skorzystać z pomocy tego pliku i sprawdzić, gdzie faktycznie leży problem.
Domyślnie dziennik rozruchu jest wyłączony w systemie Windows. Musisz więc najpierw włączyć ten proces na swoim komputerze. Po włączeniu dziennika rozruchu w systemie Windows 11/10 możesz go otworzyć, aby zobaczyć, które sterowniki faktycznie nie uruchamiają się na komputerze.
MBR vs. GPT: Który z nich jest lepszy dla Twojego dysku SSD?
Co to jest dziennik rozruchu systemu Windows i jak go znaleźć?
Włączając ten dziennik rozruchu, możesz zrozumieć, co tak naprawdę nie uruchamia się podczas uruchamiania systemu Windows. Obejmuje to wszystkie sterowniki sieciowe, urządzenia sprzętowe i kilka innych informacji, które uniemożliwiają prawidłowe ładowanie systemu Windows. Pomaga to znaleźć problematyczne sterowniki urządzeń i pracować nad nimi, a tym samym pozbyć się utrzymującego się problemu poprzez zastosowanie odpowiednich poprawek.
Domyślnie ten proces dziennika rozruchu jest wyłączony w systemie Windows. Aby włączyć przechowywanie sekwencji rozruchowej komputera, możesz użyć narzędzia konfiguracji systemu lub wiersza polecenia. Po włączeniu tego procesu dziennika rozruchu wykonaj następujące kroki, aby zlokalizować i otworzyć ten plik w systemie Windows 11/10 –
- Pamiętaj, aby zalogować się jako administrator na swoim komputerze i uruchomić Eksplorator plików (Win + E).
- Wpisz następujący tekst w pasku adresu i naciśnij Enter –
C:\Windows\ntbtlog.txt
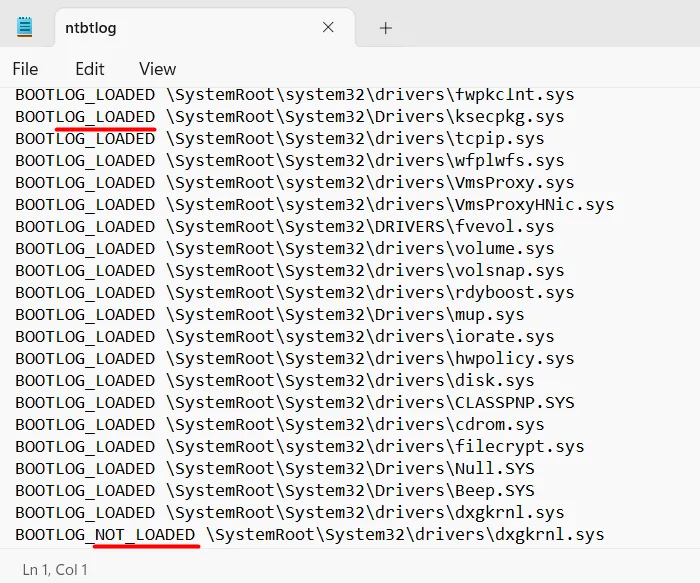
- Wybrany plik tekstowy otworzy się w notatniku. Jeśli ustawiłeś jakąkolwiek inną aplikację do otwierania pliku tekstowego, ten plik dziennika rozruchu otworzy się w tym.
W pliku tekstowym znajdziesz wszystkie sterowniki wymienione osobno z etykietami typu LOADED lub NOT_LOADED. Możesz także zobaczyć ścieżkę każdego z tych sterowników urządzeń.
Jak przekonwertować dysk twardy z MBR na GPT
Włączanie dziennika rozruchu systemu Windows na komputerze
Możesz włączyć dziennik rozruchu w systemie Windows 11/10, korzystając z jednej z dwóch następujących opcji –
1] Korzystanie z narzędzia konfiguracji systemu
Najskuteczniejszym sposobem włączenia procesu dziennika rozruchu w systemie Windows jest użycie narzędzia do konfiguracji systemu. Postępuj zgodnie z poniższymi instrukcjami, aby włączyć to samo –
- Naciśnij Windows + S, aby uruchomić okno dialogowe Uruchom .
- Wpisz „Konfiguracja systemu” w polu tekstowym i kliknij najwyższy wynik.
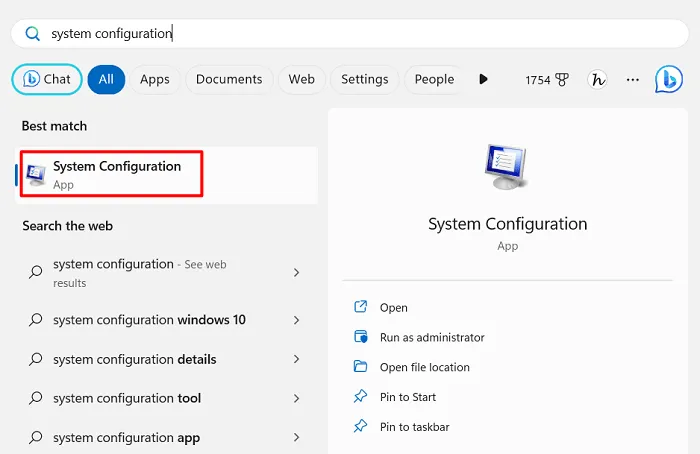
- Gdy otworzy się narzędzie konfiguracji systemu, przejdź do karty Rozruch .
- W obszarze Opcje rozruchu zaznacz pole dostępne po lewej stronie „ Dziennika rozruchu ” i naciśnij Zastosuj , a następnie przycisk OK .

Zamknij to narzędzie i inne uruchomione okna i uruchom ponownie komputer z systemem Windows. Zaloguj się ponownie do swojego urządzenia, a proces dziennika rozruchu może być włączony na twoim komputerze.
2] Korzystanie z wiersza polecenia
Alternatywnie można również użyć wiersza polecenia, aby włączyć proces dziennika rozruchu w systemie Windows 11/10. Oto, co musisz wykonać na swoim komputerze —
- Naciśnij Windows + X i wybierz Terminal (administrator) .
- Okno UAC wyświetli monit, kliknij Tak, aby autoryzować dostęp do terminala.
- Naciśnij Ctrl + Shift + 2, aby otworzyć wiersz polecenia w terminalu.
- Wpisz następujący kod w konsoli i naciśnij Enter –
bcdedit
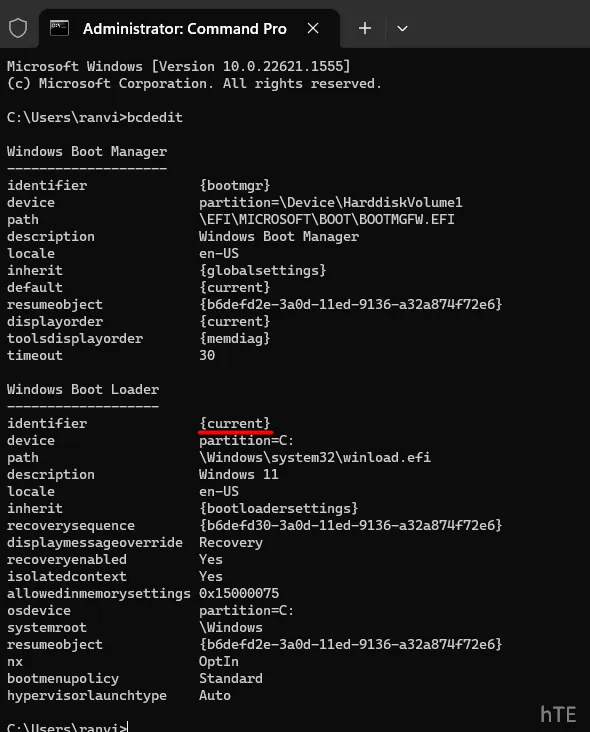
- W programie ładującym rozruch systemu Windows sprawdź, co znajduje się obok identyfikatora .
- Skopiuj ten identyfikator i następnie uruchom następujący kod na terminalu.
bcdedit /set {identifier} bootlog Yes
- Pamiętaj, aby zastąpić identyfikator w powyższym kodzie swoim rzeczywistym identyfikatorem. W naszym przypadku jest to ustawione na „bieżący”, więc uruchamiamy następujący kod na naszym komputerze.
bcdedit /set {current} bootlog Yes
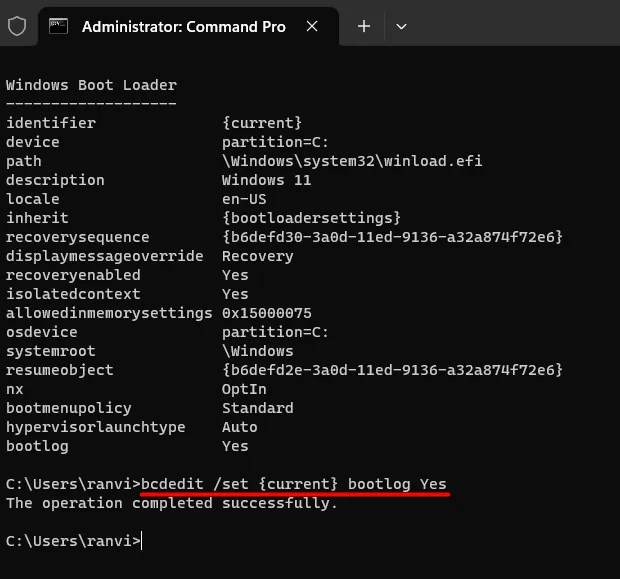
To wszystko, pomyślnie włączyłeś przechowywanie procesu dziennika rozruchu na swoim komputerze. Uruchom ponownie komputer, aby ostatnie zmiany zaczęły obowiązywać od następnego logowania.
Jak sprawdzić, czy Boot Log jest włączony czy wyłączony za pomocą CMD?
Aby sprawdzić, czy dziennik rozruchu jest włączony lub wyłączony na komputerze, uruchom Wiersz polecenia jako administrator i uruchom na nim poniższy kod –
bcdedit
W programie Windows Boot Loader przewiń w dół do ostatniego wiersza i sprawdź, czy jest tam wpis o nazwie „ bootlog”. Jeśli rzeczywiście istnieje taki wpis, znajdziesz obok niego napis „ Tak ”. Oznacza to, że proces Boot Log jest włączony na twoim komputerze.
Jeśli jednak dziennik rozruchu jest wyłączony, nie zobaczysz takiego wpisu jak „ bootlog” na końcu programu ładującego system Windows. Aby to potwierdzić, zobacz migawkę podaną powyżej.
Jak wyłączyć dziennik rozruchu systemu Windows?
Za każdym razem, gdy ponownie uruchamiasz komputer, ten plik dziennika rozruchu aktualizuje się automatycznie, a jednocześnie zachowuje zapis sekwencji rozruchu komputera od wszystkich czasów. Po dodaniu nowych informacji do tego pliku dziennika rozruchu zwiększa się również rozmiar tego pliku dziennika rozruchu.
Aby łatwo zlokalizować problematyczne sterowniki i nieco ułatwić rozwiązywanie problemów w systemie Windows, zalecamy wyłączenie tego pliku. Włącz ten plik tylko wtedy, gdy zajdzie taka potrzeba. W przeciwnym razie wyłącz dziennik rozruchu, korzystając z jednej z dwóch poniższych opcji –
1] Korzystanie z narzędzia konfiguracji systemu
Narzędzie konfiguracji systemu zapewnia najprostszy sposób wyłączenia dziennika rozruchu w systemie Windows. Oto jak użyć tego narzędzia, aby wyłączyć to samo –
- Naciśnij Windows + R, aby uruchomić okno dialogowe Uruchom .
- Wpisz „
msconfig” bez cudzysłowów i naciśnij OK . - Gdy otworzy się narzędzie konfiguracji systemu, przejdź do karty Rozruch i odznacz pole po lewej stronie Dziennika rozruchu . Możesz to znaleźć w opcjach rozruchu .
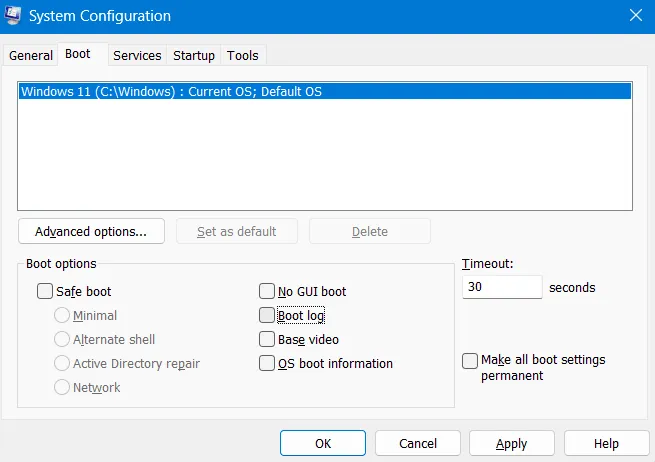
- Kliknij Zastosuj , a następnie OK , aby potwierdzić ostatnie zmiany.
Uruchom ponownie komputer i od następnego logowania nie znajdziesz żadnych danych dziennika rozruchu na swoim komputerze.
2] Korzystanie z wiersza polecenia
Podobnie jak włączenie dziennika rozruchu systemu Windows za pomocą CMD, można również użyć wiersza polecenia, aby wyłączyć dziennik rozruchu. W tym celu musisz wykonać te proste kroki –
- Naciśnij Windows + R, aby uruchomić okno dialogowe Uruchom.
- Wpisz CMD i naciśnij kombinację klawiszy Ctrl + Shift + Enter, aby uruchomić Wiersz polecenia jako administrator .
- Na konsoli z podwyższonym poziomem uprawnień wpisz następujący kod i naciśnij Enter –
bcdedit/ set {identifier} bootlog No
Pamiętaj, aby zastąpić identyfikator w powyższym poleceniu identyfikatorem istniejącym na komputerze. Jeśli to samo jest ustawione na bieżące, uruchom ten kod –
bcdedit /set {current} bootlog No
- To wszystko, udało ci się wymusić na systemie, aby nie zapisywał żadnego dziennika rozruchu na komputerze z systemem Windows.
Uruchom ponownie komputer, a ostatnie zmiany zaczną obowiązywać od kolejnego logowania.
Czy powinienem nadal włączać ten plik dziennika rozruchu w systemie Windows?
Włącz proces Boot Log tylko wtedy, gdy napotykasz problemy lub problemy z dostępem do różnych sterowników lub usług na komputerze z systemem Windows. Przez pozostały czas, gdy system operacyjny działa całkiem dobrze, wyłącz ten proces.
- Jak naprawić opcję podwójnego rozruchu, która nie jest wyświetlana w systemie Windows
- Jak usunąć partycję systemową EFI w systemie Windows 11/10



Dodaj komentarz