Jak włączyć i zmienić sterowanie RGB w systemie Windows 11
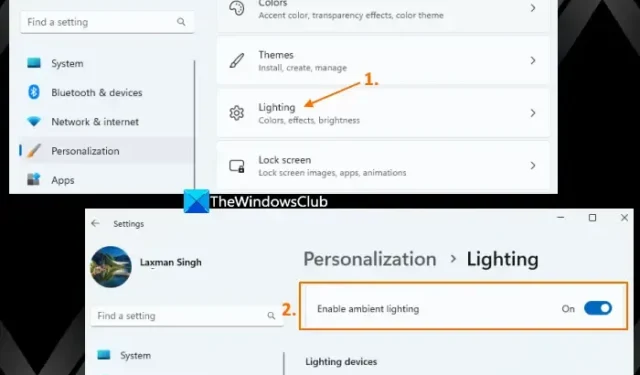
W tym samouczku pokażemy, jak włączyć i zmienić sterowanie RGB w systemie Windows 11 . Firma Microsoft ma natywną funkcję oświetlenia w systemie Windows 11, która umożliwia sterowanie oświetleniem RGB dla każdego podłączonego i obsługiwanego urządzenia z jednego miejsca. Dzięki temu nie będziesz musiał uzyskiwać dostępu i używać oddzielnych narzędzi do zarządzania oświetleniem RGB dla urządzeń peryferyjnych tej samej lub różnych marek.
Zwykle musimy zainstalować i używać zastrzeżonego narzędzia lub kompatybilnego oprogramowania innej firmy, aby dostosować efekty świetlne RGB (czerwony, zielony i niebieski) dla urządzenia wyposażonego w wbudowane oświetlenie RGB, takiego jak słuchawki, klawiatura, kontroler gier, myszy itp. Chociaż zastrzeżone oprogramowanie radzi sobie całkiem dobrze, może być trudne zarządzanie, gdy używasz wielu urządzeń RGB różnych marek, ponieważ dla każdego urządzenia musisz zainstalować osobne oprogramowanie do regulacji jasności, efektów świetlnych, itp. Aby ci to ułatwić, ta funkcja oświetlenia systemu Windows 11 jest przydatną opcją.
Obecnie jest to eksperymentalna i ukryta funkcja dostępna w wersji zapoznawczej systemu Windows 11 (wersja 25295 lub nowsza). Jeśli używasz obsługiwanej kompilacji, możesz włączyć tę funkcję i korzystać z niej teraz, używając popularnego narzędzia wiersza polecenia o nazwie ViVeTool .
Jak włączyć sterowanie RGB w systemie Windows 11
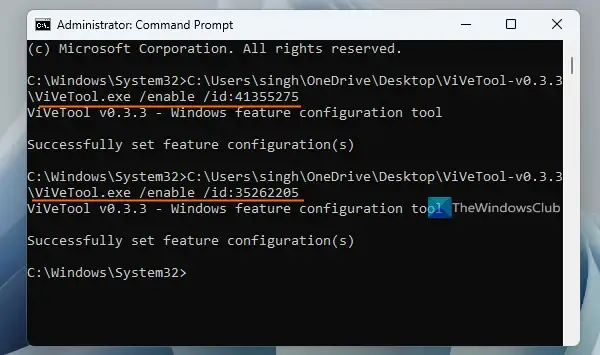
Wykonaj poniższe czynności, aby włączyć sterowanie RGB w systemie Windows 11:
- Pobierz plik ZIP ViVeTool z github.com i rozpakuj ten plik do folderu
- Uzyskaj dostęp do tego folderu i skopiuj ścieżkę aplikacji ViVeTool.exe. Wybierz ten plik aplikacji i naciśnij Ctrl+Shift+C, aby skopiować jego ścieżkę
- Otwórz okno wiersza polecenia z podwyższonym poziomem uprawnień
- Teraz musisz wykonać dwa polecenia, które będą zawierać ścieżkę ViVeTool.exe , włącz parametry i identyfikatory funkcji , aby włączyć funkcję sterowania RGB w systemie Windows 11. Te polecenia to:
ViVeTool.exe /enable /id:41355275 ViVeTool.exe /enable /id:35262205
Po pomyślnym wykonaniu poleceń uruchom ponownie Eksplorator plików . Jeśli to nie zadziała, musisz ponownie uruchomić komputer z systemem Windows 11.
Możesz także użyć powyższych poleceń (z niewielką zmianą), aby w razie potrzeby wyłączyć funkcję sterowania RGB w systemie Windows 11. Wszystko, co musisz zrobić, to użyć parametru wyłączenia. Tak więc polecenia będą następujące:
ViVeTool.exe /disable /id:41355275 ViVeTool.exe /disable /id:35262205
Jak zmienić sterowanie RGB w systemie Windows 11
Kroki, aby użyć i zmienić sterowanie RGB w systemie Windows 11, są następujące:
- Użyj skrótu Win + I , aby otworzyć aplikację Ustawienia
- Wybierz kategorię Personalizacja
- Po prawej stronie zobaczysz sekcję Oświetlenie . Kliknij go, aby uzyskać do niego dostęp
- Włącz opcję Włącz oświetlenie otoczenia
- Zostanie wyświetlona lista obsługiwanych urządzeń (jeśli są podłączone). Wybierz urządzenie z listy
- Teraz możesz wykonać następujące czynności na tym urządzeniu obsługującym oświetlenie otoczenia:
- Wybierz efekt oświetlenia z podanego menu rozwijanego: Tęcza, Miganie, Tęcza (wstecz) itp.
- Dostosuj poziom jasności za pomocą suwaka
- Ustaw szybkość efektu przesuwając dostępny suwak
- Dopasuj mój kolor akcentu systemu Windows itp.
Ta funkcja oświetlenia LED RGB w systemie Windows 11 z pewnością przyniesie korzyści użytkownikom, zwłaszcza graczom. Ale na razie nie może być używany jako kompletny zamiennik lub alternatywa dla narzędzi do sterowania oświetleniem LED. Powodem jest to, że ma ograniczone opcje i obsługiwane urządzenia. Ale byłoby interesujące zobaczyć nowe opcje i obsługę większej liczby urządzeń w miarę postępu funkcji.
Jak wyłączyć RGB w systemie Windows 11?
Najlepszym sposobem włączania lub wyłączania RGB dla urządzenia w systemie Windows 11 jest użycie oficjalnego oprogramowania lub kompatybilnego oprogramowania. Na przykład możesz użyć Corsair iCUE, ASUS Auro Sync itp., aby wyłączyć lub zarządzać oświetleniem RGB. Jeśli używasz natywnej funkcji systemu Windows 11 do sterowania oświetleniem RGB, otwórz Ustawienia > Personalizacja > Oświetlenie > i wyłącz opcję Włącz oświetlenie otoczenia. Możesz także wyłączyć oświetlenie LED RGB w ustawieniach BIOS w menu Zaawansowane.
Jaka aplikacja kontroluje wszystkie RGB?
Jeśli chcesz kontrolować lub zarządzać wszystkimi podłączonymi urządzeniami RGB za pomocą jednej aplikacji, możesz skorzystać z bezpłatnej aplikacji typu open source o nazwie OpenRGB. Ta wieloplatformowa aplikacja obsługuje płyty główne, karty graficzne, zestawy słuchawkowe, głośniki, chłodzenie, podkładki pod mysz, klawiatury, obudowy i inne urządzenia różnych producentów, w tym AMD, MSI, GIGABYTE, Corsair itp. SignalRGB to także dobre oprogramowanie do sterowania urządzeniami RGB . Pozwala również zażądać urządzenia, jeśli urządzenie nie jest obsługiwane.



Dodaj komentarz