Jak włączyć wszystkie rdzenie procesora w systemie Windows 11

Włączenie wszystkich rdzeni procesora może poprawić wydajność i możliwości wielozadaniowości, zmniejszyć ilość energii zużywanej przez system i poprawić ogólną stabilność urządzenia, ponieważ procesory mogą znacznie skuteczniej radzić sobie z nieoczekiwanymi błędami.
System Windows zazwyczaj śledzi dostępne rdzenie procesorów i wykorzystuje je lub przydziela w razie potrzeby. Jednakże rdzenie można także włączyć ręcznie.

Jak włączyć wszystkie rdzenie procesora w systemie Windows 11
- Włącz obsługę wielu rdzeni i hiperwątkowość
- Użyj Narzędzia konfiguracji systemu
1] Włącz obsługę wielu rdzeni i hiperwątkowość
Chociaż ustawienia systemu BIOS mogą pomóc w aktywowaniu opcji wykorzystania wszystkich rdzeni, narzędzie konfiguracji systemu może pomóc w skutecznym zarządzaniu i przydzielaniu rdzeni.
Włącz obsługę wielu rdzeni
- Uruchom ponownie komputer i wejdź do BIOS-u, naciskając klawisz F2 lub DEL, wyświetlany na ekranie podczas uruchamiania.
- Sprawdź Opcje urządzenia w Ustawieniach zaawansowanych i wybierz opcję Ustawienia procesora.
- Sprawdź opcję o nazwie Multi-Processor.
- Zmień wartość ustawień na ENABLE, aby aktywować wszystkie rdzenie.

Hyperthreading, technologia firmy Intel, umożliwia podzielenie fizycznego rdzenia procesora na 2 wirtualne rdzenie lub wątki. Rdzenie te mogą niezależnie obliczać i wykonywać instrukcje, poprawiając ogólną wydajność systemu.
Po włączeniu obsługi wielu rdzeni funkcję Hyperthreading można aktywować w systemie BIOS lub UEFI, wykonując poniższe kroki:
- Uruchom ponownie system i wejdź do BIOS-u, naciskając klawisz F2 lub DEL (w zależności od przypadku).
- Przejdź do sekcji Procesor/Ustawienia procesora i wybierz opcję Technologia Hyper-Threading za pomocą klawiszy strzałek.
- Naciśnij ENTER, a następnie klawisze strzałek, aby WŁĄCZYĆ opcję.
- Naciśnij klawisz F10 , aby zapisać zmiany i wyjść
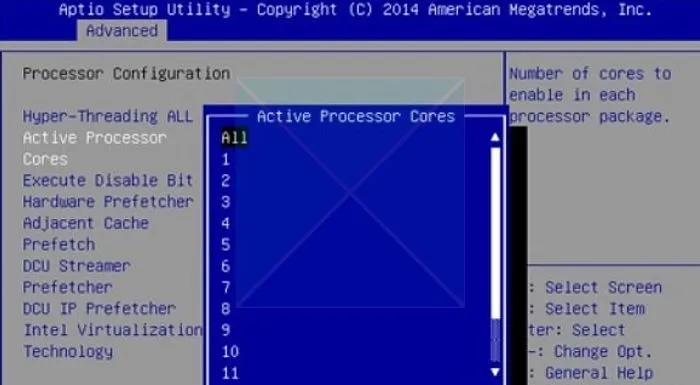
Aby potwierdzić, że opcja została włączona:
- Otwórz terminal Windows z pulpitu
- Wpisz wmic i naciśnij ENTER.
- Wpisz poniższe polecenie
CPU Get NumberOfCores,NumberOfLogicalProcessors /Format:List
w wierszu poleceń i naciśnij klawisz ENTER.
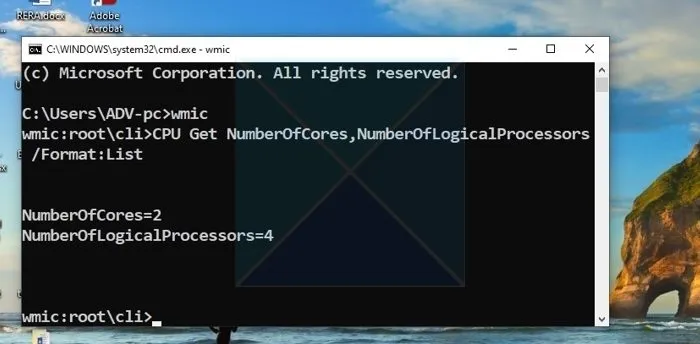
Alternatywnie otwórz Menedżera zadań i kliknij kartę Wydajność , aby sprawdzić liczbę rdzeni i procesorów logicznych.
Wynik pokaże liczbę rdzeni i liczbę procesorów logicznych. Jeśli włączona jest funkcja Hyperthreading, wyświetlana liczba procesorów logicznych będzie dwukrotnie większa od liczby rdzeni.
2] Użyj narzędzia konfiguracji systemu
Domyślnie wszystkie rdzenie procesora są aktywne i nigdy nie należy ręcznie ustawiać rdzeni procesora w systemie Windows 11; najlepiej pozwolić systemowi Windows zarządzać procesorem. Możesz włączyć wszystkie rdzenie poprzez:
- Wpisz msconfig w pasku wyszukiwania systemu Windows i otwórz go
- Przejdź do zakładki Boot i kliknij Opcje zaawansowane .
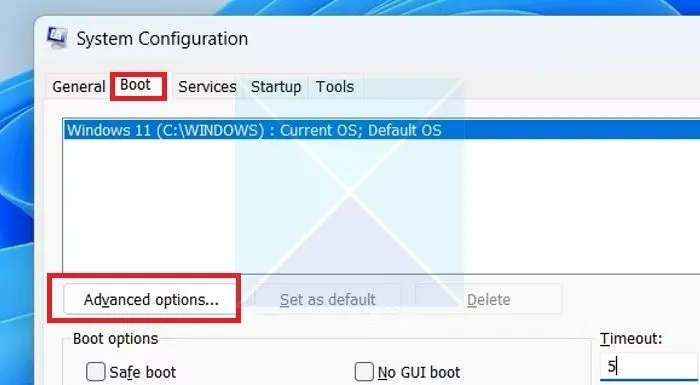
- Upewnij się, że pole liczby procesorów jest zaznaczone
- Wybierz liczbę rdzeni, którą lubisz, a następnie naciśnij OK, a następnie Zastosuj
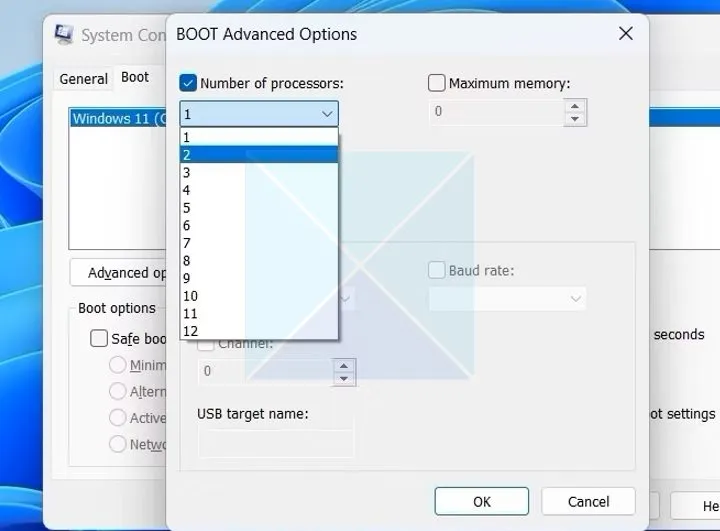
- Uruchom ponownie system, aby zmiany zaczęły obowiązywać.
Mam nadzieję, że post był pomocny.
Co to są rdzenie procesorów?
Rdzenie procesorów CPU to indywidualne jednostki przetwarzające, które wykonują instrukcje i wykonują obliczenia. Wiele rdzeni poprawia wydajność, obsługując wiele zadań jednocześnie. Nowoczesne procesory mają od 2 do 16 rdzeni, a systemy z najwyższej półki mogą mieć ich więcej. Hyperthreading zwiększa możliwości obliczeniowe, umożliwiając pojedynczemu rdzeniowi działanie jako dwa rdzenie wirtualne lub logiczne.
Dlaczego niektóre rdzenie mojego procesora są wyłączone?
Zwykle dzieje się tak, jeśli kupujesz używany procesor lub procesor z dużą zniżką. Z doniesień wynika również, że jeśli wada zostanie wyizolowana w obszarze niekrytycznym, producent często po prostu wyłączy uszkodzoną część — w ten sposób będzie mógł sprzedać chip po obniżonej cenie, zamiast go całkowicie złomować.



Dodaj komentarz