Jak emulować gry PlayStation na komputerze Mac

PlayStation to nazwa, która natychmiast przenosi nas z powrotem do złotej ery gier, przywołując wspomnienia klasycznych gier, takich jak Final Fantasy VII, Crash Bandicoot i Metal Gear Solid. Te gry zdefiniowały pokolenie i nadal są kochane przez wielu za innowacyjną rozgrywkę i wciągającą narrację. Korzystając z nowoczesnego emulatora, możesz ponownie przeżyć te ponadczasowe gry na PlayStation 1 na swoim laptopie Mac lub komputerze stacjonarnym.
Który emulator PlayStation 1 dla komputerów Mac powinienem wybrać?
Jeśli chodzi o emulację PlayStation 1, użytkownicy komputerów Mac mają dwie główne opcje:
- DuckStation to Twój wybór, jeśli zależy Ci na PlayStation 1. Jest to darmowy emulator PlayStation typu open source, który jest równie łatwy, jak tylko się da. Jest pełen funkcji, takich jak skalowanie w górę, filtrowanie tekstur, przetaktowywanie, a nawet zaawansowana obsługa kodów. Najlepsza część? Jest łatwy w konfiguracji, dzięki czemu w mgnieniu oka przejdziesz od pobrania do rozgrywki.
- Z drugiej strony RetroArch to świetny wybór, jeśli Twój apetyt na retro gry wideo wykracza poza PlayStation 1. To międzyplatformowa nakładka dla szerokiej gamy emulatorów, silników gier, gier wideo, odtwarzaczy multimedialnych i nie tylko. To szwajcarski scyzoryk gier retro!
Zarówno DuckStation, jak i RetroArch są kompatybilne z komputerami Mac firmy Apple i Intel. Niezależnie od tego, czy korzystasz z najnowszego układu M , czy trzymasz się swojego zaufanego komputera Mac z procesorem Intel, jesteś objęty ochroną.
Korzystanie z DuckStation
Twórcy DuckStation zapewniają uniwersalne pliki binarne zarówno dla x64, jak i ARM64 (silikon Apple), co ułatwia instalację emulatora:
- Odwiedź stronę wydań DuckStation w serwisie GitHub i pobierz archiwum „duckstation-mac-release.zip”.
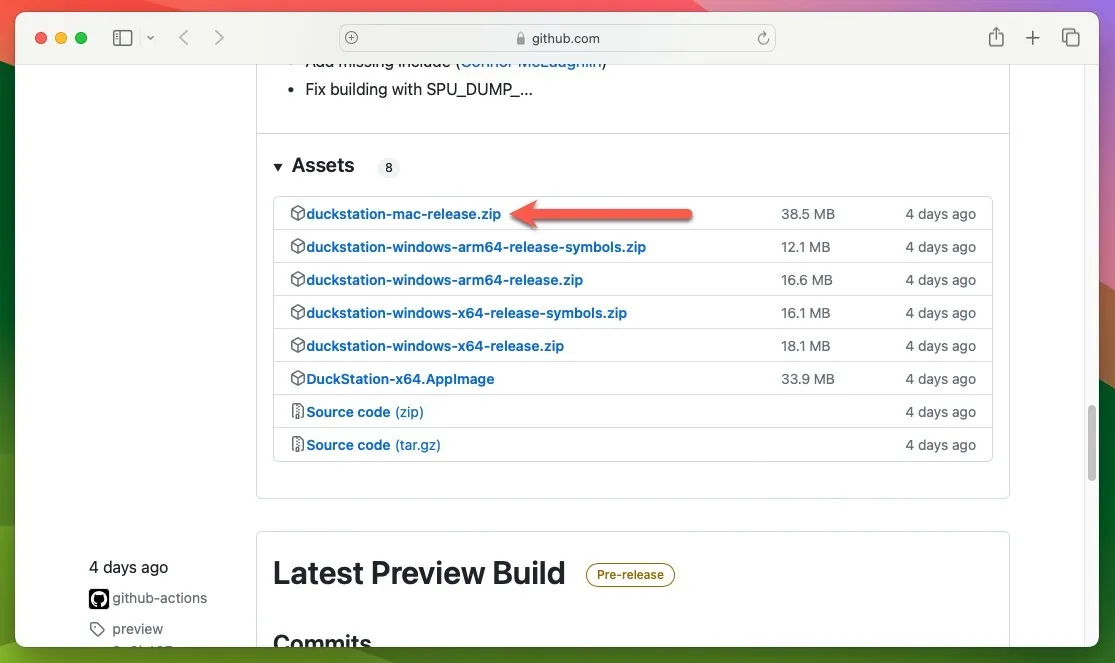
- Rozpakuj archiwum zip, klikając je dwukrotnie i opcjonalnie przenieś rozpakowaną aplikację do preferowanej lokalizacji, takiej jak folder „Aplikacje”, a następnie uruchom aplikację DuckStation.
Skonfiguruj BIOS za pomocą DuckStation
Teraz, gdy masz już zainstalowaną DuckStation, do poprawnego działania potrzebuje ona co najmniej jednego obrazu PlayStation BIOS. Domyślnie emulator będzie wyszukiwał w tej lokalizacji: „/Users/username/Library/Application Support/DuckStation/bios”
Najlepiej byłoby zrzucić obraz BIOS-u z własnej konsoli PlayStation 1, ale można też znaleźć te pliki online. Po prostu wiedz, że legalność pobierania plików BIOS może być nieco niejasna iw dużej mierze zależy od tego, gdzie się znajdujesz . Wykonaj poniższe czynności, aby powiadomić DuckStation, gdzie na komputerze Mac są przechowywane Twoje gry PlayStation:
- Otwórz menu „Ustawienia” DuckStation. Wybierz opcję „Lista gier”, a następnie kliknij znak plus „+” znajdujący się w prawym górnym rogu.
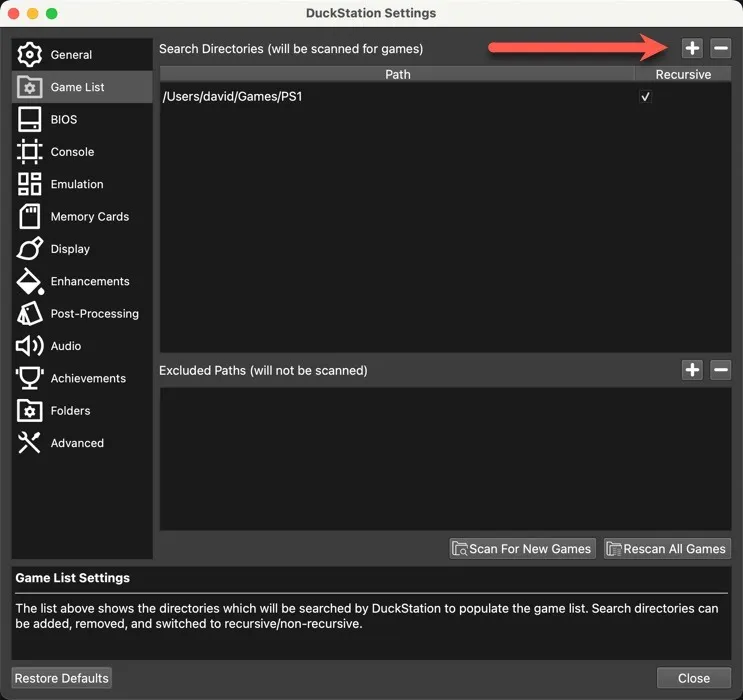
- Wskaż DuckStation folder, w którym zapisałeś obrazy dysków PSX, a następnie kliknij „Skanuj w poszukiwaniu nowych gier” i zamknij okno „Ustawienia”.
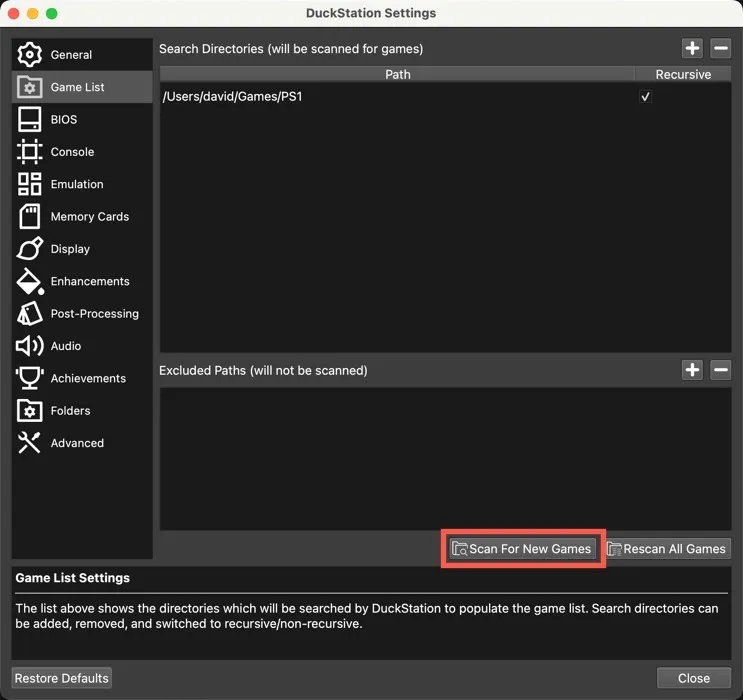
- Kliknij dwukrotnie wybraną grę na liście i przygotuj się na powrót do czasów świetności PlayStation 1.
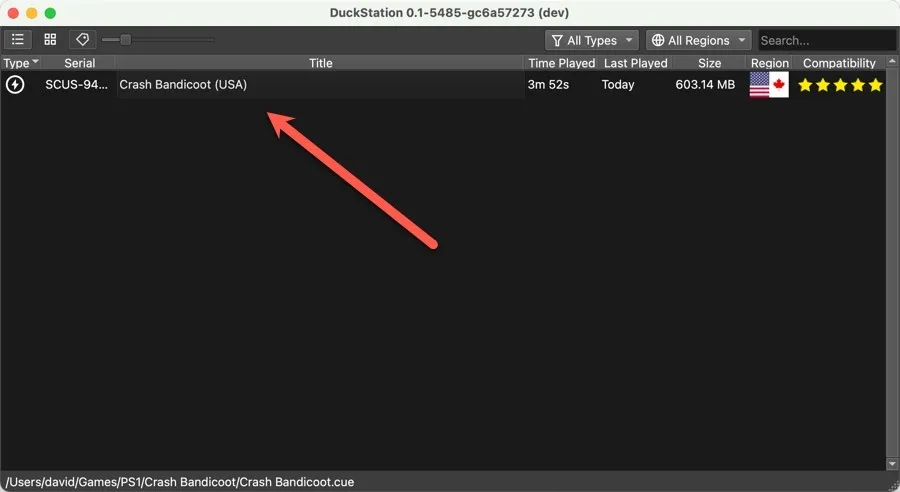
Skonfiguruj DuckStation do pracy z kontrolerem
Jeśli chcesz uzyskać bardziej autentyczne wrażenia niż to, co może zapewnić klawiatura komputera Mac, skonfiguruj DuckStation tak, aby akceptowała dane wejściowe z dowolnego kontrolera kompatybilnego z komputerem Mac :
- Upewnij się, że kontroler jest podłączony do komputera Mac, a następnie otwórz menu „Ustawienia” DuckStation.
- Wybierz opcję „Kontrolery” i wybierz „Port kontrolera 1” z lewego panelu.
- Kliknij przycisk „Automatyczne mapowanie” i wybierz swój kontroler, jak pokazano poniżej. W tym przykładzie używamy kontrolera Xbox One S do grania w nasze gry PS1.

Korzystanie z RetroArcha
Emulowanie gier PlayStation 1 w RetroArch wymaga innego podejścia niż DuckStation, ale nie martw się – to wcale nie jest takie skomplikowane. Pierwszym krokiem jest zainstalowanie RetroArch na komputerze Mac. Najprostszym sposobem na to jest użycie Homebrew , menedżera pakietów dla komputerów Mac, który ułatwia instalację oprogramowania innych firm:
- Wpisz następujące polecenie Terminal, aby zainstalować Homebrew:
/bin/bash -c "$(curl -fsSL https://raw.githubusercontent.com/Homebrew/install/HEAD/install.sh)"
- Wpisz to polecenie, aby zainstalować RetroArch:
brew install --cask retroarch - Uruchom RetroArch i wybierz „Online Updater” z menu głównego.
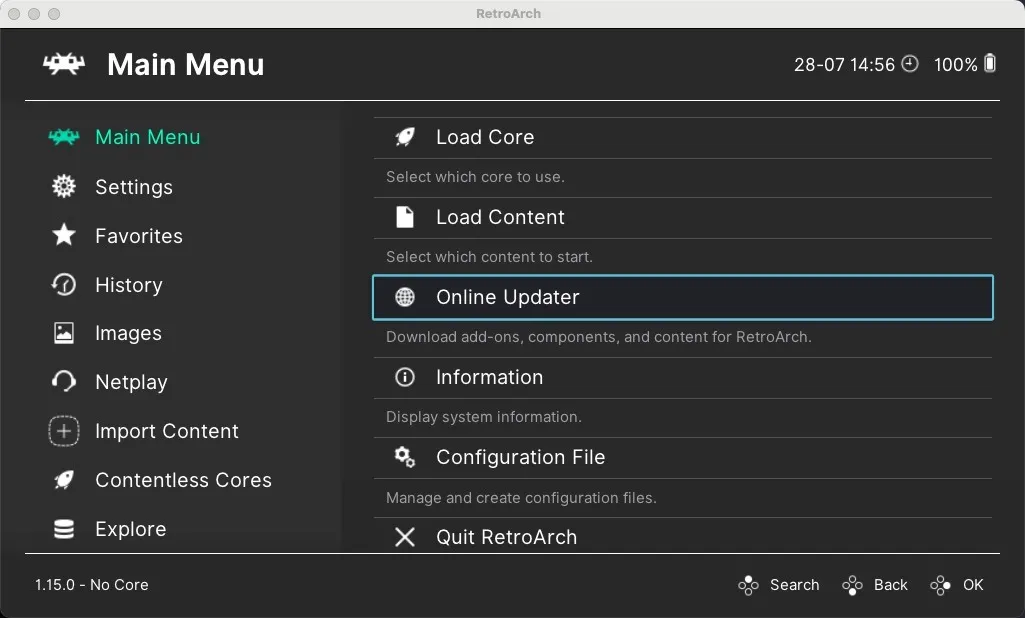
- Przejdź do sekcji „Core Downloader”.
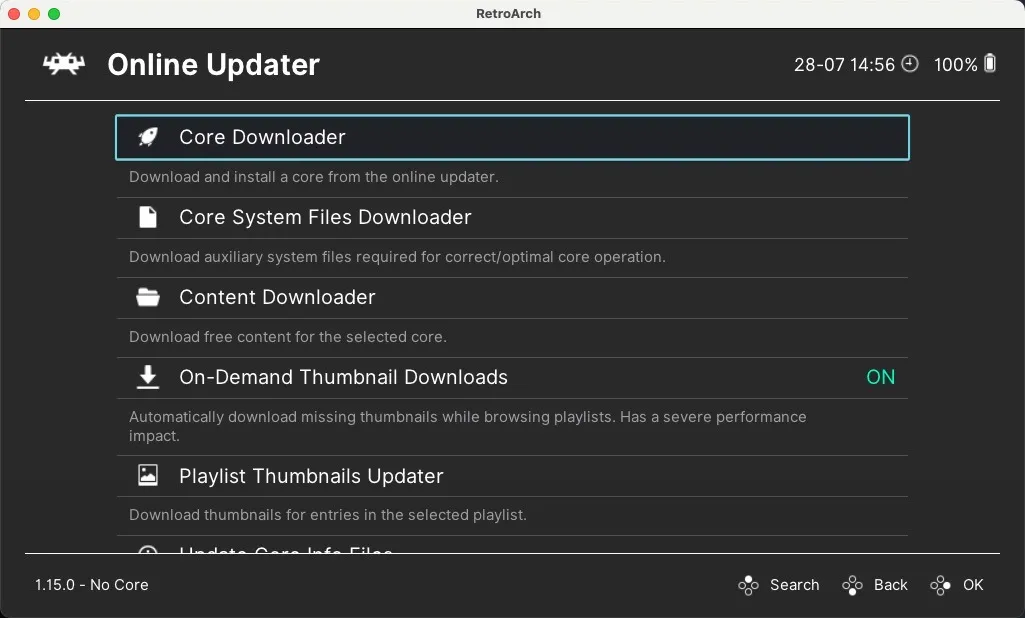
- Przewiń listę, aż zobaczysz rdzenie PlayStation 1. Należą do nich Beetle PSX , Beetle PSX HW , PCSX ReARMed i SwanStation . Wybierz i zainstaluj SwanStation.
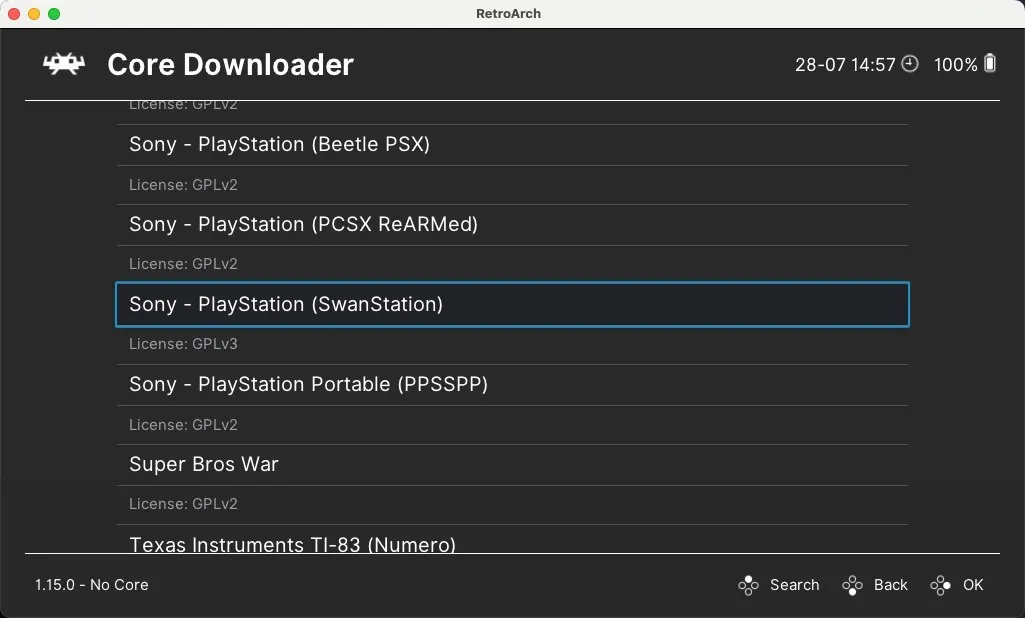
- Wróć do menu głównego i wybierz opcję „Załaduj rdzeń”.

- Wybierz SwanStation z listy zainstalowanych rdzeni.
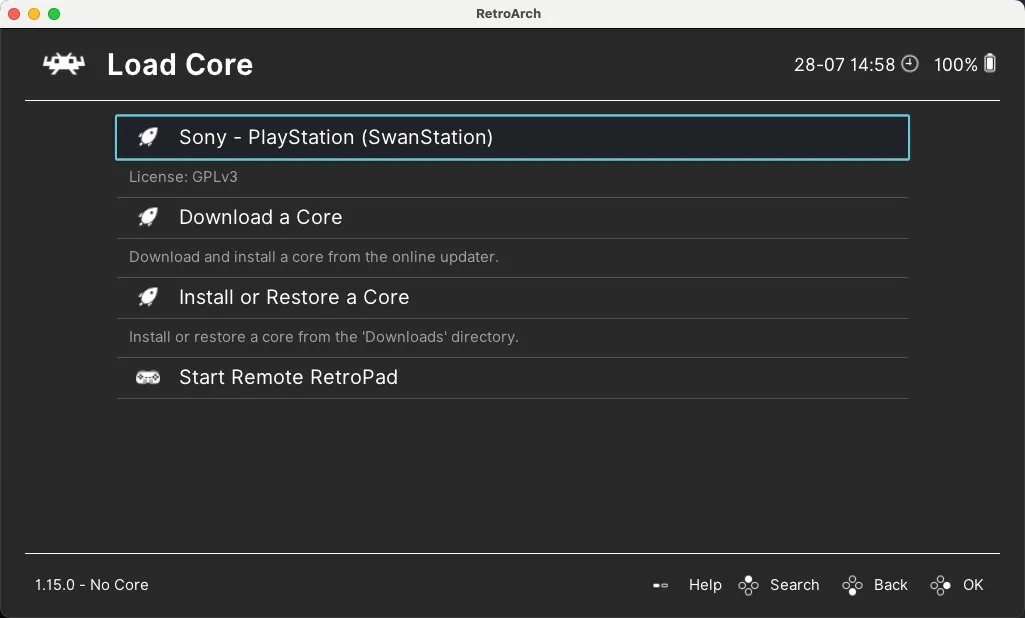
Skonfiguruj BIOS za pomocą RetroArch
Ponieważ SwanStation lub inne dostępne rdzenie emulacyjne nie są dostarczane z plikami BIOS, od Ciebie zależy, czy dodasz je ręcznie. Domyślnie emulator będzie wyszukiwał w tej lokalizacji: „/Users/username/Documents/RetroArch/system”
Wykonaj poniższe czynności, aby załadować swoją ulubioną grę PSX i rozpocząć grę:
- Wybierz opcję „Załaduj zawartość” w menu głównym, skieruj RetroArch na swoją grę i zacznij grać.
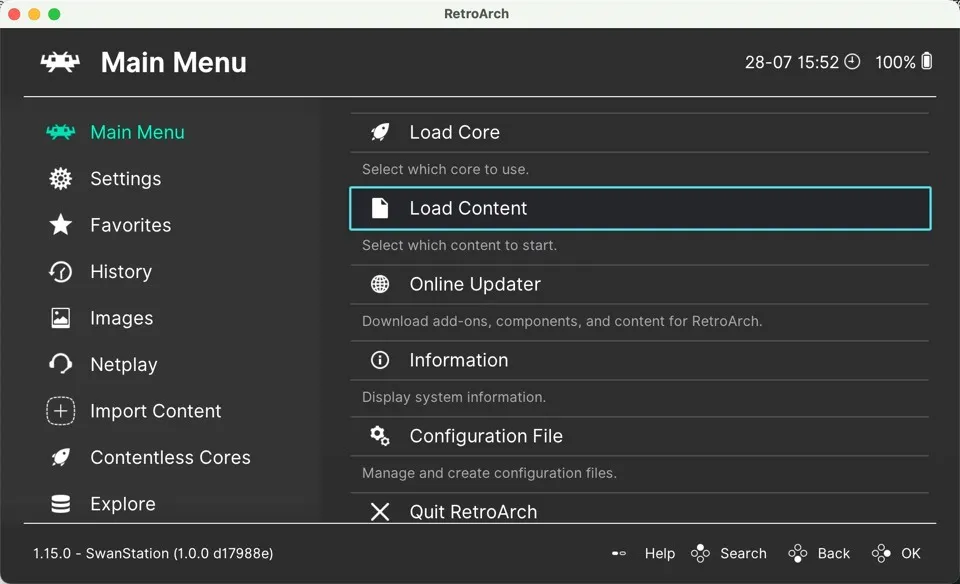
Skonfiguruj RetroArch do pracy z kontrolerem
Podczas gdy granie za pomocą klawiatury jest opcją, użycie kontrolera jest zawsze najlepszym sposobem, jeśli chodzi o gry retro na komputerze Mac. Wykonaj następujące kroki, aby go skonfigurować:
- Podłącz kontroler do komputera Mac, uruchom RetroArch, a następnie przejdź do menu „Ustawienia” i wybierz kategorię „Wejście”.

- Przewiń w dół i wybierz „Kontrola portu 1”. Odpowiada to kontrolerowi Gracza 1.
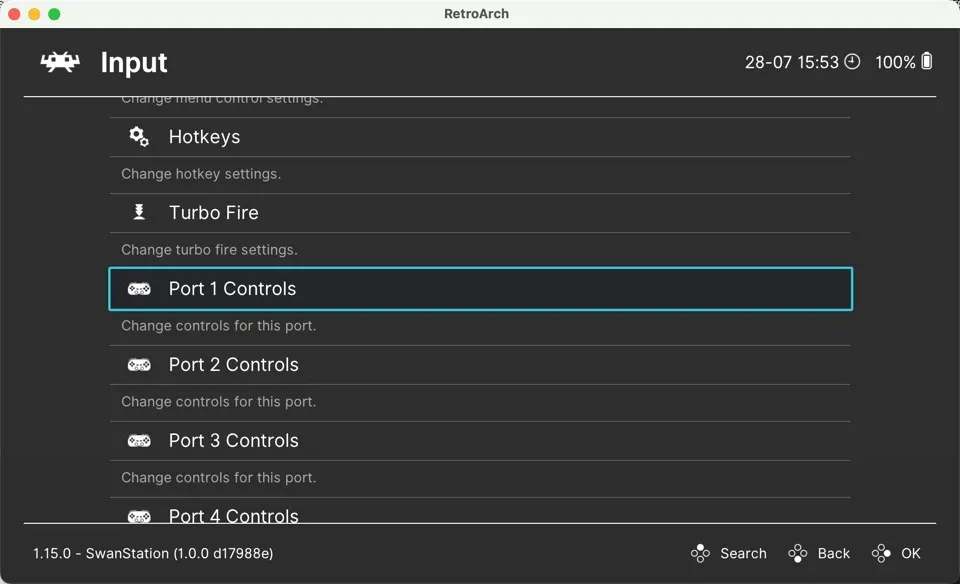
- Przewiń w dół do opcji „Indeks urządzenia” i wybierz podłączony kontroler.
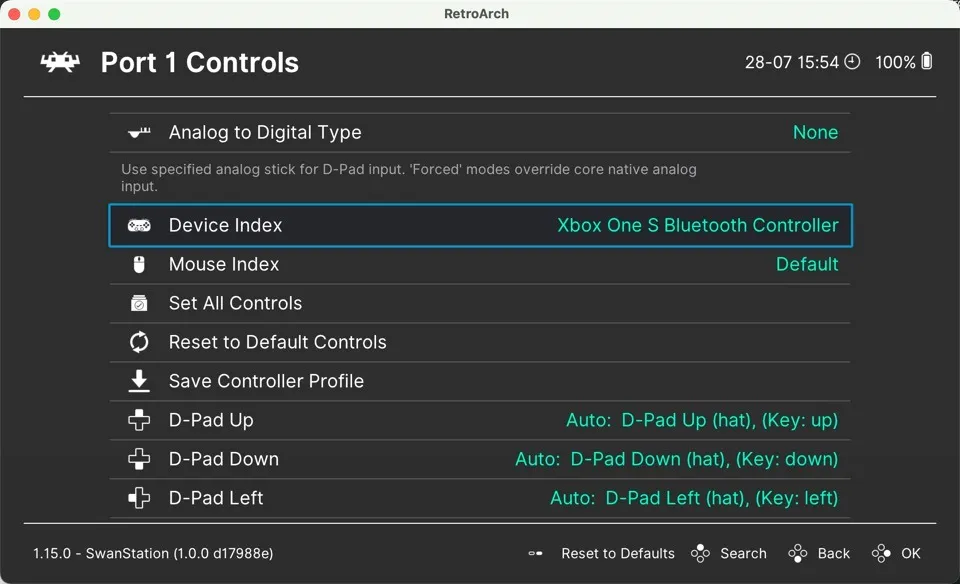
- Zmapuj przyciski na kontrolerze tak, aby odpowiadały elementom sterującym PlayStation. Aby to zrobić, po prostu kliknij każdą pozycję przycisku, a następnie naciśnij odpowiedni przycisk na kontrolerze.
Często Zadawane Pytania
Czy emulowanie gier PlayStation 1 na komputerze Mac jest legalne?
Legalność emulacji może być złożona i różni się w zależności od kraju. Ogólnie rzecz biorąc, używanie emulatora takiego jak DuckStation lub RetroArch na komputerze Mac jest legalne. Jednak dystrybucja lub pobieranie chronionych prawem autorskim plików BIOS lub gier (ROM lub ISO) bez posiadania oryginalnej kopii jest uważane za nielegalne w wielu jurysdykcjach. Jak zwykle najlepiej sprawdzić przepisy obowiązujące w Twojej okolicy.
Jak dobrze działają gry PlayStation 1 na nowoczesnych komputerach Mac?
Większość gier na PlayStation 1 działa wyjątkowo dobrze na nowoczesnych komputerach Mac. Emulatory, takie jak DuckStation, poczyniły znaczne postępy w zapewnianiu kompatybilności i wydajności, a także oferują takie funkcje, jak skalowanie w górę i filtrowanie tekstur w celu poprawy jakości grafiki.
Czy mogę podłączyć mój stary kontroler PlayStation 1 do komputera Mac?
Tak, ale potrzebujesz adaptera USB zgodnego z kontrolerami PlayStation 1. Gdy już to zrobisz, podłącz kontroler do komputera Mac, a następnie skonfiguruj ustawienia emulatora, aby akceptował dane wejściowe z kontrolera.
Jak przekonwertować moje stare dyski PlayStation 1 na obrazy dysków?
Aby przekonwertować dyski PlayStation 1 na obrazy dysków , potrzebujesz stacji dysków, która może odczytywać te dyski, oraz programu zdolnego do tworzenia z nich obrazów dysków, takiego jak ImgBurn. (To tylko Windows, ale działa w Wine.)
Źródło obrazu: Pexels . Wszystkie zrzuty ekranu autorstwa Davida Morelo.



Dodaj komentarz