Jak podnieść jakość słuchania AirPods dzięki dźwiękowi przestrzennemu

Niezależnie od tego, czy słuchasz muzyki, filmów czy treści audiowizualnych z obsługiwanej aplikacji, system iOS/iPadOS 15.1 i nowszy obsługuje dźwięk przestrzenny, który zapewnia prawdziwie wciągające wrażenia słuchowe w połączeniu ze zgodnym sprzętem audio. Ten dynamicznie kalibrowany profil dźwiękowy zanurza Cię w treści, symulując cyfrowy krajobraz audio, który sprawia, że dźwięki wydają się pochodzić ze wszystkich stron.
Potrzebujesz relaksu i odprężenia? To najlepsze źródła uspokajających dźwięków, białego szumu i deszczu.
Co to jest dźwięk przestrzenny?
Dźwięk przestrzenny wykorzystuje złożone algorytmy obliczeniowe dźwięku, aby dodać bardziej dynamiczny zakres do Twojej muzyki i filmów. Podczas korzystania z dźwięku przestrzennego Twoje treści zawsze będą brzmiały tak, jakbyś zajmował najlepsze miejsce w domu, niezależnie od tego, czy będzie to koncert ulubionego artysty, czy kolejny hollywoodzki hit w IMAX.
Możesz nawet udoskonalić swoje wrażenia z dźwięku przestrzennego dzięki śledzeniu głowy i spersonalizowanym profilom audio dostosowanym specjalnie do Twoich uszu. Ten samouczek pokazuje, jak włączyć dźwięk przestrzenny na iPhonie, iPadzie, komputerze Mac i Apple TV.
Które słuchawki douszne obsługują dźwięk przestrzenny?
Możesz skorzystać z dźwięku przestrzennego, podłączając dowolne z poniższych słuchawek do iPhone’a, iPada, Maca lub Apple TV. Aby korzystać z dźwięku przestrzennego na iPhonie lub iPadzie ze słuchawkami dousznymi, musisz mieć system iOS/iPadOS 15.1. Jeśli chcesz korzystać z dźwięku przestrzennego na Apple TV, potrzebujesz Apple TV 4K z systemem tvOS 15 lub nowszym. Wreszcie, jeśli planujesz przełączać dźwięk przestrzenny z komputera Mac, musisz mieć system macOS Big Sur 11.4 lub nowszy.
Następujące modele słuchawek obsługują dźwięk przestrzenny i dynamiczny dźwięk przestrzenny ze śledzeniem ruchu głowy:
- AirPods (3. generacji)
- AirPods Pro (1. i 2. generacji)
- AirPods Max
- Beats Fit Pro
Jak przetestować dźwięk przestrzenny przed jego włączeniem
Chociaż Spatial Audio oferuje zupełnie nowe podejście do dźwięku do codziennego odtwarzania multimediów, nie jest dla wszystkich. Możesz chcieć ocenić różnicę między dźwiękiem stereo i dźwiękiem przestrzennym, zanim dostosujesz ustawienia słuchawek AirPods lub Beats, zabierając dźwięk przestrzenny na jazdę próbną.
- Otwórz aplikację Ustawienia na iPhonie lub iPadzie.
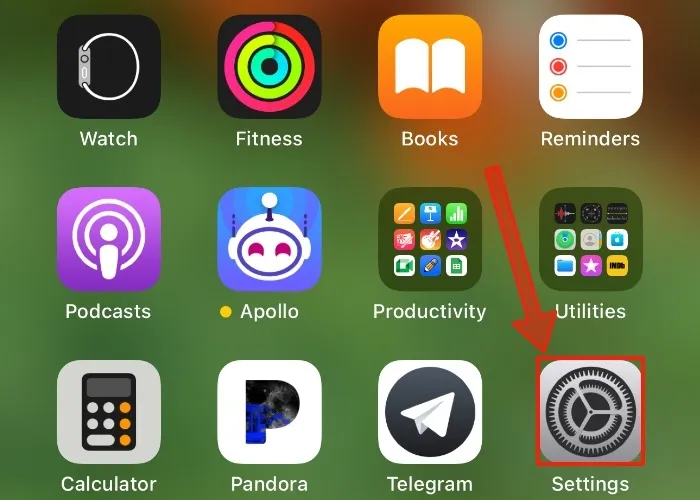
- Otwórz pokrywę etui słuchawek AirPods lub Beats z obiema słuchawkami AirPods/budami w środku i zbliż etui do urządzenia z systemem iOS. Zobaczysz, że twoje słuchawki pojawią się nad wymienionymi elementami w aplikacji Ustawienia. Stuknij w słuchawki.
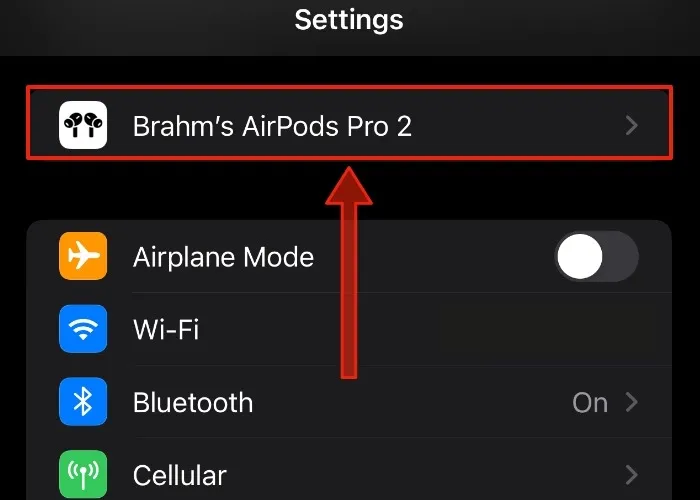
- Przewiń nieco w dół, aż zobaczysz nagłówek „Dźwięk przestrzenny”, a następnie stuknij opcję „Zobacz i usłysz, jak to działa”.
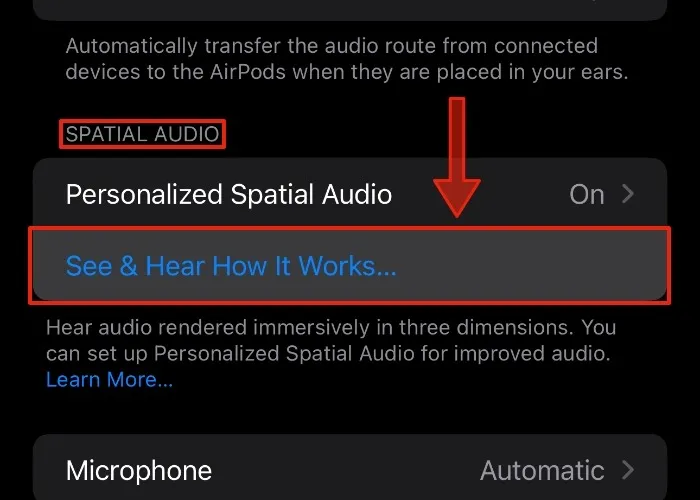
- Umieść słuchawki AirPods lub Beats w uszach lub nad uszami. Na następnym ekranie przełączaj między dźwiękiem stereofonicznym a dźwiękiem przestrzennym, dotykając odpowiednich przycisków.
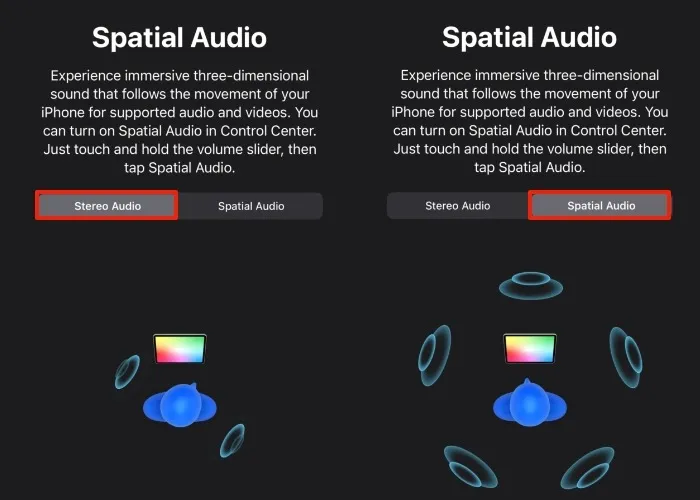
- Naciśnij przycisk „Gotowe”, gdy zakończysz testowanie dźwięku przestrzennego.
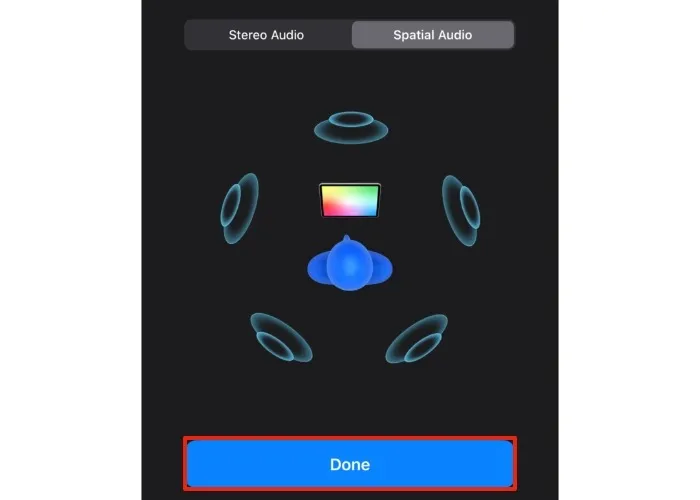
Jak włączyć dźwięk przestrzenny
Proces aktywacji dźwięku przestrzennego różni się w zależności od używanego urządzenia. Na szczęście, gdy już wiesz, gdzie ukrywają się elementy sterujące oprogramowania, włączenie dźwięku przestrzennego jest dość proste.
Zrozumienie opcji dźwięku przestrzennego
Fixed Spatial Audio oferuje większy zakres dynamiki dźwięku, podczas gdy Head Tracked Spatial Audio przenosi dźwięk z jednej słuchawki do drugiej, tworząc otaczającą przestrzeń dźwiękową. Dane śledzenia głowy służą do zilustrowania wrażenia, że dźwięk pochodzi z Twojego urządzenia, a nie ze słuchawek. Każdy przełącznik dźwięku przestrzennego umożliwia:
Naprawiono : włącza dźwięk przestrzenny bez włączania śledzenia głowy.
Śledzenie głowy : włącza dźwięk przestrzenny i śledzenie głowy.
Off : wyłącza dźwięk przestrzenny i śledzenie głowy.
Włącz dźwięk przestrzenny na iPhonie i iPadzie
- Umieść słuchawki AirPods lub Beats w uszach lub nad uszami, a następnie podłącz je do iPhone’a lub iPada. Twoje AirPods powinny połączyć się automatycznie. Jeśli słuchawki AirPods lub Beats nie łączą się z urządzeniem, warto rozważyć zaktualizowanie oprogramowania układowego za pomocą komputera Mac lub telefonu iPhone.
- Przesuń palcem w dół od prawego górnego rogu wyświetlacza, aby wyświetlić Centrum sterowania.
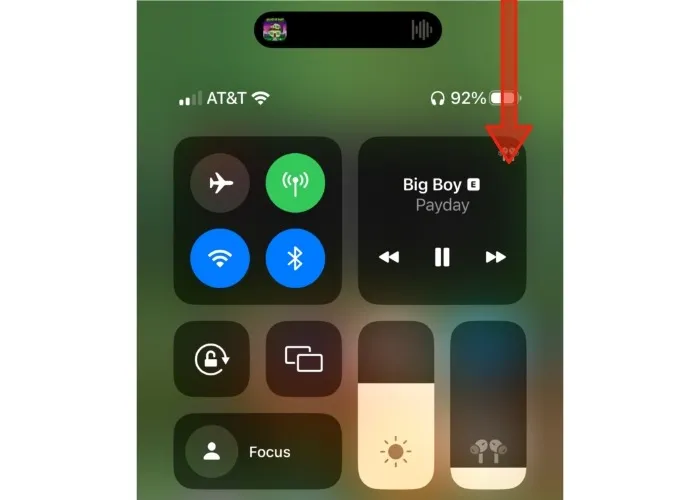
- Stuknij i przytrzymaj suwak głośności jednym palcem. Suwak rozwinie się, ukazując zestaw elementów sterujących słuchawkami AirPods lub Beats.
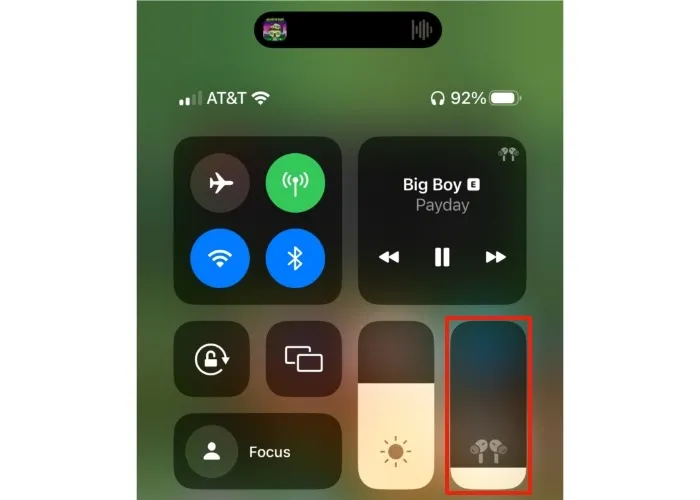
- Stuknij w podświetloną poniżej ikonę dźwięku przestrzennego. Ikona będzie animowana, ukazując przełączniki dla stałego dźwięku przestrzennego i dźwięku przestrzennego śledzonego głową. Możesz przełączać się między nimi podczas odtwarzania muzyki, aby usłyszeć różnicę. Aby wyłączyć dźwięk przestrzenny, dotknij przełącznika z napisem „Wyłącz”.
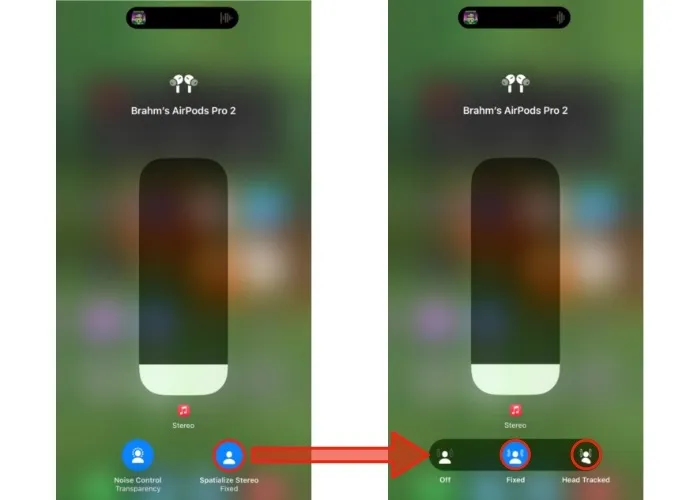
Dowiedz się, jak dostosować ustawienia dźwięku komputera Mac, aby jeszcze bardziej poprawić jakość dźwięku.
Włącz dźwięk przestrzenny na komputerze Mac
- Umieść słuchawki AirPods lub Beats w uszach lub nad uszami, aby podłączyć je do komputera Mac. Na pasku menu powinna być widoczna ikona przedstawiająca słuchawki. Kliknij ikonę, aby przełączyć opcje audio.
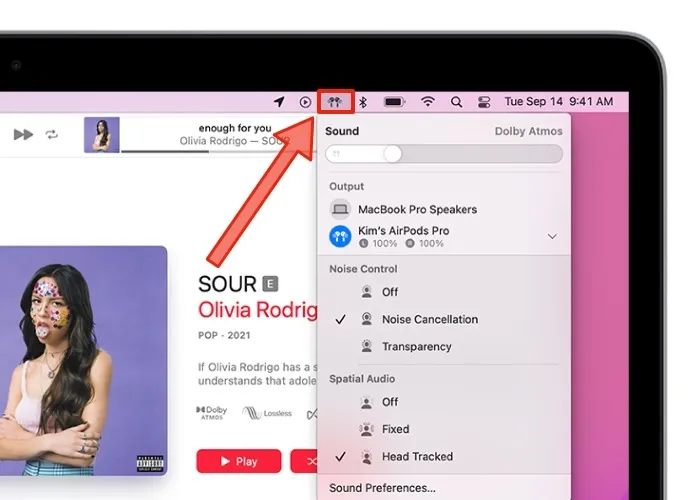
- Pod nagłówkiem zatytułowanym Dźwięk przestrzenny wybierz „Naprawiono” lub „Śledzenie głowy”, w zależności od tego, który profil audio chcesz włączyć. Aby wyłączyć dźwięk przestrzenny, po prostu kliknij element oznaczony jako „Wył.”.
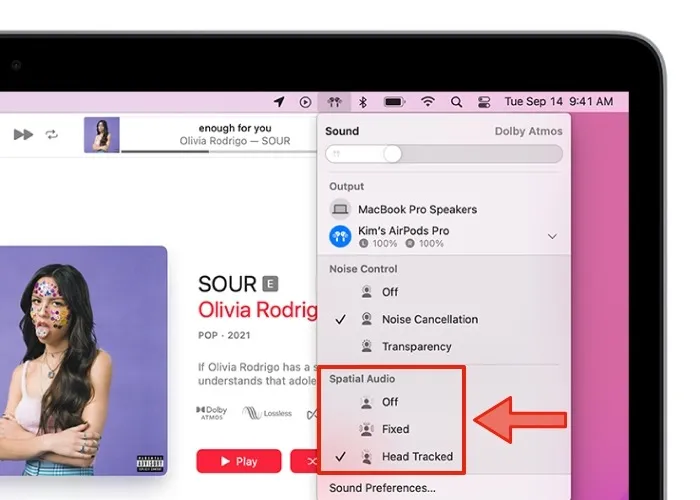
Włącz dźwięk przestrzenny w Apple TV
- Po włączeniu Apple TV umieść słuchawki AirPods lub Beats w uszach lub nad uszami. Powinieneś zobaczyć baner ze słuchawkami w prawym górnym rogu ekranu telewizora.

- Naciśnij przycisk TV na pilocie Siri Remote w Apple TV, aby podłączyć słuchawki AirPods lub kompatybilne Beats.
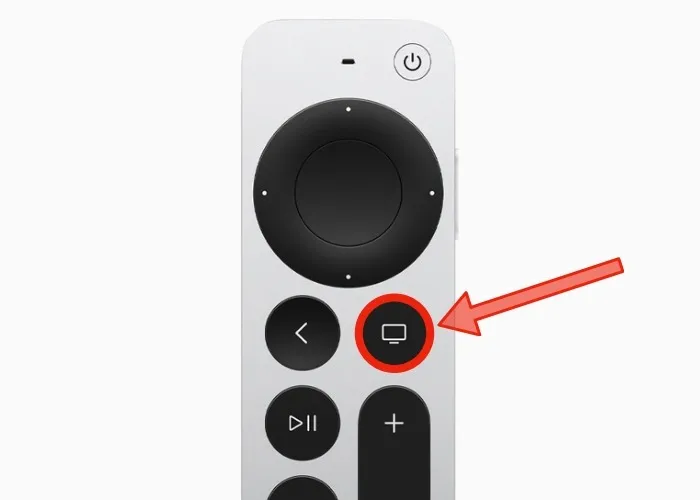
- Naciśnij i przytrzymaj ten sam przycisk TV na pilocie Siri Remote, aby przełączyć Centrum sterowania, a następnie wybierz słuchawki z listy elementów sterujących.
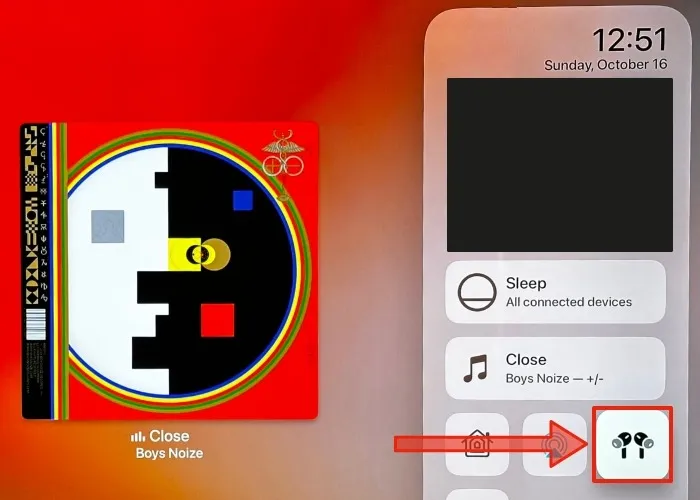
- Użyj touchpada lub przycisków kierunkowych na pilocie Siri Remote, aby przełączać się między dźwiękiem przestrzennym „Fixed” i „Head Tracked”. Możesz także wybrać opcję „Wył.”, aby całkowicie wyłączyć dźwięk przestrzenny.
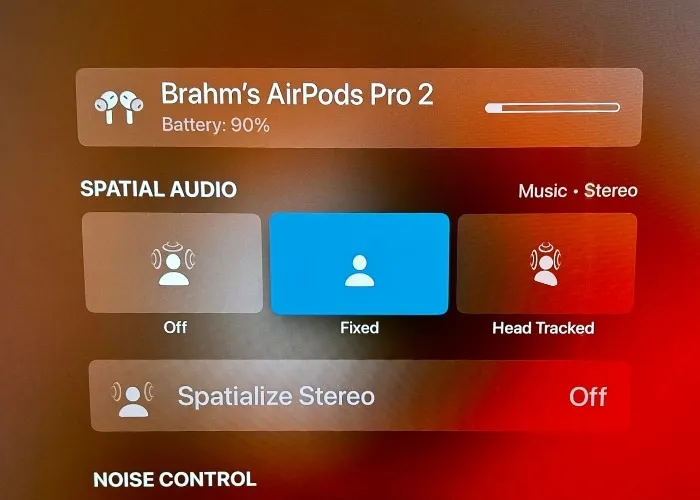
Co to jest spersonalizowany dźwięk przestrzenny?
Spersonalizowany dźwięk przestrzenny umożliwia korzystanie z zestawu kamer TrueDepth, tego samego zestawu czujników, który umożliwia rozpoznawanie twarzy na iPhonie X i nowszych, w celu trójwymiarowego skanowania zewnętrznej geometrii ucha. Następnie Twój iPhone wykorzystuje te dane do stworzenia unikalnego profilu dźwiękowego Spatial Audio, który jest dostosowany do Twoich uszu.
Jak utworzyć spersonalizowany profil na iPhonie
Jeśli korzystasz z systemu iOS 16 lub nowszego na iPhonie z Face ID, możesz dostosować wrażenia słuchowe specjalnie dla swoich uszu za pomocą spersonalizowanego dźwięku przestrzennego. Dane z aparatu używane do opracowania Twojego unikalnego profilu dźwiękowego są przetwarzane na urządzeniu i nie przechowują żadnych rzeczywistych obrazów Twoich uszu na iPhonie. Wykonaj poniższe czynności, aby je skonfigurować.
- Otwórz aplikację Ustawienia na swoim iPhonie.
- Stuknij w słuchawki, które pojawiają się nad wymienionymi elementami w aplikacji Ustawienia.
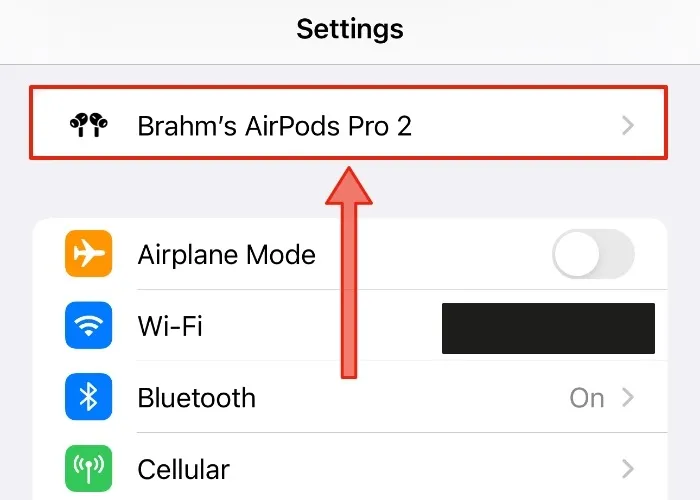
- Stuknij element listy oznaczony „Personalizowany dźwięk przestrzenny”, a następnie potwierdź tę czynność na następnym ekranie, stukając ponownie tę samą opcję, aby uzyskać dostęp do ekranu konfiguracji.

- Stuknij niebieski przycisk „Kontynuuj” u dołu ekranu, a następnie wybierz „Przechwytywanie widoku z przodu”, aby wykonać standardowe skanowanie Face ID przed rozpoczęciem skanowania uszu. Pomaga to systemowi lepiej skalibrować dokładną pozycję uszu.

- Zeskanuj prawe ucho, najpierw dotykając przycisku „Rozpocznij przechwytywanie prawego ucha”, a następnie obróć głowę od lewej do prawej przednim aparatem iPhone’a w odległości 10 do 20 cali od ucha, aby przeprowadzić skanowanie.
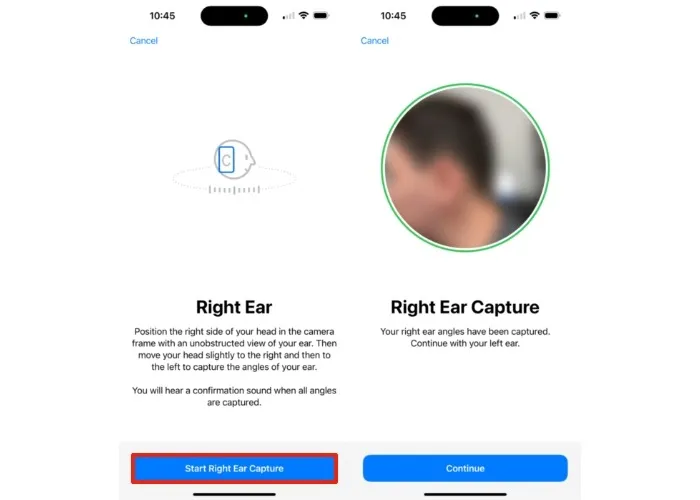
- Zostaniesz poproszony o powtórzenie tych kroków dla lewego ucha. Po zakończeniu każdego skanowania usłyszysz wyraźny sygnał dźwiękowy.
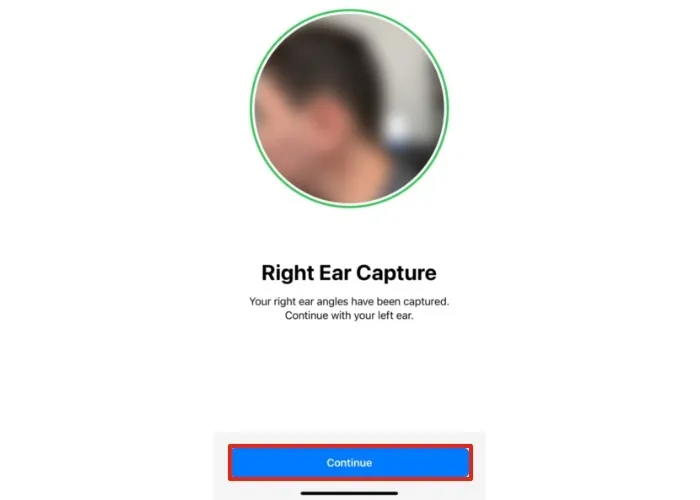
- Jeśli zobaczysz zielony znacznik wyboru, skanowanie ucha jest zakończone. i spersonalizowany dźwięk przestrzenny został włączony.
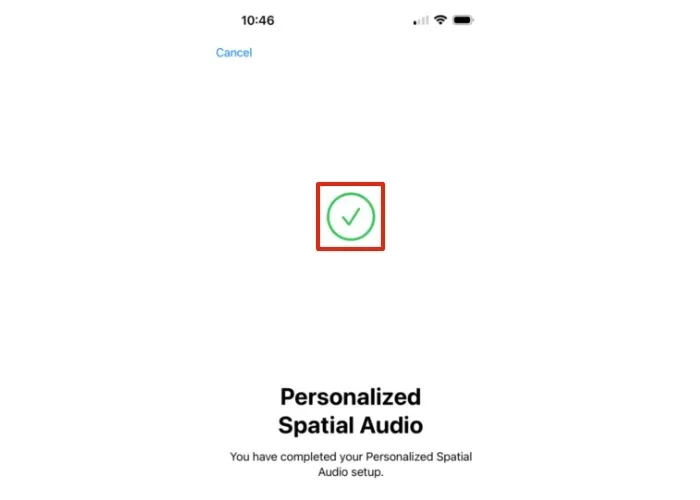
Często Zadawane Pytania
Czy mogę korzystać z dźwięku przestrzennego bez wkładek dousznych?
Tak, ale tylko na niektórych urządzeniach Apple. Jeśli jest dostępny, dźwięk przestrzenny jest automatycznie włączany dla Twoich treści. Nie musisz naciskać ani jednego przycisku. Korzystaj z dźwięku przestrzennego, korzystając z wbudowanych głośników iPhone’a 7 i nowszych. Wiele modeli iPada, w tym iPad (6. generacji i nowsze), iPad Air (3. generacji i nowsze), iPad Pro 12,9 cala (3. generacji i nowsze), iPad Pro 11 cali i iPad mini (5. generacji i nowsze) , będzie obsługiwał dźwięk przestrzenny bez potrzeby używania słuchawek AirPods lub Beats.
Czy muszę skonfigurować spersonalizowany dźwięk przestrzenny na każdym urządzeniu, które posiadam?
Nie. Po skonfigurowaniu i włączeniu dźwięku przestrzennego na iPhonie Twój osobisty profil audio zostanie automatycznie zsynchronizowany na wszystkich Twoich urządzeniach Apple, o ile jesteś zalogowany przy użyciu swojego Apple ID. Te dane są synchronizowane z Twoimi urządzeniami za pomocą iCloud i kompleksowego szyfrowania, co oznacza, że nikt, nawet Apple, nie może odczytać danych.
Jak mogę znaleźć słuchawki AirPods lub Beats podłączone do komputera Mac, jeśli nie mogę znaleźć ich ikony na pasku menu?
Jeśli podłączyłeś słuchawki AirPods lub Beats do komputera Mac i nadal nie pojawiają się one na pasku menu, możesz to naprawić, uruchamiając aplikację Preferencje systemowe / Ustawienia systemu, a następnie przechodząc do elementu menu oznaczonego „Dźwięk -> Pokaż dźwięk na pasku menu”.
Dowiedz się, jak dostosować pasek menu w systemie macOS, aby dowiedzieć się więcej o ułatwianiu dostępu do ulubionych elementów sterujących w całym systemie.
Źródło obrazu: Unsplash . Wszystkie zrzuty ekranu autorstwa Brahma Shanka.



Dodaj komentarz