Jak edytować lub usunąć wszystkie hasła w Menedżerze haseł Google
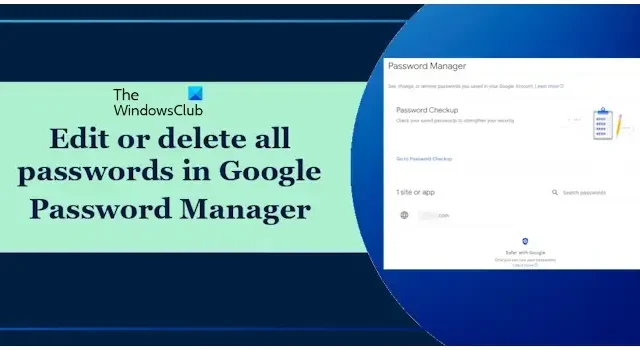
Google Password Manager to internetowy menedżer haseł opracowany przez Google. Dzięki niemu wszystkie Twoje hasła będą bezpieczne. Hasła zapisane w przeglądarce Google Chrome pojawiają się w Menedżerze haseł Google. Można jednak także ręcznie dodać hasła do różnych witryn internetowych. W tym artykule pokazano jak edytować lub usunąć wszystkie hasła w Menedżerze haseł Google.
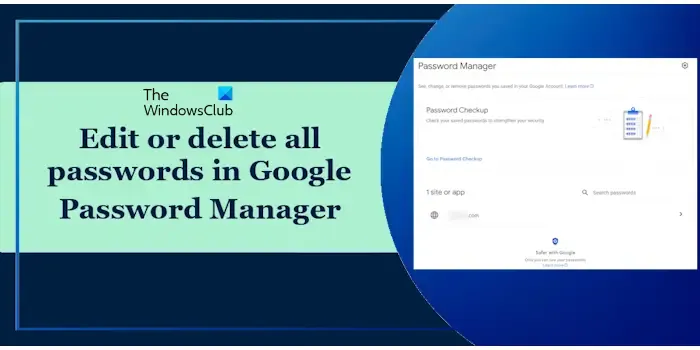
Jak edytować lub usunąć wszystkie hasła w Menedżerze haseł Google
W przeglądarce Google Chrome możesz zarządzać zapisanymi hasłami w Ustawieniach Google Chrome lub odwiedzając oficjalną stronę Menedżera haseł. W innych przeglądarkach internetowych jedynym sposobem edycji lub usunięcia zapisanych haseł jest odwiedzenie oficjalnej strony Menedżera haseł. Poniżej wyjaśniliśmy obie metody edytowania lub usuwania wszystkich haseł w Menedżerze haseł Google.
- Za pomocą ustawień Google Chrome
- Za pośrednictwem oficjalnej strony Menedżera haseł
Zaczynajmy.
1] Edytuj lub usuń hasła w Menedżerze haseł Google za pomocą ustawień Google Chrome
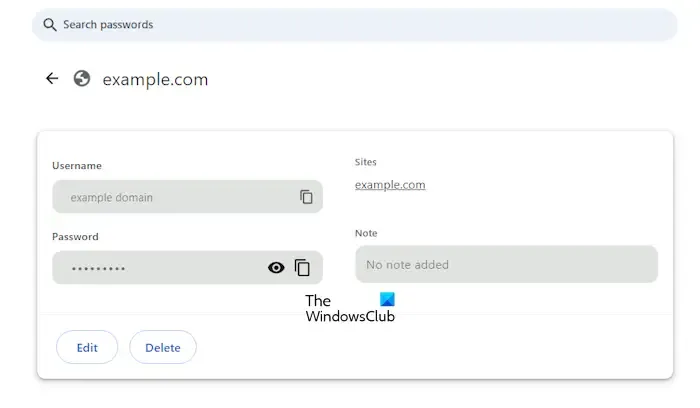
Postępuj zgodnie z instrukcjami wymienionymi poniżej:
- Otwórz przeglądarkę Google Chrome.
- Jeśli utworzyłeś wiele profili w przeglądarce Chrome, otwórz swój profil.
- Teraz kliknij trzy kropki w prawym górnym rogu i wybierz Ustawienia.
- Wybierz opcję Autouzupełnianie i hasła z lewej strony.
- Kliknij link Menedżer haseł Google.
- Menedżer haseł Google otworzy się w nowej karcie. Zobaczysz tam wszystkie zapisane hasła. Wybierz hasło, które chcesz edytować lub usunąć.
- Musisz zweryfikować swoją tożsamość za pomocą jednej z następujących metod:
- Wpisując hasło do konta Google.
- Wprowadzając dane uwierzytelniające za pomocą funkcji Windows Hello (kod PIN Windows Hello, odcisk palca Windows Hello itp.).
- Kliknij Edytuj lub Usuń zgodnie ze swoimi wymaganiami.
Jeśli wylogowałeś się ze swojego konta Google i usunąłeś lub edytowałeś hasła w Ustawieniach Chrome, zmiany zostaną zapisane i automatycznie zastosowane na Twoim koncie Google przy następnym logowaniu.
2] Edytuj lub usuń hasła w Menedżerze haseł Google za pośrednictwem oficjalnej strony Menedżera haseł
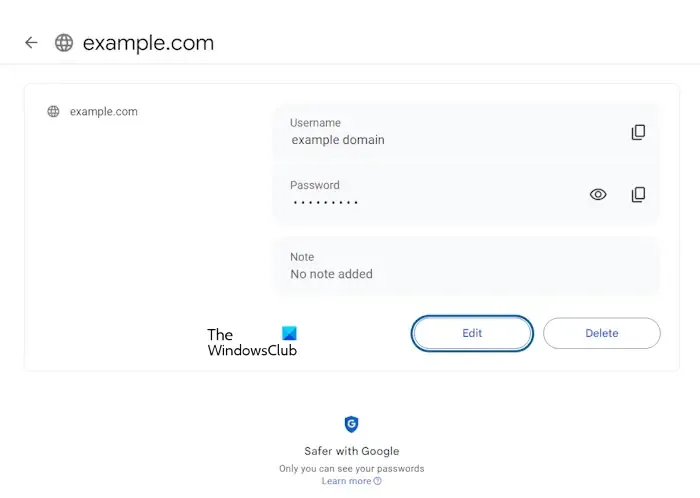
Ta metoda jest przydatna, jeśli używasz przeglądarki internetowej innej niż Chrome. Użytkownicy przeglądarki Google Chrome mogą również skorzystać z tej alternatywnej metody. Postępuj zgodnie z instrukcjami opisanymi poniżej:
- Otwórz przeglądarkę Google Chrome.
- Zaloguj się na swoje konto Google.
- Odwiedź passwords.google.com.
- Zobaczysz tam wszystkie zapisane hasła. Wybierz witrynę, której hasło chcesz edytować lub usunąć.
- Musisz zweryfikować swoją tożsamość, ponownie wprowadzając hasło do konta Google, mimo że jesteś zalogowany w Chrome przy użyciu tego samego konta Google.
- Kliknij Edytuj lub Usuń zgodnie ze swoimi wymaganiami.
Jak ręcznie dodać hasła do Menedżera haseł Google
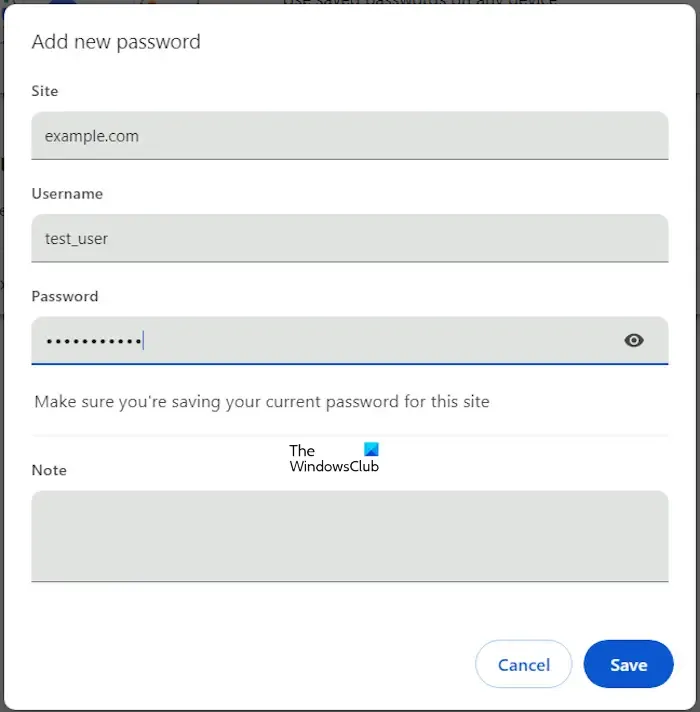
Aby ręcznie dodać hasła do Menedżera haseł Google, musisz skorzystać z Ustawień Google Chrome. Postępuj zgodnie z instrukcjami opisanymi poniżej:
- Otwórz przeglądarkę Google Chrome.
- Otwórz Ustawienia.
- Wybierz „Autouzupełnianie i hasła > Menedżer haseł Google.”
- Kliknij Dodaj.
- Wprowadź adres witryny, swoją nazwę użytkownika i hasło do tej witryny.
- Kliknij Zapisz.
Jak usunąć wszystkie hasła w Menedżerze haseł Google
Jeśli chcesz usunąć wszystkie hasła zapisane w Menedżerze haseł Google, możesz to zrobić w oknie Google Chrome Wyczyść dane przeglądania. Otwórz przeglądarkę Google Chrome i naciśnij klawisze Ctrl + Shift + Delete. To jest skrót otwierający okno Wyczyść dane przeglądania. Wybierz Zaawansowane. Teraz wybierz Zakres czasu. Po wybraniu zakresu czasu zacznie wyświetlać liczbę haseł zapisanych w tym konkretnym przedziale czasu.
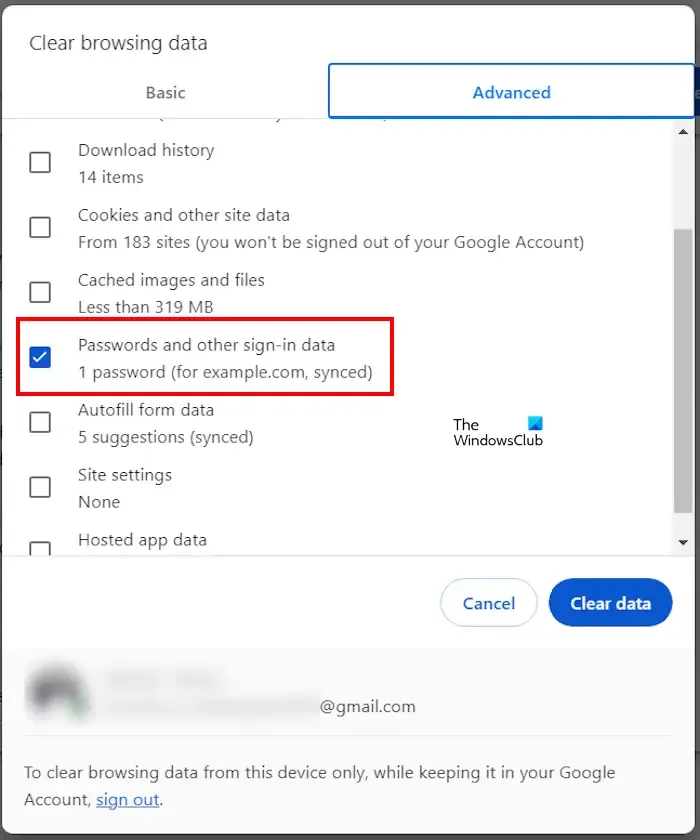
Po wybraniu zakresu czasu odznacz wszystkie pola wyboru z wyjątkiem opcji Hasła i inne dane logowania. Jeśli chcesz usunąć inne dane wraz z hasłami, możesz je zaznaczyć. Teraz kliknij Wyczyść dane.
Powyższa czynność spowoduje usunięcie wszystkich zapisanych haseł z Menedżera haseł Google dla wybranego zakresu czasu.
Jak bezpieczny jest Menedżer haseł Google?
Możesz się zastanawiać, jak bezpieczny jest Menedżer haseł Google. Aby uzyskać dostęp do zapisanych haseł, musisz zweryfikować swoją tożsamość. Google może skorzystać z jednej z następujących metod potwierdzenia Twojej tożsamości:
- Twoje hasło do konta Google.
- Twój PIN, hasło lub dane biometryczne usługi Windows Hello.
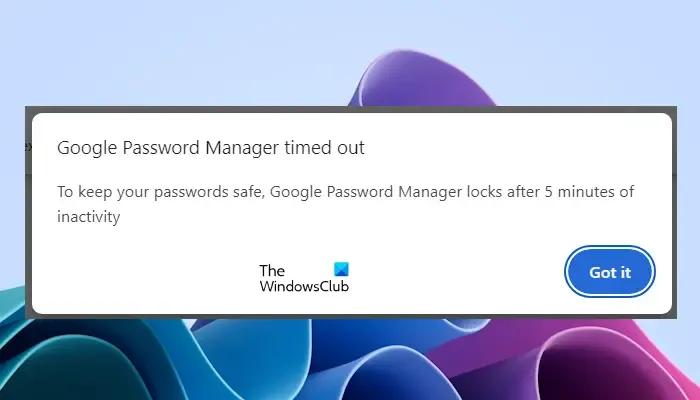
Podobnie jak Sejf osobisty Microsoft OneDrive, Menedżer haseł Google również blokuje się automatycznie po 5 minutach bezczynności. Jednak czas blokady Menedżera haseł Google jest krótszy niż w przypadku magazynu osobistego, który zapewnia lepszą ochronę. Oznacza to, że musisz ponownie zweryfikować swoją tożsamość, aby wyświetlić, edytować lub usunąć zapisane hasła.
Otóż to. Mam nadzieję, że to pomoże.
Czy możesz masowo usuwać zapisane hasła w Chrome?
Tak, możesz masowo usuwać zapisane hasła w Chrome na podstawie osi czasu. Niestety na razie nie ma możliwości ręcznego wybrania haseł do usunięcia.
Czy Menedżer haseł Google jest bezpieczny?
Menedżer haseł Google weryfikuje Twoją tożsamość, gdy próbujesz uzyskać dostęp do zapisanych haseł, edytować je lub usunąć. Jednak luka w zabezpieczeniach Menedżera haseł Google leży na Twoim komputerze z systemem Windows.



Dodaj komentarz