Jak edytować obszar roboczy PowerToys w systemie Windows 11
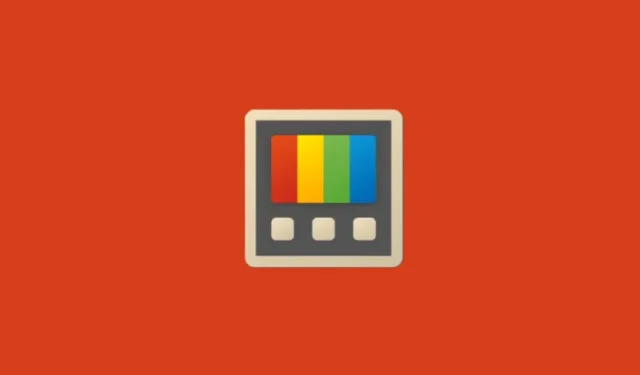
Co warto wiedzieć
- Otwórz Edytor obszarów roboczych (
Win+Ctrl+`) i kliknij obszar roboczy, aby rozpocząć jego edycję. Możesz również kliknąć trzy kropki obok niego i wybrać Edytuj . - Możesz dodawać i usuwać aplikacje ze swojego obszaru roboczego, dostosowywać ich położenie i rozmiar na ekranie, otwierać je w trybie zmaksymalizowanym lub zminimalizowanym, a także otwierać je jako administrator.
- Możesz także uruchomić obszar roboczy i odzyskać nową konfigurację, aby uprościć sobie pracę, korzystając z opcji Uruchom i edytuj .
Workspaces by PowerToys to elastyczne narzędzie. Nie tylko pozwala wybrać, które aplikacje otwierać razem, w jakiej konfiguracji i układzie, ale także umożliwia późniejszą edycję przestrzeni roboczej, jeśli zajdzie potrzeba jej dalszego dostosowania.
Jak edytować obszar roboczy
- Najpierw otwórz Edytor obszarów roboczych w PowerToys. Użyj domyślnego skrótu –
Win+Ctrl+`– lub przejdź do PowerToys > Obszary robocze > Uruchom Edytor . - Kliknij obszar roboczy, aby rozpocząć jego edycję.
- Możesz również kliknąć ikonę z trzema kropkami obok obszaru roboczego, który chcesz edytować, i wybrać opcję Edytuj .
Oto wizualny przewodnik, który możesz wykorzystać jako punkt odniesienia:
Teraz możesz skorzystać z dowolnej z poniższych opcji, aby dokonać niezbędnych zmian w swojej przestrzeni roboczej.
Usuń aplikacje z obszaru roboczego
Zobaczysz aplikacje, które otwierają się na każdym ekranie, w tym te, które są zminimalizowane, gdy otworzysz tę przestrzeń roboczą. Aby usunąć aplikację, po prostu kliknij przycisk „ Usuń ” obok aplikacji, których nie chcesz w swojej przestrzeni roboczej.
Zmień układ
Układ każdej aplikacji na ekranie jest podany w jej ustawieniach. Kliknij strzałkę w dół obok „usuń”, aby uzyskać do niej dostęp.
Tutaj zobaczysz cztery pola:
- Po lewej: odległość okna aplikacji od lewej krawędzi.
- Góra: odległość okna aplikacji od górnej krawędzi.
- Szerokość i wysokość: jak szerokie i wysokie jest okno aplikacji.
Liczba obok „Lewa”, „Góra”, „Szerokość” i „Wysokość” oznacza odpowiednio odległość aplikacji od krawędzi ekranu oraz jej szerokość i wysokość.
Im wyższa liczba, tym dalej od tej krawędzi (lewej lub górnej) i tym większy jej wymiar (szerokość i wysokość). Po prostu wprowadź nową liczbę, aby zmienić rozmiar i układ aplikacji.
Uruchom obszar roboczy jako „Zmaksymalizowany” lub „Zminimalizowany”
Pod każdą aplikacją masz także możliwość otwierania jej w wersji „zmaksymalizowanej” lub „zminimalizowanej”.
Układ nie ma znaczenia, gdy aplikacja jest zmaksymalizowana lub zminimalizowana, dlatego też pola rozmiaru i marginesów są wyszarzone, gdy wybierzesz jedną z tych opcji.
Oto wizualny przewodnik po ostatnich trzech opcjach:
Jeśli w dowolnym momencie zechcesz cofnąć zmiany do ostatnio zapisanej konfiguracji, kliknij „Przywróć”.
Uruchom i edytuj obszar roboczy, aby dodać więcej aplikacji
Możesz odzyskać swoją obecną przestrzeń roboczą za pomocą opcji „Uruchom i edytuj”. Jest to szczególnie przydatne, gdy chcesz dodać więcej aplikacji do przestrzeni roboczej lub skonfigurować układ bardziej precyzyjnie samodzielnie (bez martwienia się o liczby).
- W „Edytorze obszaru roboczego” kliknij Uruchom i edytuj, aby rozpocząć.
- Zezwól aplikacjom obszaru roboczego na załadowanie się, a następnie przesuń pole „przechwytywania” na jedną stronę.
- Teraz otwórz nowe aplikacje, jeśli potrzebujesz i ustaw konfigurację układu zgodnie ze swoimi preferencjami. Zmaksymalizuj lub zminimalizuj dowolne aplikacje, jeśli potrzebujesz, i zamknij wszystkie zbędne aplikacje.
- Po ustawieniu kliknij Przechwyć .
- Twoja przestrzeń robocza zostanie ponownie przechwycona.
Oto wizualny przewodnik, który możesz wykorzystać jako punkt odniesienia:
Możesz również zmienić nazwę obszaru roboczego w lewym górnym rogu.
Zapisz obszar roboczy
Gdy już dostosujesz swoją przestrzeń roboczą do swoich potrzeb, pamiętaj o kliknięciu przycisku Zapisz przestrzeń roboczą, zanim ją opuścisz, aby nie utracić wszystkich wprowadzonych zmian.
Gdy teraz otworzysz swój obszar roboczy, zostanie on otwarty zgodnie z ostatnio zapisaną konfiguracją.



Dodaj komentarz