Jak łatwo wymusić zamknięcie niereagujących programów w systemie Windows

Alt+ F4to od dawna popularny skrót do natychmiastowego zamykania programów. Przeglądanie sieci Web zakończone? Alt+ F4. Skończyłeś z Photoshopem? Alt+ F4. W rzeczywistości możesz Alt+ F4wyjść z systemu Windows aż do monitu o zamknięcie, jeśli sobie tego życzysz. Ale czasami sprawy nie są takie proste, a programy mogą się zawiesić, zawiesić i odmówić śmierci, nawet jeśli wydasz polecenie Trusty Alt+ F4. Jeśli tak się stanie, ten przewodnik może pomóc w rozwiązaniu niektórych problemów.
1. Podstawowa metoda
Prawdopodobnie wszyscy to znacie, ale wyrzućmy to na wszelki wypadek. Jeśli Alt+ F4nie działa, następną rzeczą do wypróbowania jest zakończenie procesu za pomocą Menedżera zadań.
- Naciśnij Ctrl+ Shift+ Esc.
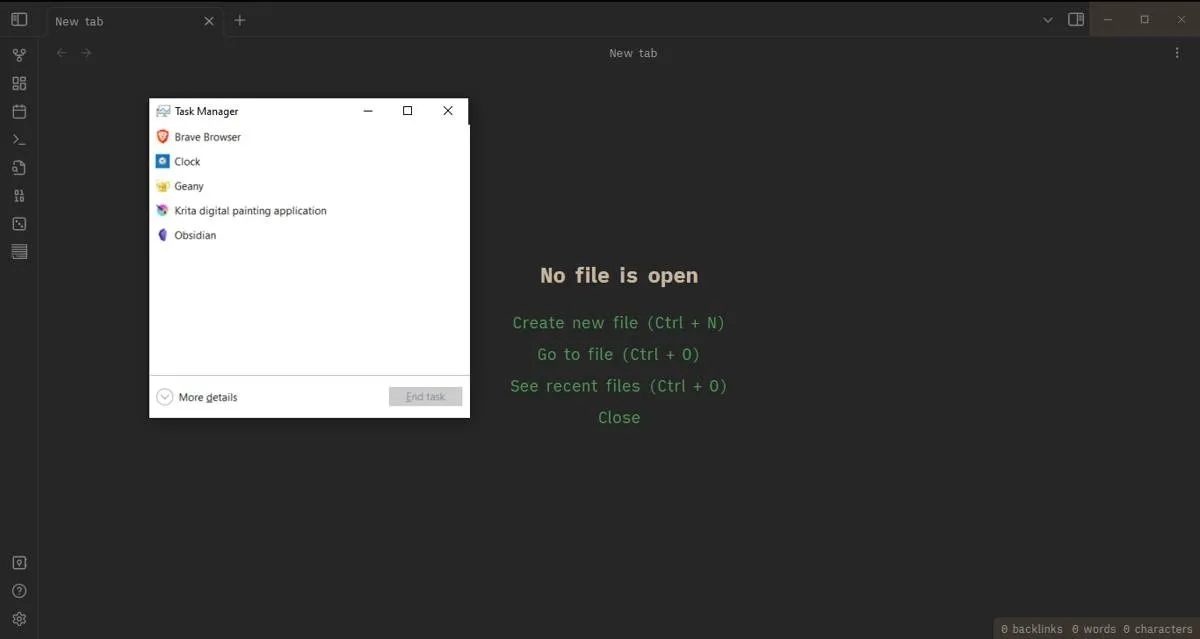
- Kliknij prawym przyciskiem myszy problematyczny program i kliknij „Zakończ zadanie”.
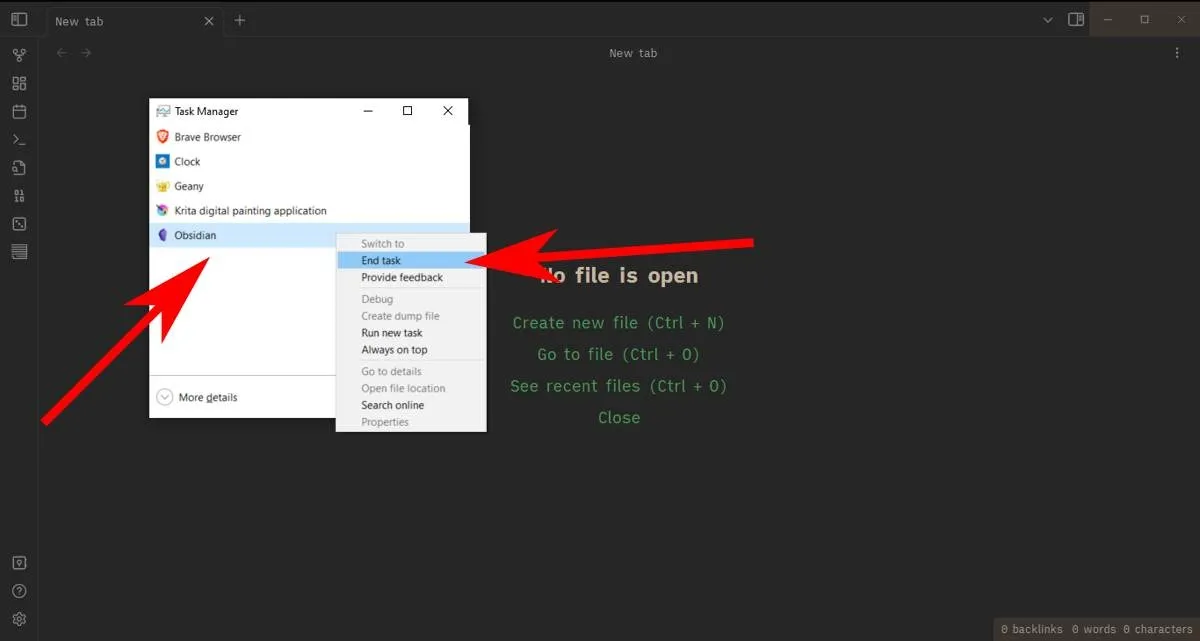
2. Ustaw Menedżera zadań na „Zawsze na wierzchu”
Podstawowa metoda nie zadziała, jeśli program, który uległ awarii, blokuje widok Menedżera zadań, co stawia Cię w niezręcznej sytuacji, w której potencjalnie musisz ponownie uruchomić komputer. Aby jednak uniknąć konieczności robienia tego w przyszłości, możesz ustawić Menedżera zadań tak, aby pojawiał się nad wszystkimi innymi oknami – nawet tymi, które uległy awarii, postępując zgodnie z tymi instrukcjami.
- Otwórz Menedżera zadań za pomocą Ctrl+ Shift+ Esc, a następnie kliknij „Więcej szczegółów”.

- Kliknij „Opcje” i wybierz „Zawsze na wierzchu”.
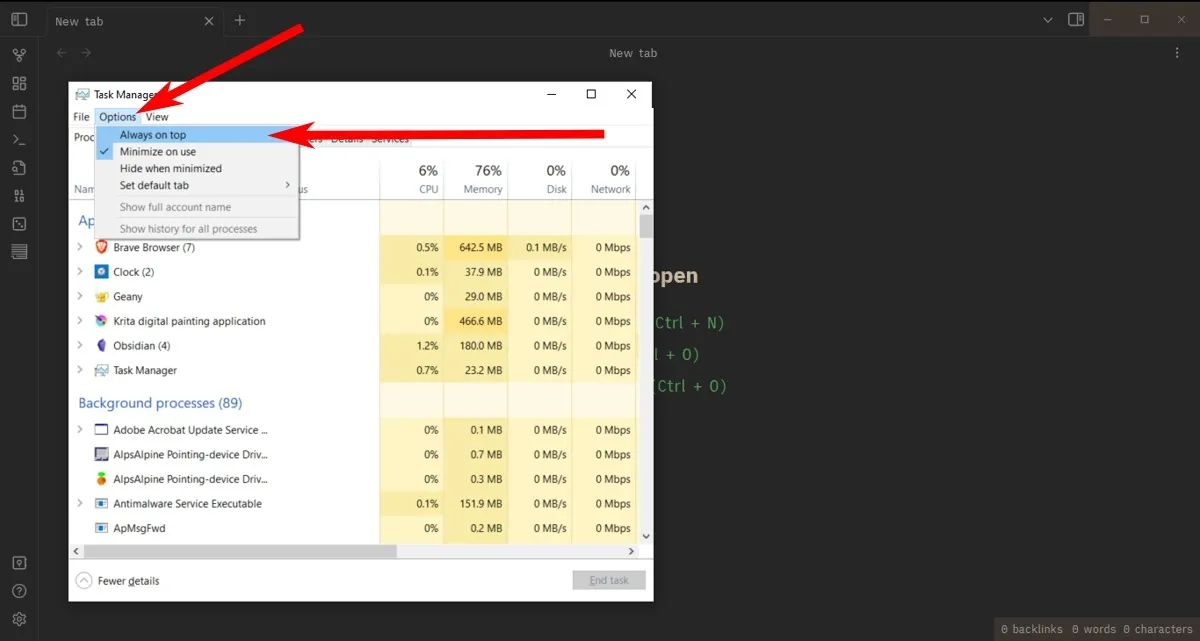
- Następnym razem, gdy jakiś program przejmie kontrolę nad Twoim komputerem, wskocz do Menedżera zadań, a pojawi się tam, by uratować sytuację.
3. Uzyskaj dostęp do Menedżera zadań za pomocą skrótu
Być może masz problemy z dostępem do Menedżera zadań za pomocą Ctrl++ . Począwszy od systemu Windows Vista i nowszych, istnieje inny sposób, który umożliwia również wylogowanie się lub ponowne uruchomienie bez konieczności wymuszania wyłączenia komputera.ShiftEsc
- Naciśnij Ctrl+ Alt+ Delete, aby przejść do nowego okna z kilkoma opcjami.

- Kliknij „Menedżer zadań”. Jeśli nadal się nie pojawia, możesz zamknąć, uruchomić ponownie lub wylogować się za pomocą tego ekranu.
4. Użyj Taskkill w wierszu polecenia
Jeśli poprzednie metody nie zadziałały, kolejnym punktem wyjścia jest nieco bardziej praktyczny wiersz polecenia.
- Jeśli to możliwe, przejdź do menu Start, wpisz
cmd, a następnie kliknij prawym przyciskiem myszy „Wiersz polecenia” i wybierz „Uruchom jako administrator”. - Wpisz
tasklistw wierszu polecenia i naciśnij Enter.
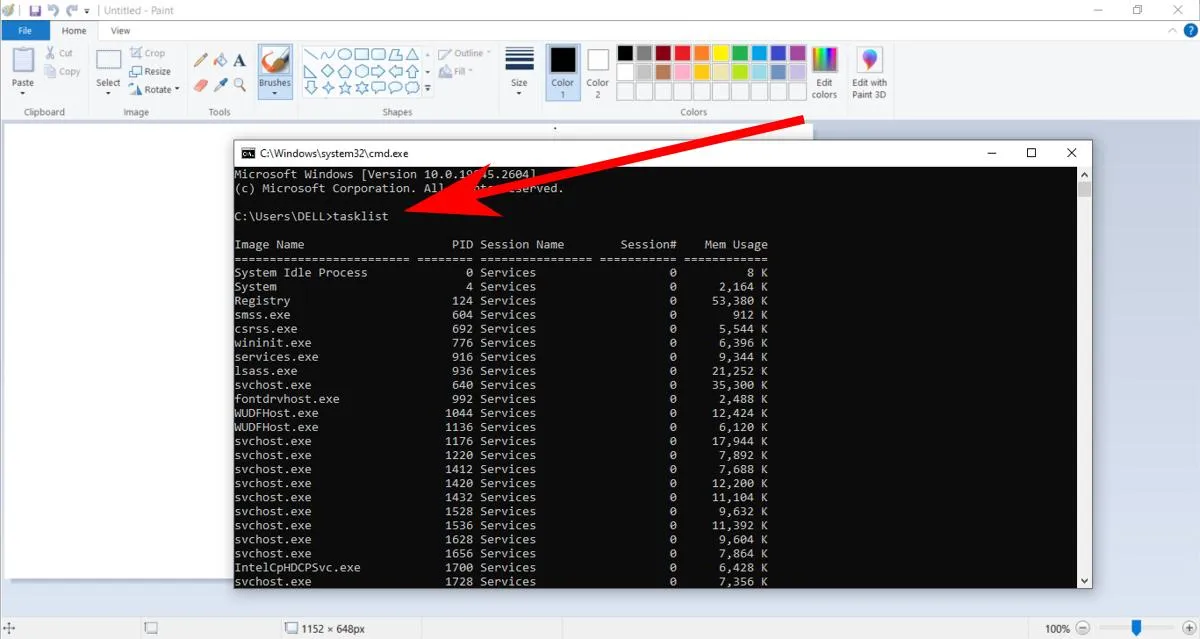
- Przewiń listę zadań w wierszu polecenia za pomocą myszy lub Ctrl+ Down arrowi poszukaj wpisu związanego z programem, który uległ awarii. Na ogół będzie miał nazwę podobną do rzeczywistego programu, więc MS Paint to na przykład „mspaint.exe”.
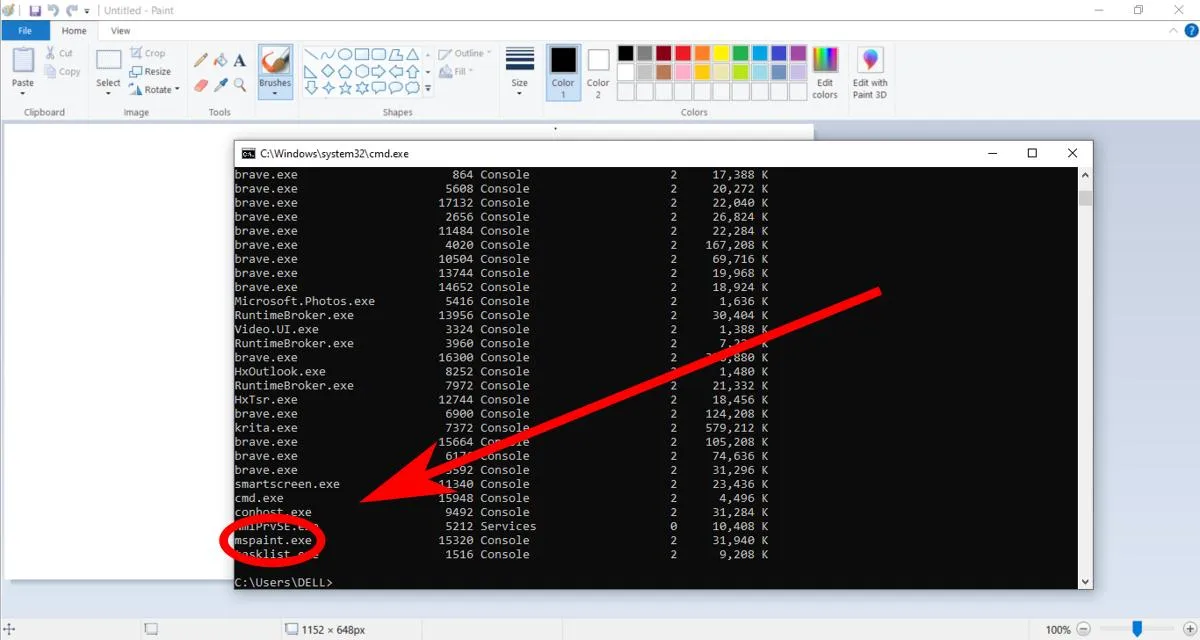
- Następnie wprowadź polecenie:
taskkill /IM taskname /f
gdzie „nazwa zadania” to nazwa programu, który chcesz wymusić. Jeśli chcesz wymusić zamknięcie programu MS Paint, wpisz taskskill /IM/ mspaint.exe /f.
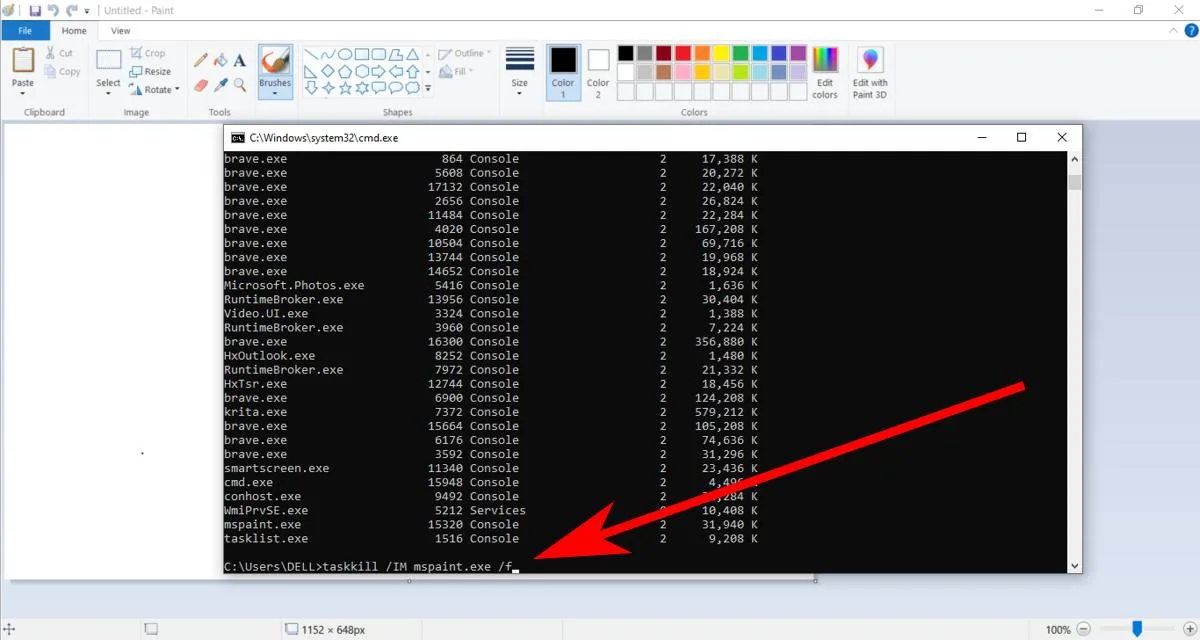
5. Utwórz skrót za pomocą Taskkill
Taskkill to przydatne polecenie, ale ma jedną małą wadę: nadal musisz ustalić dokładną nazwę procesu, który próbujesz zabić. Na szczęście istnieje inna opcja, która pozwala wymusić zamknięcie dowolnej niereagującej aplikacji za naciśnięciem przycisku i skrótu!
- Na pulpicie lub Eksploratorze plików kliknij prawym przyciskiem myszy puste miejsce i przejdź do „Nowy -> Skrót”.
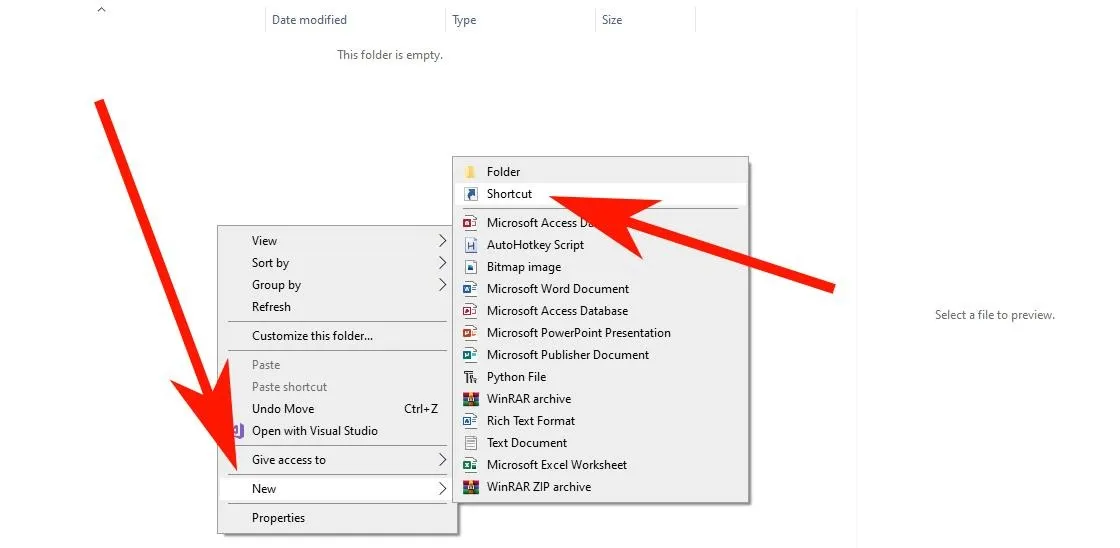
- Następnie powinieneś zobaczyć okno z polem tekstowym, aby dodać link. Nie dodawaj tutaj linku. Zamiast tego wklej
taskkill /f /fi"status eq not responding"w polu tekstowym, a następnie kliknij „Dalej”.
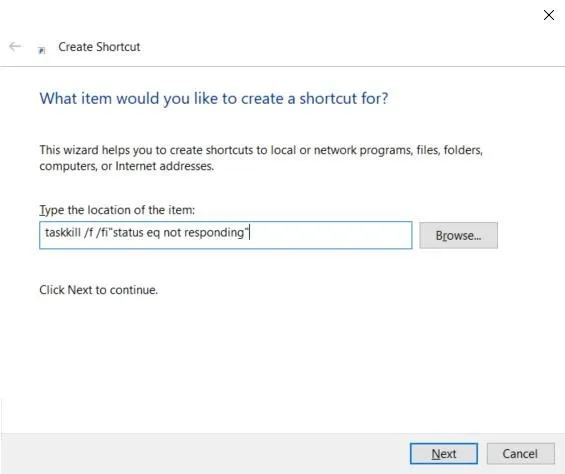
- Zostaniesz poproszony o nazwanie skrótu. Wybierz dowolną nazwę i kliknij „Zakończ”, aby zakończyć tworzenie skrótu.
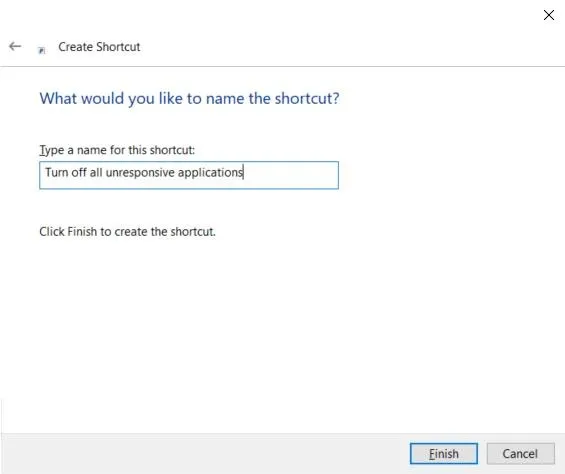
- Następnym razem, gdy aplikacja przestanie odpowiadać, uruchom ten skrót, a wymusi to zamknięcie aplikacji. Możesz nawet przypiąć to na pasku zadań, aby było łatwiej dostępne.
6. Zakończ aplikację w Ustawieniach systemu
Ten może nie zawsze działać, ale warto spróbować! Przynajmniej w systemie Windows 10 możesz zakończyć aplikację, uzyskując do niej dostęp w ustawieniach systemu Windows.
- Przejdź do ustawień systemu Windows, wyszukując „ustawienia” na pasku wyszukiwania paska zadań systemu Windows 10 i klikając aplikację Ustawienia.
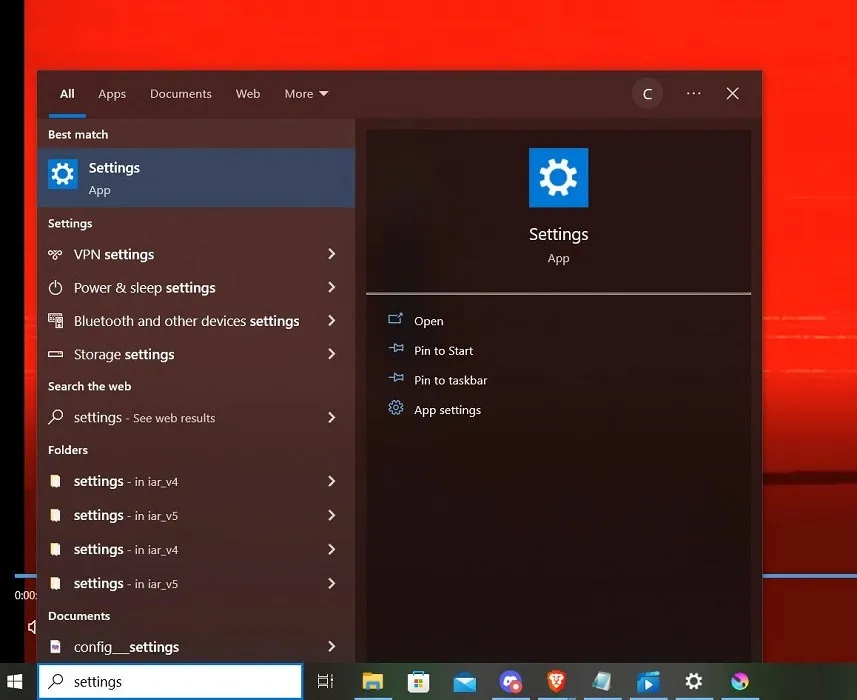
- Kliknij „Aplikacje”.
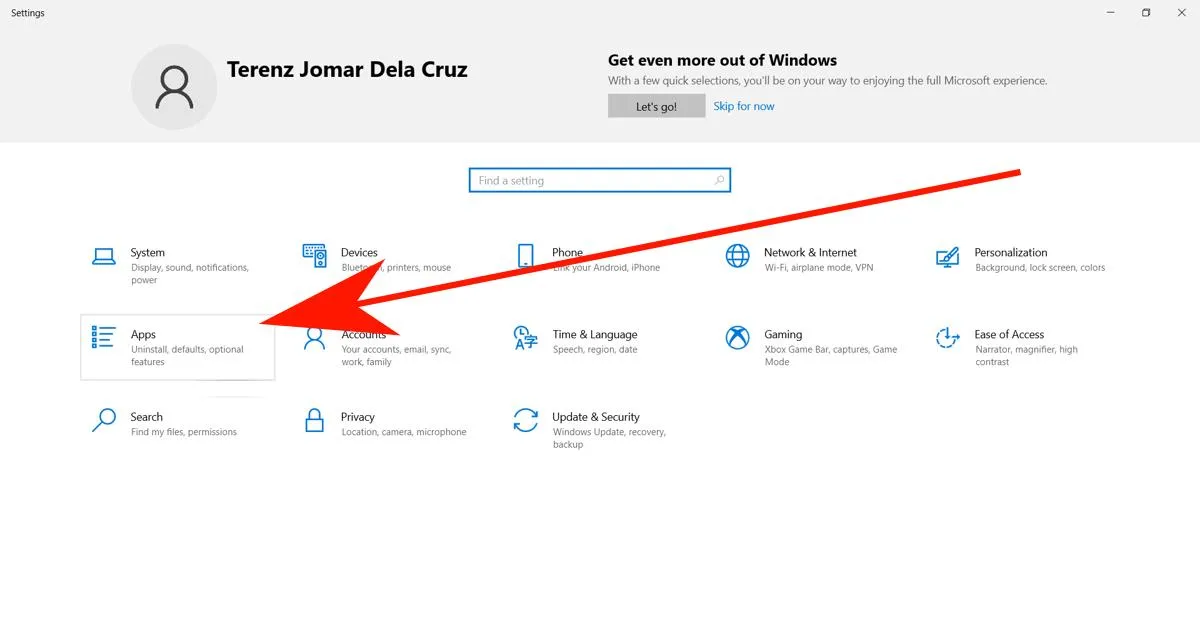
- Zobaczysz listę wszystkich zainstalowanych aplikacji. Przewiń do aplikacji, którą chcesz wymusić, i kliknij „Opcje zaawansowane”.
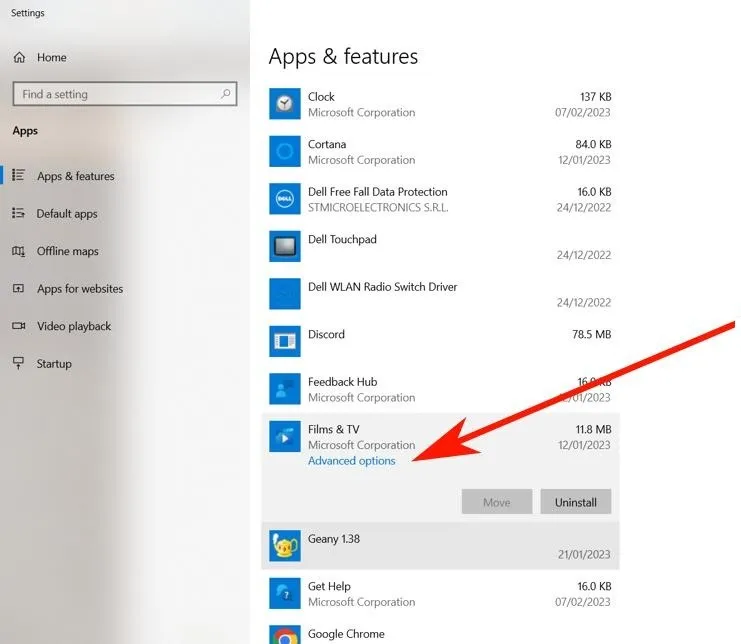
- Na koniec kliknij przycisk „Zakończ”, aby wymusić zamknięcie aplikacji.
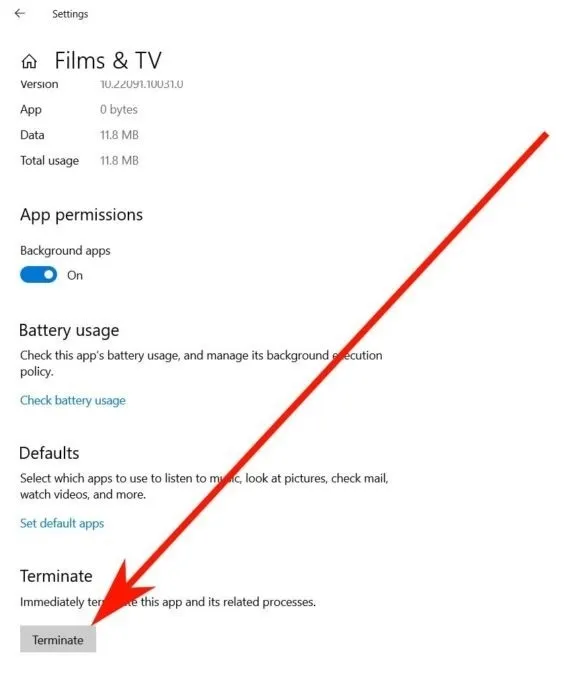
7. Użyj SuperF4
Jeśli nie masz nic przeciwko instalowaniu małego programu innej firmy (a dokładniej polecenia niż programu), SuperF4 jest fantastyczny. Tworzy nowe polecenie klawiaturowe, które natychmiast zabija aktywne okno w systemie Windows, podobnie jak Menedżer zadań (w przeciwieństwie do Alt+ F4, który jest tylko skrótem do zamykania okien i nie zmusza ich do zamknięcia).
- Pobierz Superf4 z oficjalnej strony internetowej . Jeśli wolisz nie instalować nowego programu na komputerze, wybierz wersję przenośną.
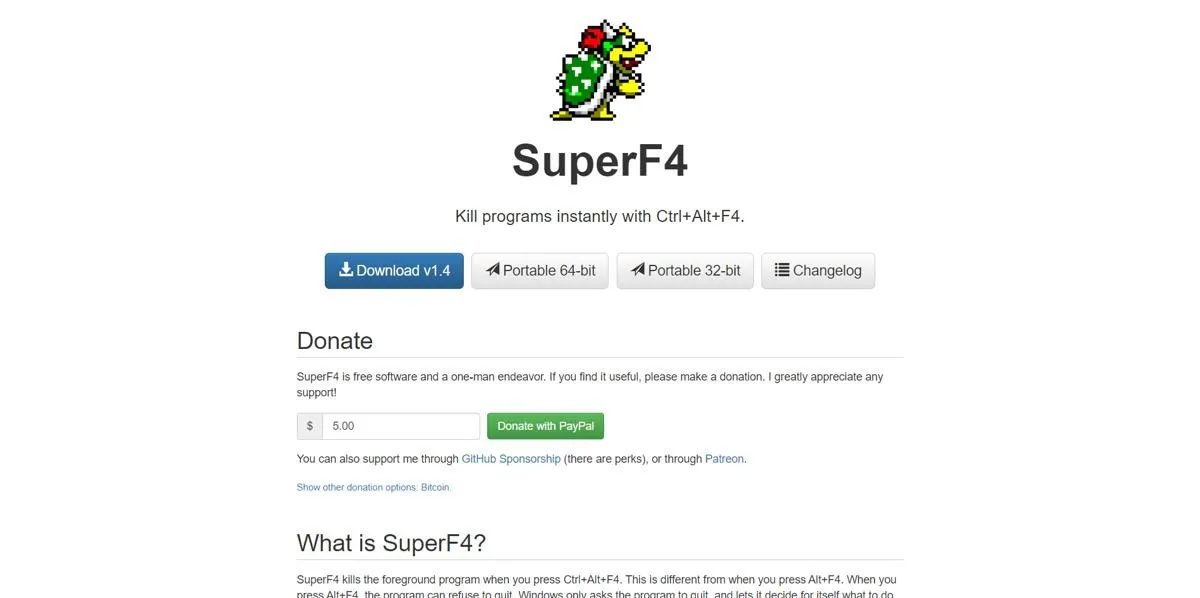
- Jeśli wybrałeś wersję przenośną, musisz ją najpierw rozpakować. W przeciwnym razie kliknij dwukrotnie plik aplikacji SuperF4, aby zainstalować go na komputerze.
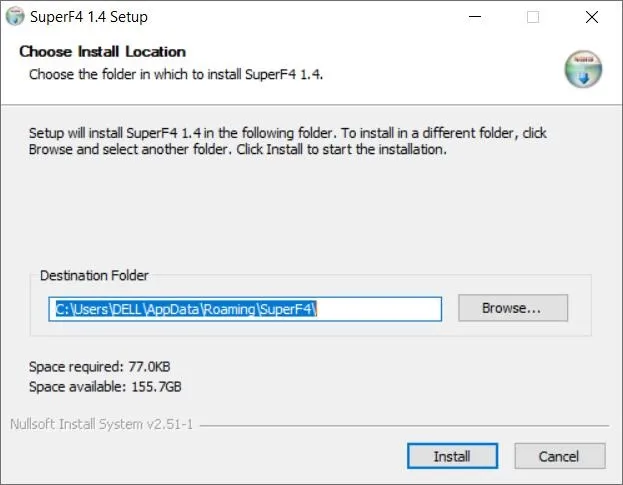
- Po zainstalowaniu programu następnym razem, gdy będziesz musiał wymusić zamknięcie aplikacji, użyj Ctrl++ .AltF4
- Kolejną przydatną sztuczką SuperF4 jest to, że możesz nacisnąć Win+ F4, aby zmienić mysz w kursor z czaszką i piszczelami, a następnie kliknąć dowolne aktywne okno, aby natychmiast je zabić. Ostrzegam, że działa to bardzo dobrze, więc nie baw się nim w niezapisanych dokumentach Worda, nad którymi pracujesz od wielu godzin.
Często Zadawane Pytania
Dlaczego zawieszają się aplikacje komputerowe?
Istnieje wiele powodów zawieszania się aplikacji komputerowych. Zazwyczaj komputer nie ma wystarczającej ilości pamięci do uruchomienia aplikacji. Jednak innym razem jest to wina aplikacji. Być może nie ma odpowiednich zasobów (takich jak obrazy lub muzyka), aby załadować określony ekran. Czasami zamiast pokazywać błąd i zamykać się, aplikacja w kółko szuka brakujących zasobów, co powoduje, że się zawiesza i przestaje działać. W takim przypadku warto ponownie zainstalować program, aby mógł uzyskać zasoby potrzebne do prawidłowego działania.
Co się stanie, gdy wymuszę zamknięcie Eksploratora plików systemu Windows za pomocą Menedżera zadań?
Zamykanie Eksploratora plików systemu Windows jest zwykle złym pomysłem, nawet jeśli się zawiesza, ponieważ wyłączenie go za pomocą Menedżera zadań nie tylko zabija Eksplorator plików, ale także zabija menu Start i pasek zadań. Jeśli chcesz zabić pasek zadań, aby ponownie go uruchomić bez konieczności ponownego uruchamiania całego komputera, istnieje wiele lepszych sztuczek, które pozwolą ci to zrobić.
Źródło obrazu: Freepik . Wszystkie zrzuty ekranu wykonał Terenz Jomar dela Cruz.



Dodaj komentarz