Jak łatwo kopiować, wycinać i wklejać w systemie Windows
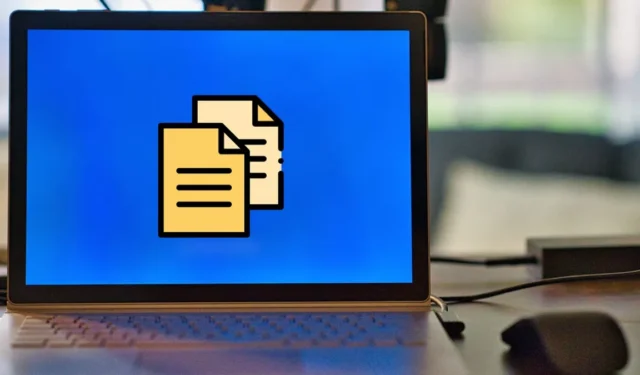
Kopiowanie plików, folderów, tekstów, obrazów lub innych typów plików to coś, co robimy setki razy podczas korzystania z komputera z systemem Windows. Chociaż funkcje kopiowania, wycinania i wklejania to bułka z masłem, niektórzy użytkownicy nie znają wielu sztuczek, które mogą zwiększyć ogólną produktywność podczas korzystania z tych funkcji. Ten samouczek pokazuje, jak łatwo wykonać te funkcje w systemie Windows.
Jak kopiować i wklejać za pomocą menu kontekstowego
Menu kontekstowe w systemie Windows pojawia się po wybraniu elementu i kliknięciu prawym przyciskiem myszy. Większość ludzi używa tej metody do kopiowania i wklejania plików lub tekstu.
- Znajdź i kliknij prawym przyciskiem myszy element, który chcesz przenieść, aby wyświetlić menu kontekstowe zawierające opcje „Kopiuj” i „Wytnij”. (W systemie Windows 11 musisz najpierw kliknąć „Pokaż więcej opcji”).
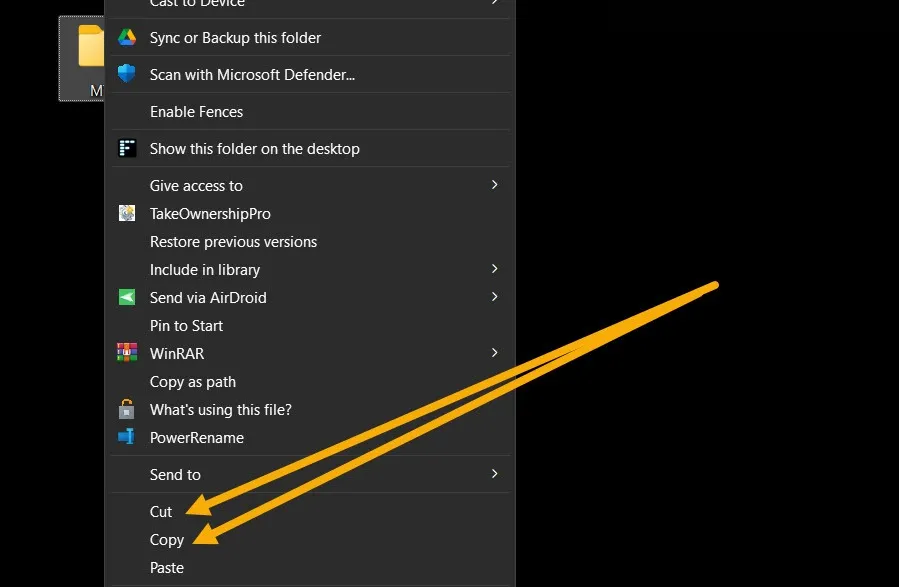
- Wybranie opcji „Kopiuj” powoduje utworzenie duplikatu tego samego pliku lub folderu w innej lokalizacji. Z drugiej strony „Wytnij” przenosi plik lub folder w to miejsce i usuwa oryginał z początkowej lokalizacji po jego wklejeniu.
- Przejdź do lokalizacji, do której chcesz przenieść plik lub folder, i kliknij prawym przyciskiem myszy pusty obszar. Wybierz „Wklej”.
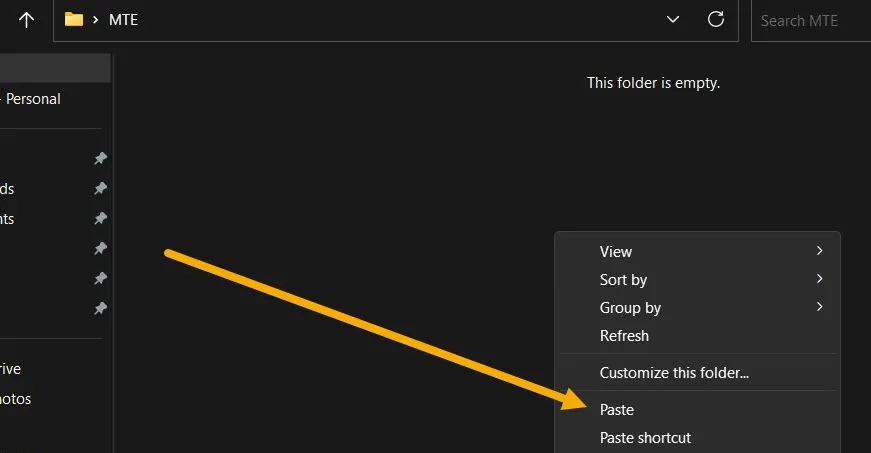
- Gdy masz do czynienia z tekstem, linkami, obrazami lub innymi typami danych, zaznacz lub kliknij to, co chcesz najpierw skopiować lub wyciąć, a następnie kliknij prawym przyciskiem myszy i wybierz potrzebną opcję z menu kontekstowego. W przypadku obrazów poszukaj „Kopiuj obraz”; w przypadku linków kliknij „Kopiuj link”.
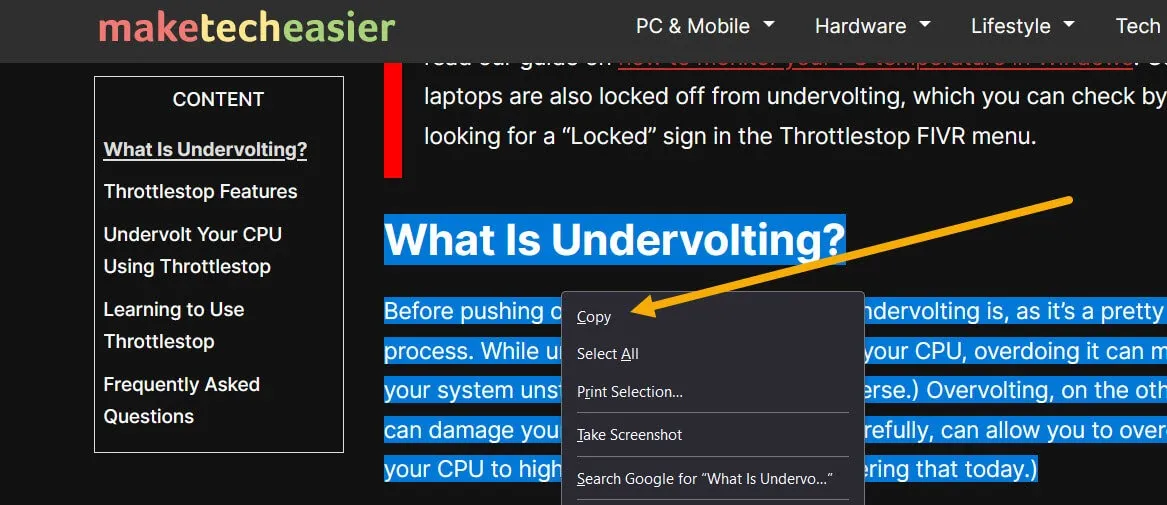
Jak kopiować i wklejać za pomocą skrótów klawiszowych (klawisze skrótu)
Wielu użytkowników używa skrótów klawiaturowych systemu Windows do kopiowania i wklejania ze względu na dodatkową wygodę. Wykonaj następujące kroki, aby użyć skrótów klawiszowych:
- Znajdź plik lub folder i naciśnij Ctrl+ C, aby go skopiować i Ctrl+ X, aby go wyciąć.
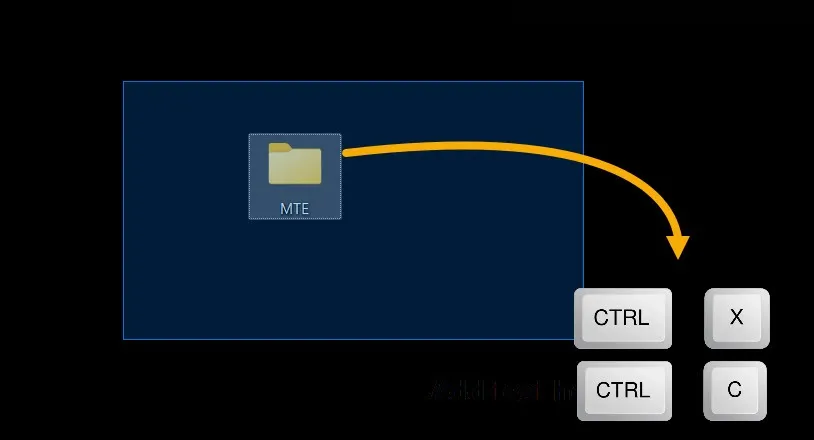
- Przejdź do miejsca, w którym chcesz przenieść plik lub folder, i naciśnij Ctrl+ V.

- Istnieją inne przydatne skróty, których możesz użyć, takie jak kombinacja Ctrl+ A, która pozwala zaznaczyć cały tekst lub pliki przed ich skopiowaniem lub wycięciem.
Jak cofnąć kopiowanie lub wycinanie pliku
W przypadku omyłkowego skopiowania lub wycięcia pliku lub folderu można natychmiast cofnąć tę czynność bez ręcznego wycinania lub kopiowania pliku z powrotem do poprzedniej lokalizacji.
- Kliknij prawym przyciskiem myszy puste miejsce i wybierz „Cofnij kopiowanie” lub „Cofnij cięcie”.
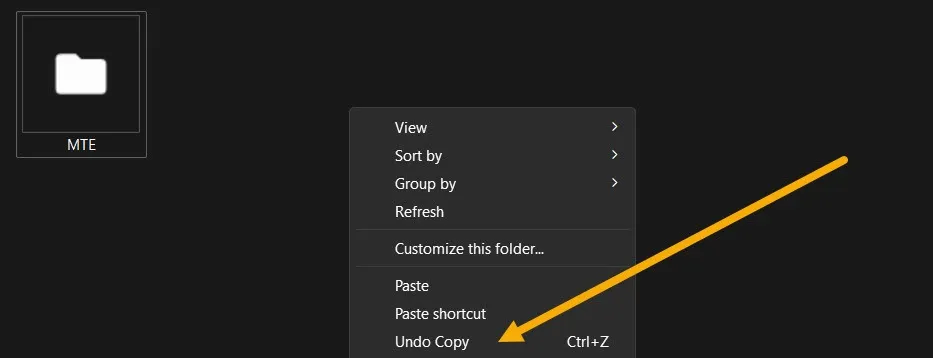
- Jeśli ponownie klikniesz prawym przyciskiem myszy, zobaczysz opcję „Powtórz kopię”.
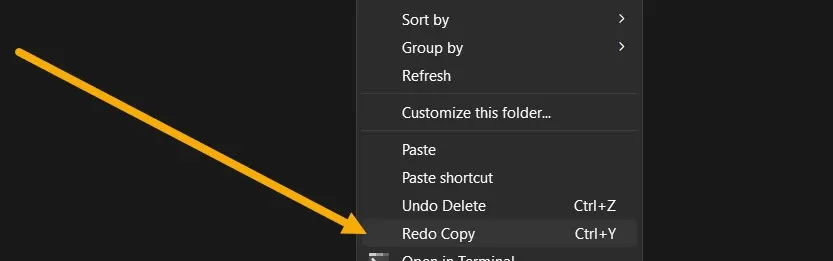
- Możliwe jest również użycie skrótów do wykonywania tych samych operacji. Aby cofnąć wklejenie pliku, naciśnij Ctrl+ Z, podczas gdy skrót Ctrl+ Ywykona ponownie wszystko, co właśnie cofnąłeś.
Jak skopiować i wkleić kilka elementów jednocześnie
Windows ma wbudowanego menedżera schowka, narzędzie, które gromadzi wszystko, co kopiujesz lub wycinasz (do 25 elementów). Pozwala skopiować kilka rzeczy naraz, a następnie łatwo wkleić je w dowolnym miejscu.
- Otwórz aplikację Ustawienia, naciskając Win+ Ii przejdź do „System -> Schowek”.
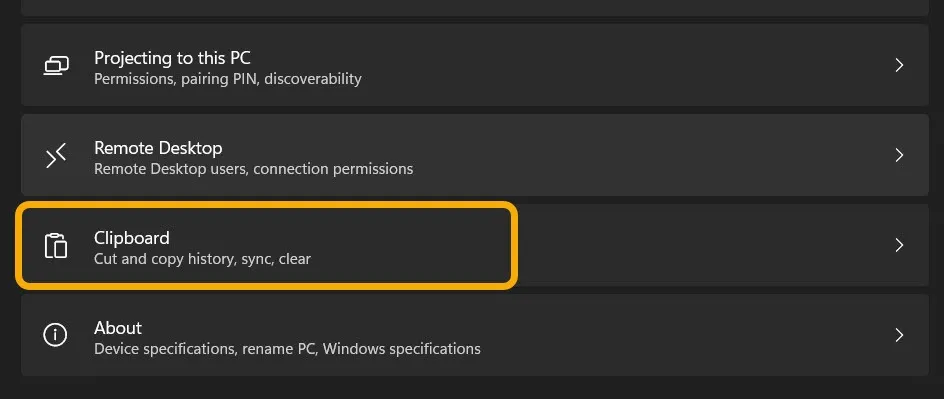
- Upewnij się, że „Historia schowka” jest włączona i zdecyduj, czy chcesz synchronizować jej zawartość między urządzeniami.
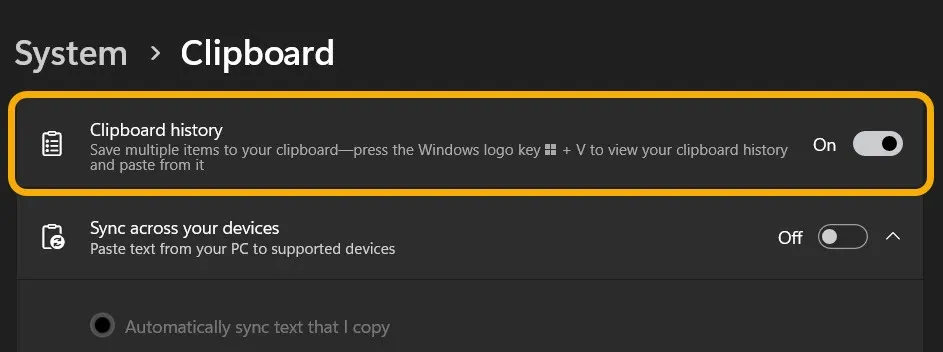
- Skopiuj swój tekst lub obrazy.

- Przejdź do miejsca, w którym chcesz wkleić zawartość — na przykład Microsoft Word lub Dokumenty Google . Naciśnij klawisze Win+ V, a system Windows natychmiast wyświetli skopiowane wcześniej elementy. Kliknij dowolny z nich, aby go wkleić.
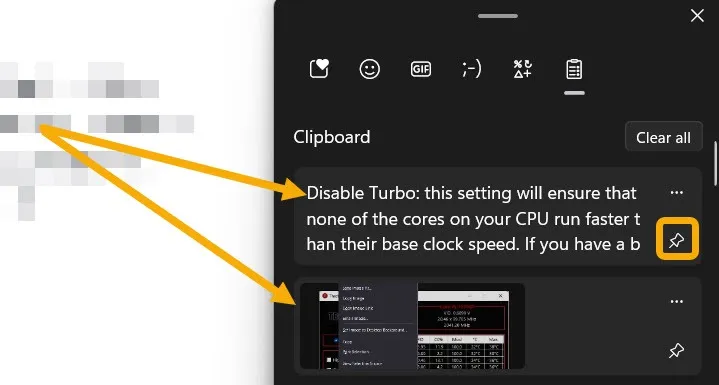
Pamiętaj, że schowek nie usuwa elementów po ich wklejeniu. Jeśli chcesz łatwo uzyskać dostęp do skopiowanego elementu, być może wielokrotnie, kliknij przycisk pinezki, aby pojawił się on u góry schowka.
Jak kopiować i wklejać pliki za pomocą CMD
Wiersz polecenia (cmd) jest jednym z najważniejszych narzędzi w systemie Windows i jak się okazuje, umożliwia także kopiowanie i wklejanie plików.
- Wpisz „cmd” w Windows Search i uruchom jako administrator.
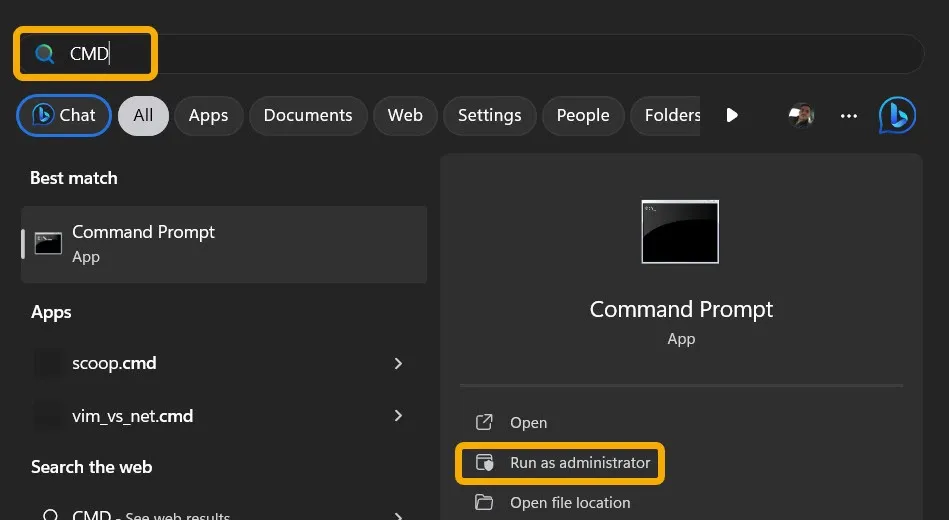
- Użyj poniższego kodu, aby skopiować plik z jednej lokalizacji do drugiej. Upewnij się, że zastąpiłeś [Źródło pliku] dokładną ścieżką do danego pliku. Na przykład „c:\MTE.txt”. Jeśli chodzi o [Miejsce docelowe], zastąp je ścieżką do folderu, do którego planujesz skopiować plik (np. „d:”).
copy [File source] [Destination]
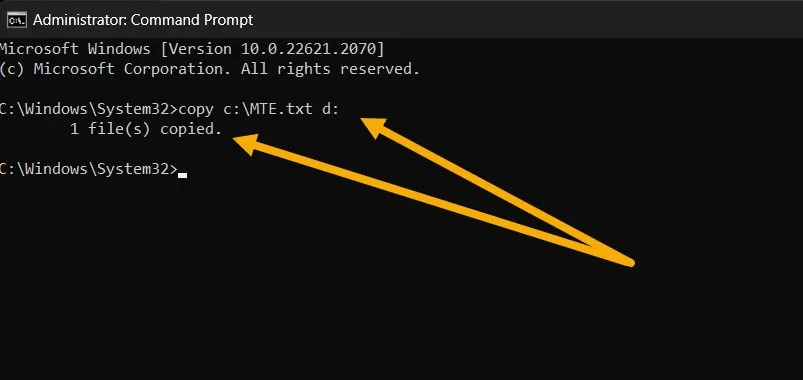
- Możesz także użyć polecenia takiego jak to poniżej, które skopiuje WSZYSTKIE pliki określonego typu w określonej lokalizacji. Zastąp [Źródło] ścieżką folderu, z którego kopiujesz, a [Miejsce docelowe] ścieżką docelową folderu docelowego. Zmień także [EXTENSION] na dowolne rozszerzenie, takie jak „.TXT”.
copy [Source]\*[EXTENSION] [Destination]
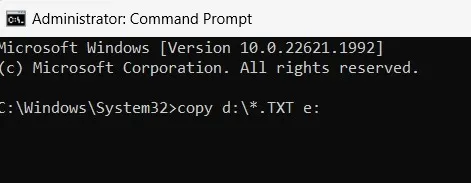
- Dzięki cmd możliwe jest użycie poleceń Xcopy do kopiowania grup plików z jednej lokalizacji do drugiej. Wpisz następujące polecenie i zastąp [Źródło] ścieżką do folderu, z którego kopiujesz, a [Miejsce docelowe] ścieżką do folderu, do którego zostaną wysłane kopie.
Xcopy [Source] [Destination]
- Możesz także dodać dodatkowe parametry dla tego polecenia (na końcu).
-
/E– kopiuje wszystkie podkatalogi, w tym puste -
/H– kopiuje pliki, które ukryłeś lub które mają atrybuty plików systemowych -
/C– będzie kontynuować postęp, nawet jeśli wystąpią błędy -
/I– zawsze zakładaj, że miejscem docelowym jest folder, jeśli nie masz pewności - Na przykład następujące polecenie skopiuje folder „MTE” ze wszystkimi jego ukrytymi plikami (bez podkatalogów i pustych plików), ignorując błędy. Polecenie utworzy również folder, jeśli nie istnieje:
Xcopy C:\MTE D:\MTE /H /C /I
Jak skopiować wiele plików do wielu katalogów
Czasami musimy kopiować różne pliki do wielu katalogów jednocześnie. W takim przypadku aplikacja innej firmy, taka jak Copywhiz, może pomóc w szybkim wykonaniu tego zadania.
- Pobierz i zainstaluj Copywhiz na swoim komputerze. (Oferuje siedmiodniowy bezpłatny okres próbny.)
- Wybierz wszystkie pliki, które chcesz rozpowszechnić. Kliknij zaznaczenie prawym przyciskiem myszy i wybierz „Copywhiz -> Kopiuj (dodaj do kolejki)” z menu kontekstowego.
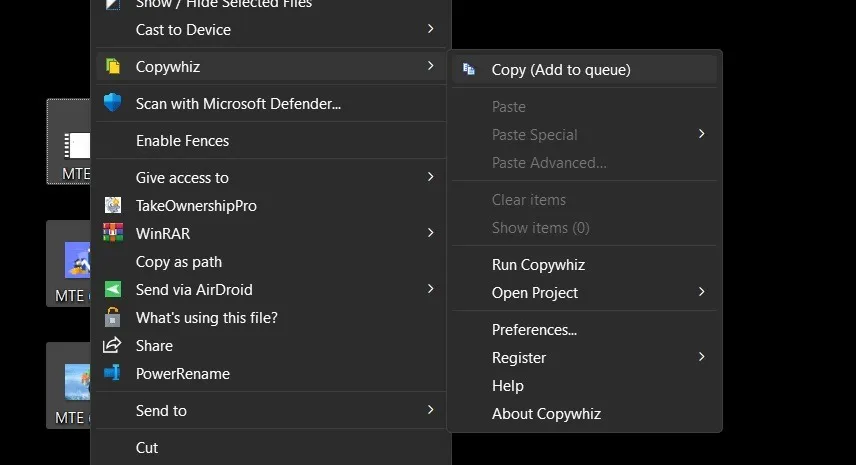
- Uruchom aplikację. Wszystkie wybrane pliki zostaną wyświetlone. Możesz dodać więcej plików lub folderów za pomocą opcji „Dodaj pliki” i „Dodaj foldery”.
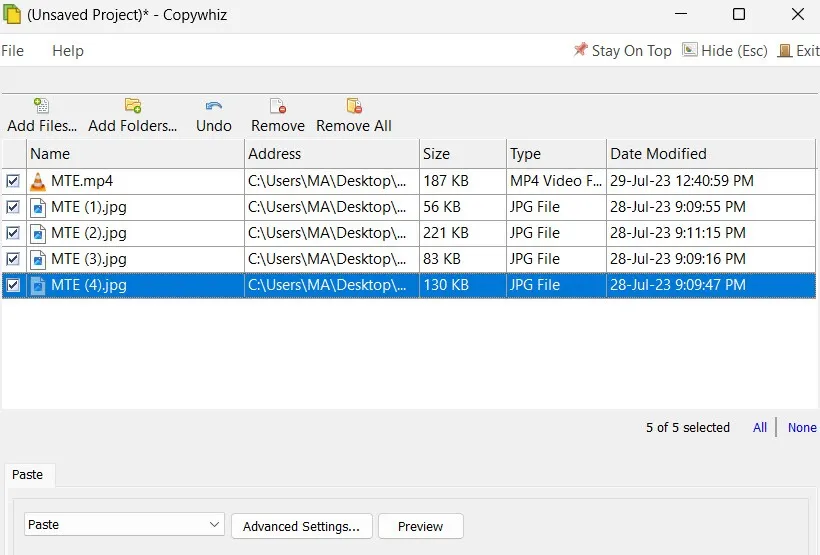
- Wybierz miejsce docelowe z sekcji „Wklej”. Wybierz kilka folderów jednocześnie, klikając przycisk „Dodaj”.
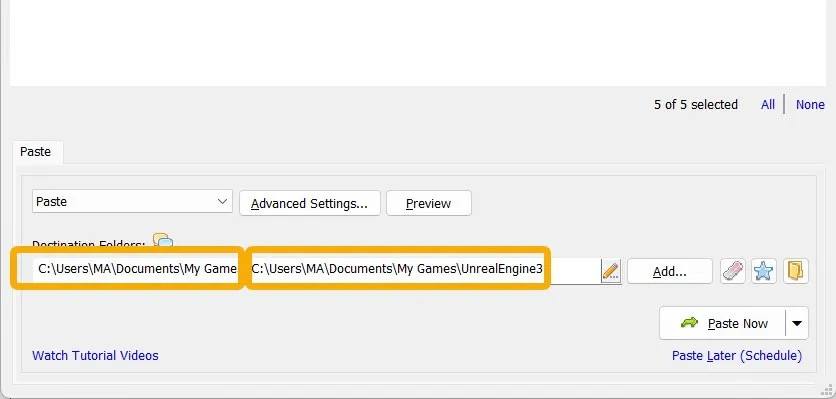
- Zdecyduj, czy chcesz skopiować, czy wyciąć, klikając menu rozwijane.

Często Zadawane Pytania
Jak mogę kopiować i wklejać bez formatowania?
Gdy wybierzesz „Kopiuj” z menu kontekstowego (lub naciśniesz Ctrl+ C), tekst zostanie skopiowany wraz z formatowaniem, w tym kolorem, pogrubieniem, kursywą i nie tylko. Aby wkleić go później bez tego formatu, po prostu naciśnij Ctrl+ Shift+ Vzamiast Ctrl+ V. Dodatkowo możesz kliknąć opcję „Wklej bez formatowania” z menu kontekstowego.
Czy mogę skopiować plik z Kosza?
Nie, możesz przenosić (wycinać) pliki i foldery tylko z Kosza na pulpit lub inne dyski. Jeśli chcesz skopiować plik z Kosza, przywróć go, utwórz kopię i ponownie usuń później.
Czy mogę kopiować i wklejać pliki z systemu Windows do systemu iOS lub Android?
Tak, możesz zsynchronizować to, co kopiujesz w systemie Windows z systemem Android (i odwrotnie), korzystając z różnych opcji. Na przykład możesz użyć aplikacji Microsoft Your Phone, aplikacji Pushbullet , Samsung Flow lub SwiftKey firmy Microsoft . Aby połączyć Windows i iOS , możesz jednak przesyłać zawartość schowka tylko na żądanie za pomocą aplikacji takiej jak KDE Connect .
Czy mogę wkleić plik po jego usunięciu?
Nie. Musisz przywrócić plik, a następnie regularnie go kopiować i wklejać. Aby przywrócić usunięty plik w systemie Windows, przejdź do Kosza, zlokalizuj go, kliknij prawym przyciskiem myszy i wybierz „Przywróć”.
Źródło obrazu: Flaticon i Unsplash . Wszystkie zrzuty ekranu wykonał Mustafa Ashour.



Dodaj komentarz