Jak wykonać podwójne uruchomienie systemu Windows 10 i 11
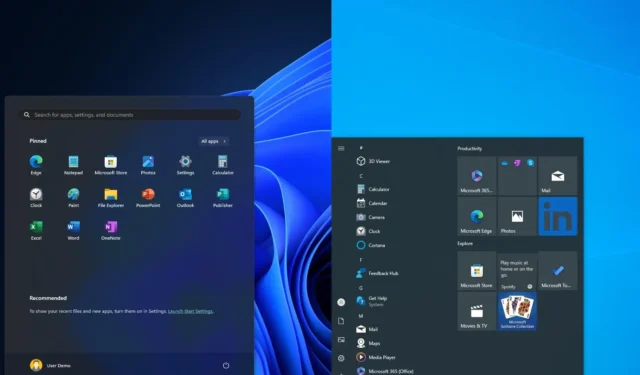
Na swoim komputerze możesz skonfigurować system podwójnego rozruchu z Windows 10 i 11 lub odwrotnie, a w tym przewodniku Przedstawię kroki potrzebne do ukończenia tej konfiguracji na dwa różne sposoby. System podwójnego rozruchu (multi-boot) definiuje proces instalowania dwóch różnych systemów operacyjnych na jednym komputerze, umożliwiając wybór, który z nich ma zostać uruchomiony do programu ładującego po uruchomieniu komputera.
Możliwość użycia urządzenia do uruchomienia wielu systemów operacyjnych przydaje się w różnych sytuacjach. Na przykład, jeśli nadal korzystasz z systemu Windows 10, możesz skorzystać z systemu podwójnego rozruchu, aby wypróbować Windows 11 przed zmianą. Jeśli masz komputer z najnowszą wersją systemu operacyjnego, może być konieczne skonfigurowanie innej instalacji w celu zapewnienia zgodności z określoną aplikacją. Możesz też skonfigurować drugą instalację, aby przetestować podglądy kompilacji z programu Windows Insider.
Niezależnie od przyczyny, możesz skonfigurować system podwójnego rozruchu w systemie Windows na dwa sposoby.
W tym przewodniku opiszę dwa sposoby skonfigurowania systemu z podwójnym rozruchem w systemie Windows 10 i 11. Jednak instrukcje będą działać, aby skonfigurować system Windows 10 na 11, 11 na 11 lub 10 na 10.
Przygotuj się do skonfigurowania systemu z podwójnym rozruchem
Przed kontynuowaniem musisz zrozumieć, że konfiguracja podwójnego rozruchu przy użyciu systemu Windows 11 i 10 różni się od konfiguracji systemu Windows 10 w wersji 11. Powodem jest to, że Windows 11 ma wyższy system wymagania niż Windows 10 i jeśli nie potwierdzisz wymagań, ukończenie instalacji może nie być możliwe. (Jeśli masz komputer z nieobsługiwanym sprzętem, możesz ominąć wymagania utworzenia specjalnego nośnika startowego USB.)
Jeśli masz już urządzenie z systemem Windows 11, możesz zainstalować system Windows 10 jako drugi system operacyjny bez wykonywania dodatkowych czynności. Jeśli jednak masz komputer z systemem Windows 10, musisz upewnić się, że urządzenie używa UEFI jako typu oprogramowania sprzętowego, TPM 2.0 jest włączony, a komputer ma obsługiwany procesor AMD lub Intel. Ponadto wymagane są co najmniej 4 GB pamięci RAM i 64 GB pamięci, a bezpieczny rozruch nie jest wymagany, ale może być potrzebny.
Ponieważ będziesz używać tego samego sprzętu, być może uda Ci się aktywować system Windows przy użyciu tego samego klucza produktu, zakładając, że używasz kompatybilne wersje systemu operacyjnego, takie jak Windows 11 i 10.
- Podwójne uruchomienie systemu Windows 10 i 11 przy użyciu partycji
- Podwójne uruchomienie systemu Windows 10 i 11 przy użyciu dysku wirtualnego
Podwójne uruchomienie systemu Windows 10 i 11 przy użyciu partycji
Jeśli chcesz utworzyć system z podwójnym rozruchem przy użyciu systemów Windows 10 i Windows 11, musisz zmniejszyć bieżącą partycję, aby zwolnić miejsce na nową instalację. Następnie w Instalatorze systemu Windows możesz kontynuować standardową instalację systemu Windows 11, korzystając z nieprzydzielonego miejsca. Oto jak.
1. Utwórz nośnik startowy USB z systemem Windows 11
Aby utworzyć rozruchowy dysk USB z systemem Windows 11, wykonaj następujące kroki:
-
W sekcji „Pobierz” kliknij łącze umożliwiające pobranie najnowszej wersji.
-
Kliknij dwukrotnie plik wykonywalny, aby uruchomić narzędzie.
-
Kliknij przycisk Ustawienia (trzeci przycisk od lewej) u dołu strony.
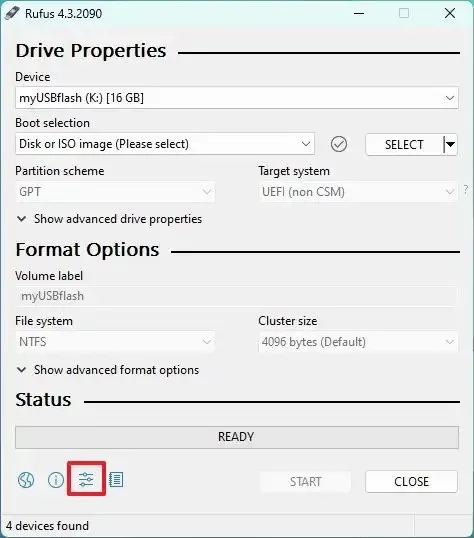
-
W sekcji „Ustawienia” skorzystaj z menu rozwijanego „Sprawdź dostępność aktualizacji” i wybierz opcję Codziennie.
-
Kliknij przycisk Zamknij.
-
Kliknij ponownie przycisk Zamknij.
-
Otwórz Rufusa ponownie.
-
(Opcjonalnie) W sekcji „Urządzenie” użyj menu rozwijanego i wybierz dysk flash USB, aby utworzyć nośnik instalacyjny.
-
W sekcji „Wybór rozruchu” użyj menu rozwijanego i wybierz opcję „Dysk lub obraz ISO” .„Obraz dysku lub ISO” . a>
-
Kliknij przycisk strzałka w dół (po prawej stronie) i wybierz Pobierz opcja.
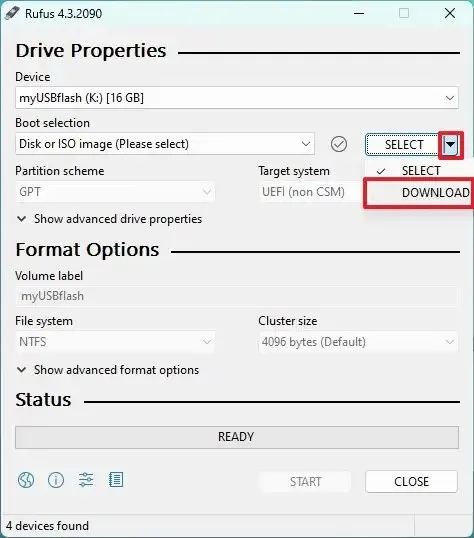
-
Kliknij przycisk Pobierz.
-
Wybierz opcję Windows 11.
-
Kliknij przycisk Kontynuuj.
-
W sekcji „Wydanie” wybierz opcję „22H3 (kompilacja 22631.xxx – 2023.12)” .

-
Kliknij przycisk Kontynuuj.
-
Wybierz opcję Windows 11 Home/Pro/Edu.
-
Kliknij przycisk Kontynuuj.
-
Wybierz język instalacji systemu Windows 11.
-
Kliknij przycisk Kontynuuj.
-
Wybierz architekturę x64.
-
Kliknij przycisk Pobierz.
-
Wybierz lokalizację, w której chcesz automatycznie zapisać plik ISO systemu Windows 11.
-
W ustawieniu „Opcja obrazu” wybierz opcję „Standardowa instalacja systemu Windows 11” .
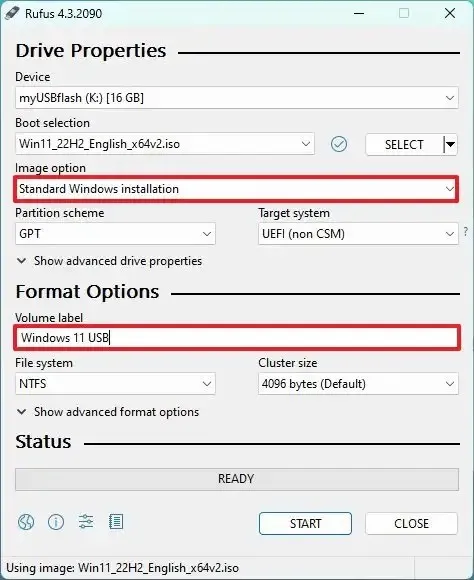
-
(Opcjonalnie) Po pobraniu kontynuuj ustawienia domyślne.
-
(Opcjonalnie) W ustawieniu „Etykieta woluminu” podaj nazwę dysku, na przykład Instalacja systemu Windows 11 22H2.< /span>
-
Kliknij przycisk Start.
-
Wyczyść opcję „Usuń wymagania dotyczące co najmniej 4 GB pamięci RAM, bezpiecznego rozruchu i modułu TPM 2.0” .
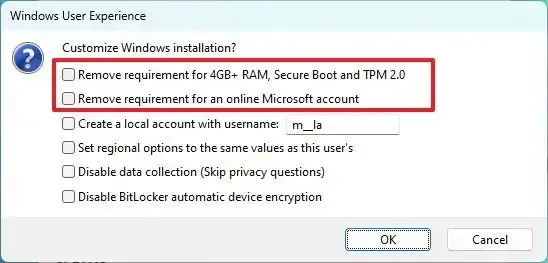 Krótka uwaga: Jeśli chcesz zainstalować system Windows 11 na nieobsługiwanym sprzęcie, zaznacz tę opcję.
Krótka uwaga: Jeśli chcesz zainstalować system Windows 11 na nieobsługiwanym sprzęcie, zaznacz tę opcję. -
Wyczyść opcję „Usuń wymagania dotyczące konta Microsoft online” .
-
(Opcjonalnie) Zaznacz opcję „Utwórz konto lokalne z nazwą użytkownika” , jeśli chcesz przeprowadzić instalację przy użyciu konta lokalnego zamiast konta Microsoft konto (niezalecane).
-
Kliknij przycisk OK.
Po wykonaniu tych kroków narzędzie rozpocznie tworzenie nośnika startowego z nośnika instalacyjnego systemu Windows 11.
Możesz także utworzyć startowy dysk USB za pomocą narzędzia Media Creation Tool, wiersza poleceń i narzędzia innej firmy znanego jako Ventory.< /span>
2. Skonfiguruj partycję, aby zainstalować system Windows 11
Jeśli masz inny dysk twardy, nie musisz modyfikować partycji podstawowej, ponieważ możesz użyć dysku dodatkowego do zainstalowania systemu operacyjnego. Jeśli masz system z jednym dyskiem twardym, będziesz musiał zmniejszyć partycję, aby zwolnić miejsce na nową instalację.
Aby utworzyć partycję w celu utworzenia systemu z podwójnym rozruchem, wykonaj następujące kroki:
-
Otwórz Start.
-
Wyszukaj „Utwórz i sformatuj partycje dysku twardego” i kliknij górny wynik, aby otworzyć Aplikacja Zarządzanie dyskami.
-
Kliknij prawym przyciskiem myszy dysk instalacyjny (C:) i wybierz opcję Zmniejsz wolumin.
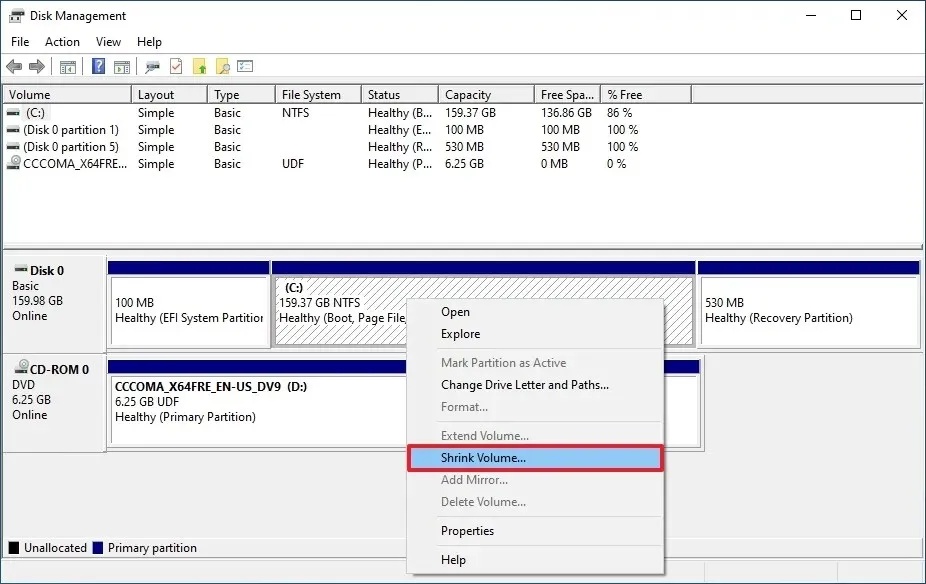
-
Potwierdź co najmniej 64 GB pamięci (zaleca się więcej).
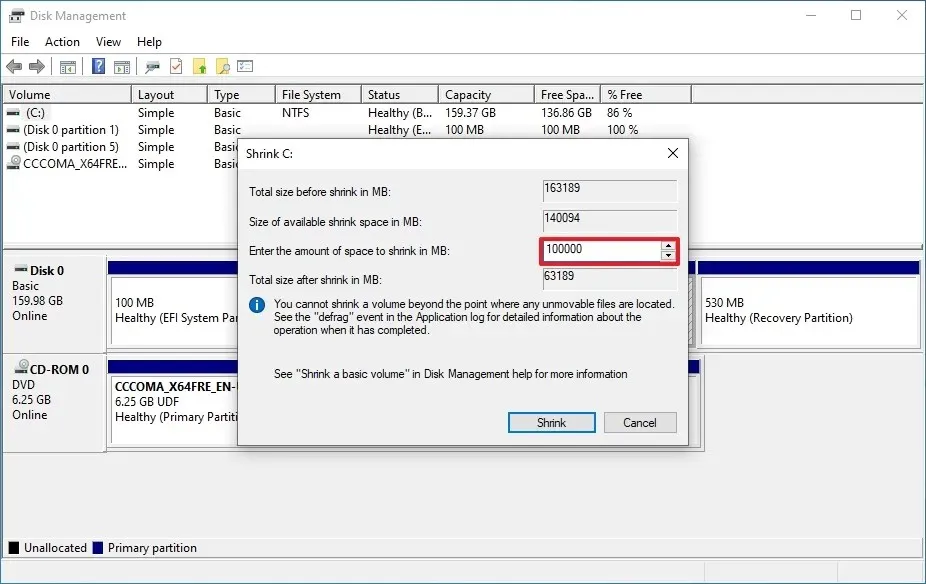
-
Kliknij przycisk Zmniejsz.
- Wyłącz komputer.
Po utworzeniu partycji wyłącz urządzenie i wykonaj poniższe kroki, aby podwójnie uruchomić system Windows 11 wraz z systemem Windows 10.
3. Zainstaluj system Windows 11 razem z systemem Windows 10
Aby zainstalować system Windows 11 jako system podwójnego rozruchu z systemem Windows 10, wykonaj następujące kroki:
-
Uruchom komputer za pomocą dysku flash USB z systemem Windows 11.
-
Naciśnij dowolny klawisz, aby kontynuować.
-
Kliknij przycisk Dalej .
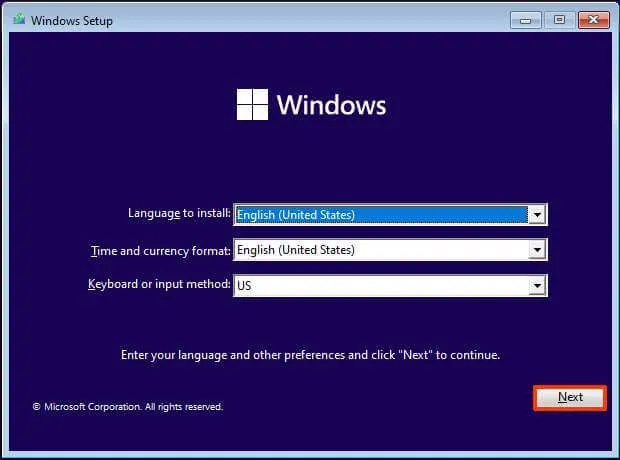
-
Kliknij przycisk Zainstaluj teraz.
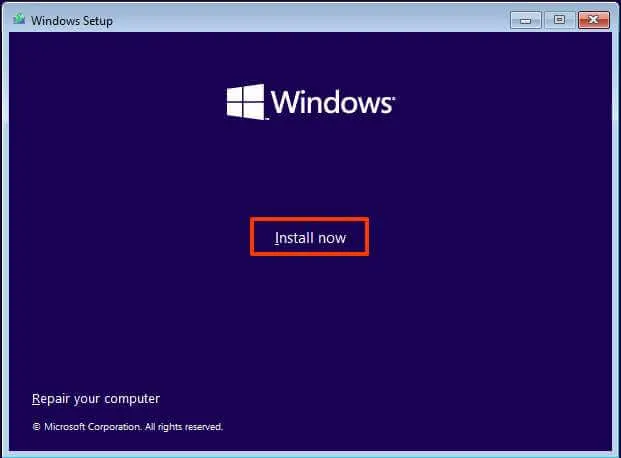
-
Kliknij opcję „Nie mam klucza produktu” .
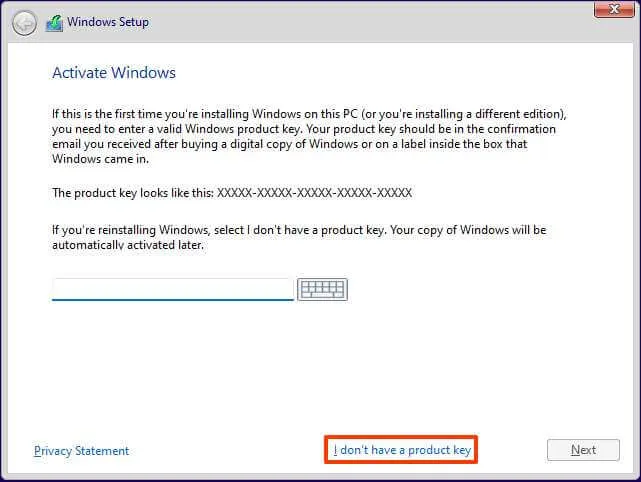
-
Wybierz wersję „Windows 11”, którą aktywuje Twój klucz produktu (jeśli dotyczy).
-
Zaznacz opcję „Akceptuję warunki licencji” .
-
Kliknij przycisk Dalej.
-
Wybierz opcję „Niestandardowe: zainstaluj tylko system Windows (zaawansowane)” .
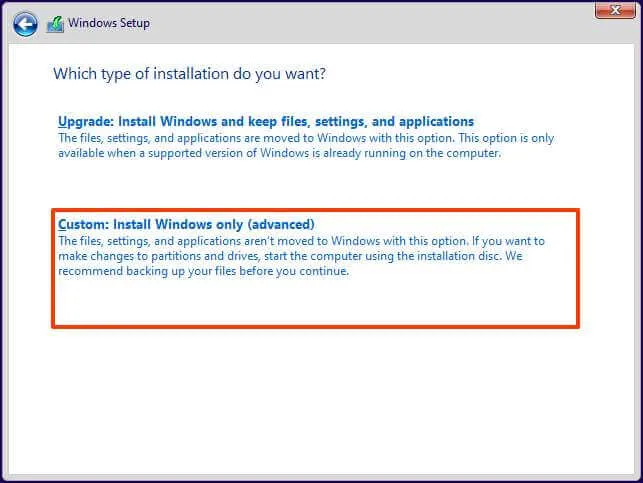
-
Wybierz część (dysk 0 nieprzydzielone miejsce), aby zainstalować system Windows 11 w konfiguracji z podwójnym rozruchem.
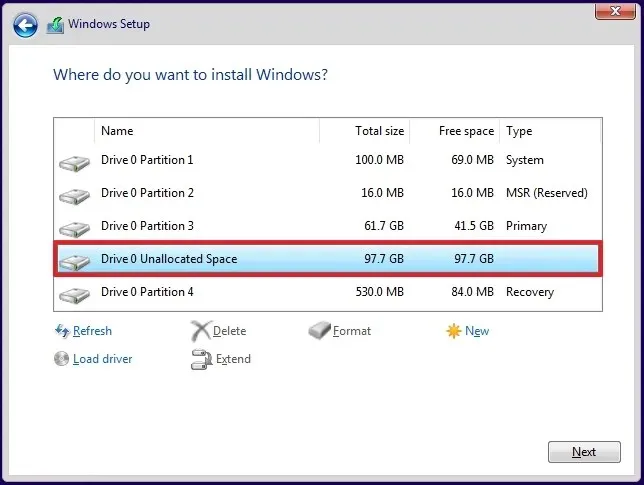
-
Kliknij przycisk Dalej.
-
Wybierz opcję „Windows 11” w menu startowym (jeśli dotyczy).
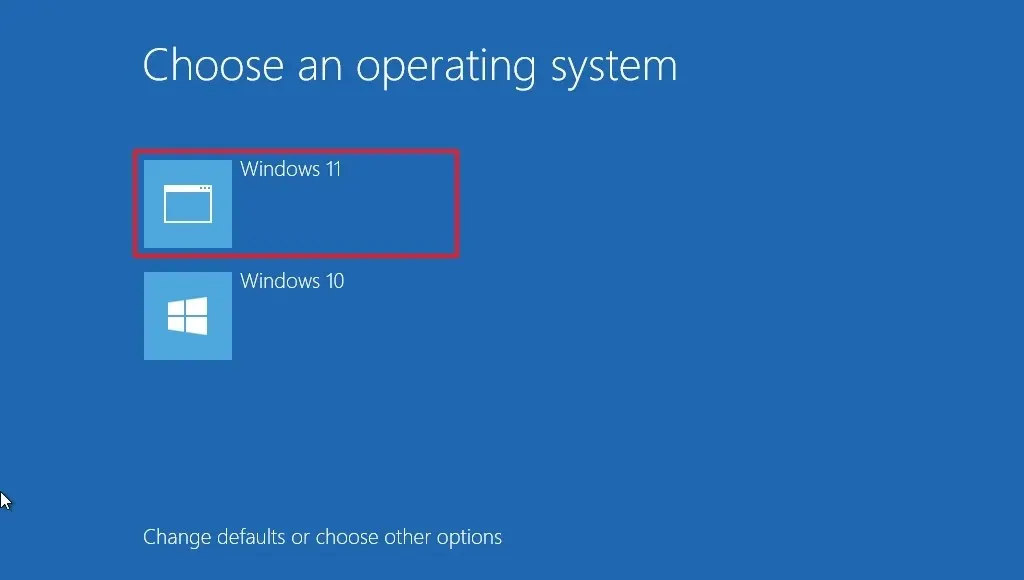
-
Wybierz ustawienie regionu po instalacji na pierwszej stronie gotowego doświadczenia (OOBE).gotowego doświadczenia (OOBE). a>
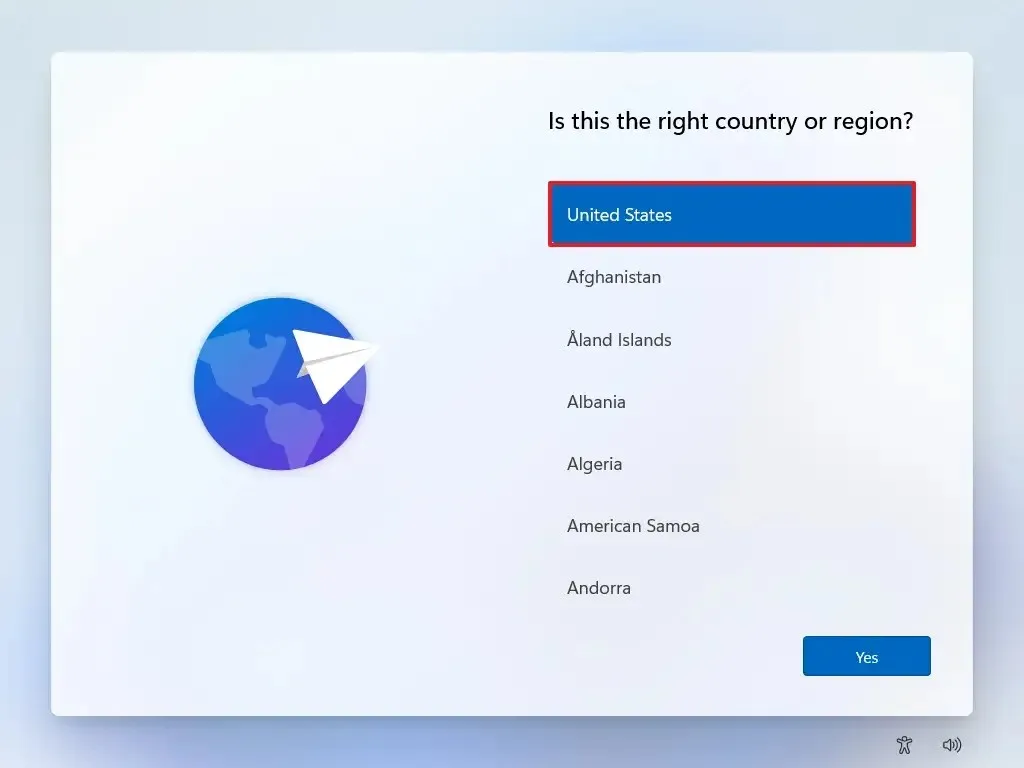
-
Kliknij przycisk Tak.
-
Wybierz ustawienie układu klawiatury.
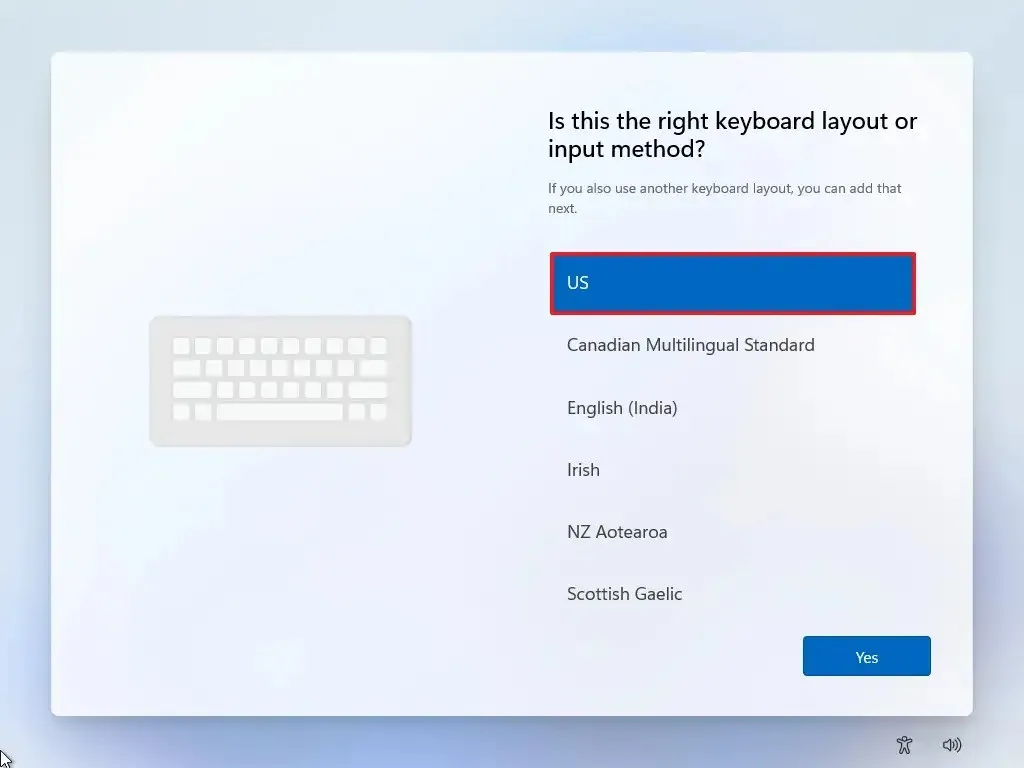
-
Kliknij przycisk Tak.
-
Kliknij przycisk Pomiń , jeśli nie musisz konfigurować drugiego układu.
-
Komputer automatycznie połączy się z siecią za pomocą połączenia Ethernet. Jeśli masz połączenie bezprzewodowe, musisz skonfigurować połączenie ręcznie (może być wymagany klucz bezpieczeństwa) i kliknąć przycisk Dalej.
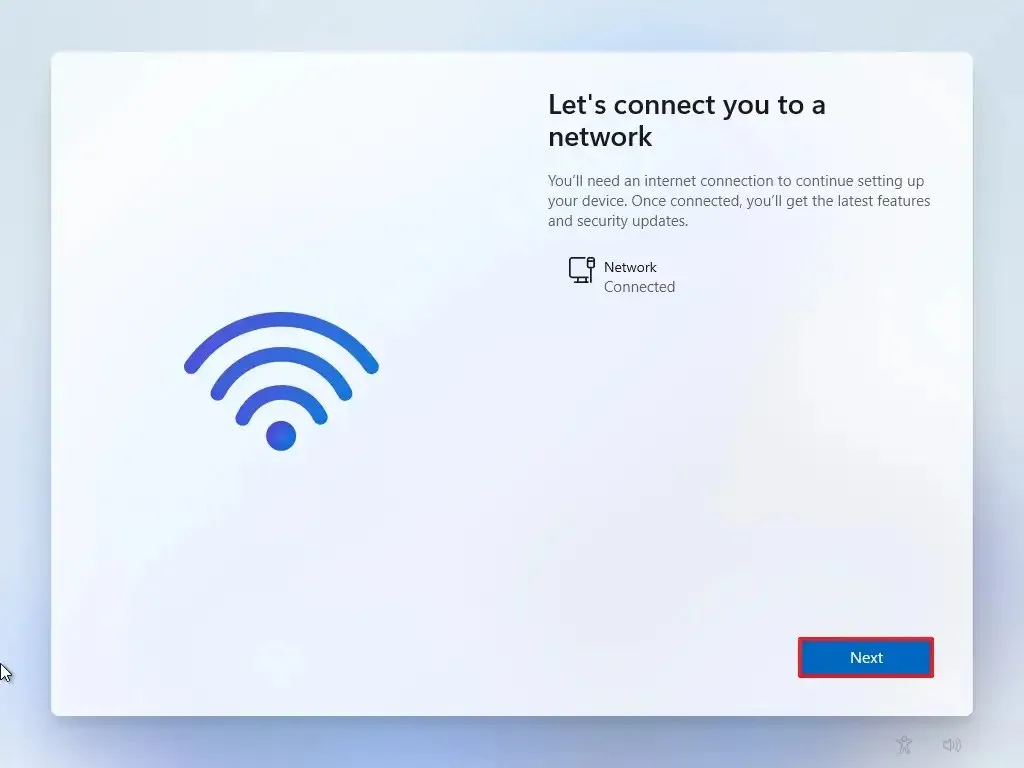
-
(Opcjonalnie) Potwierdź nazwę komputera.
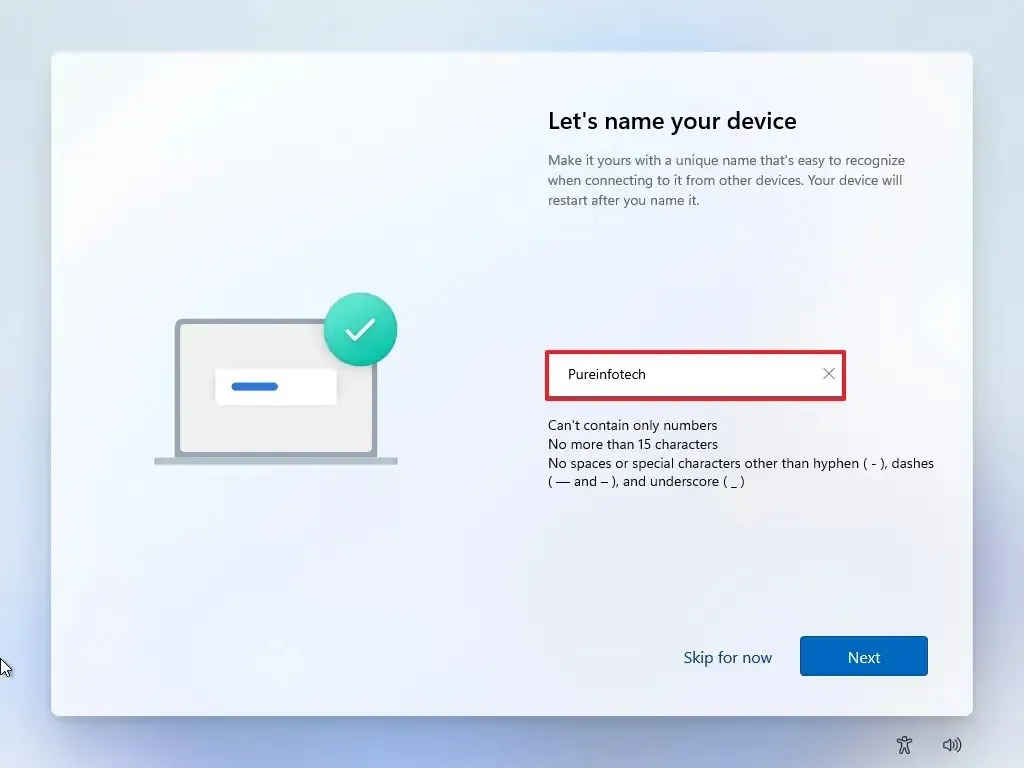
-
Kliknij przycisk Dalej. (Urządzenie uruchomi się ponownie automatycznie.)
- Wybierz opcję „Konfiguruj do użytku osobistego”, jeśli konfigurujesz system Windows 11 Pro. Wersja „Home” nie posiada tej opcji.
-
Kliknij przycisk Dalej .
-
Kliknij przycisk Zaloguj się.

-
Potwierdź adres e-mail lub numer telefonu swojego konta Microsoft, aby utworzyć konto.
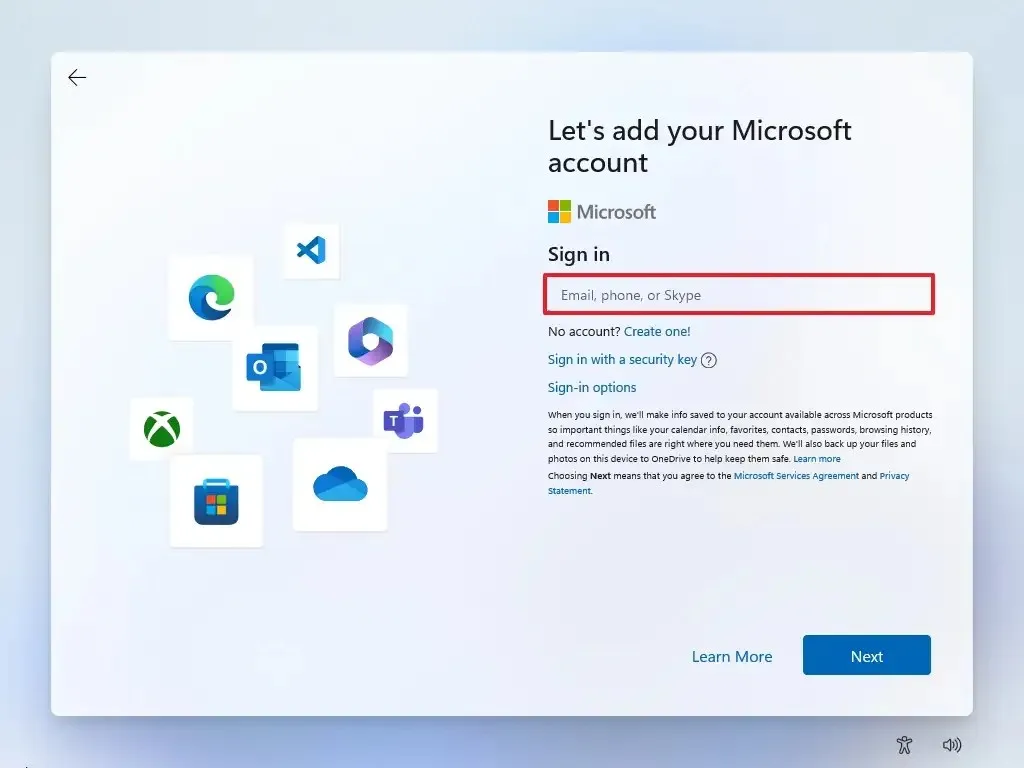
-
Kliknij przycisk Dalej .
-
Potwierdź hasło do konta Microsoft.
-
Kliknij przycisk Dalej .
- Kliknij ustawienie „Więcej opcji”.
-
Kliknij opcję „Skonfiguruj nowe urządzenie” , aby kontynuować, lub wybierz kopię zapasową do przywrócenia.
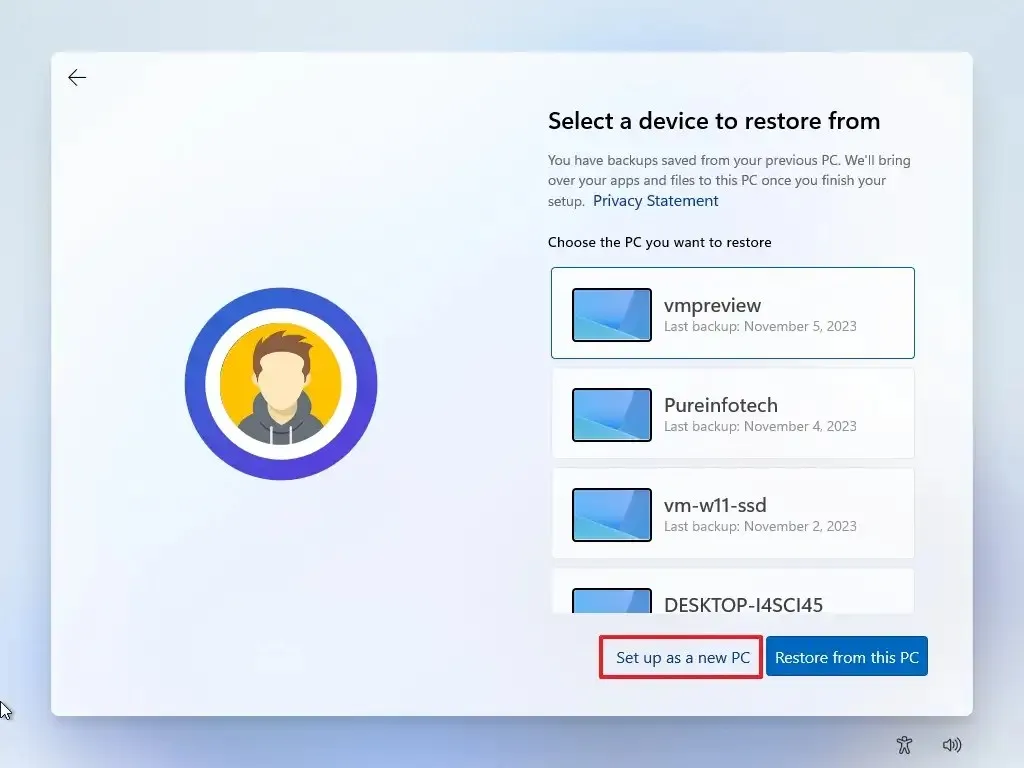
-
Kliknij przycisk Utwórz PIN.
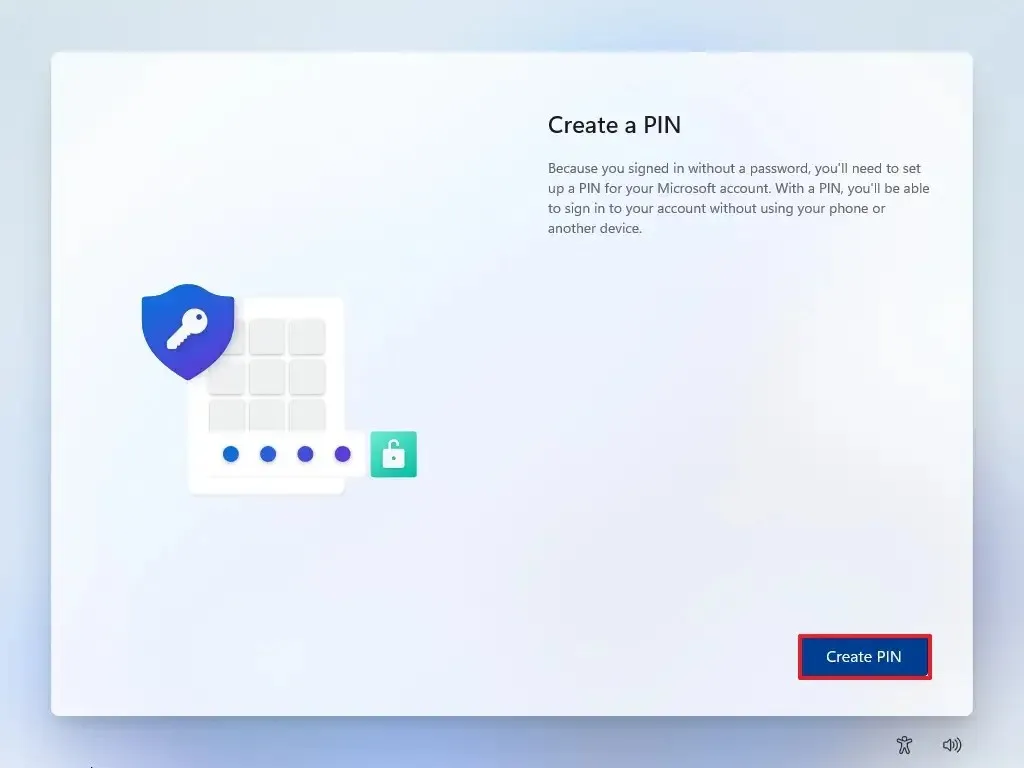
-
Utwórz nowy czterocyfrowy PIN.
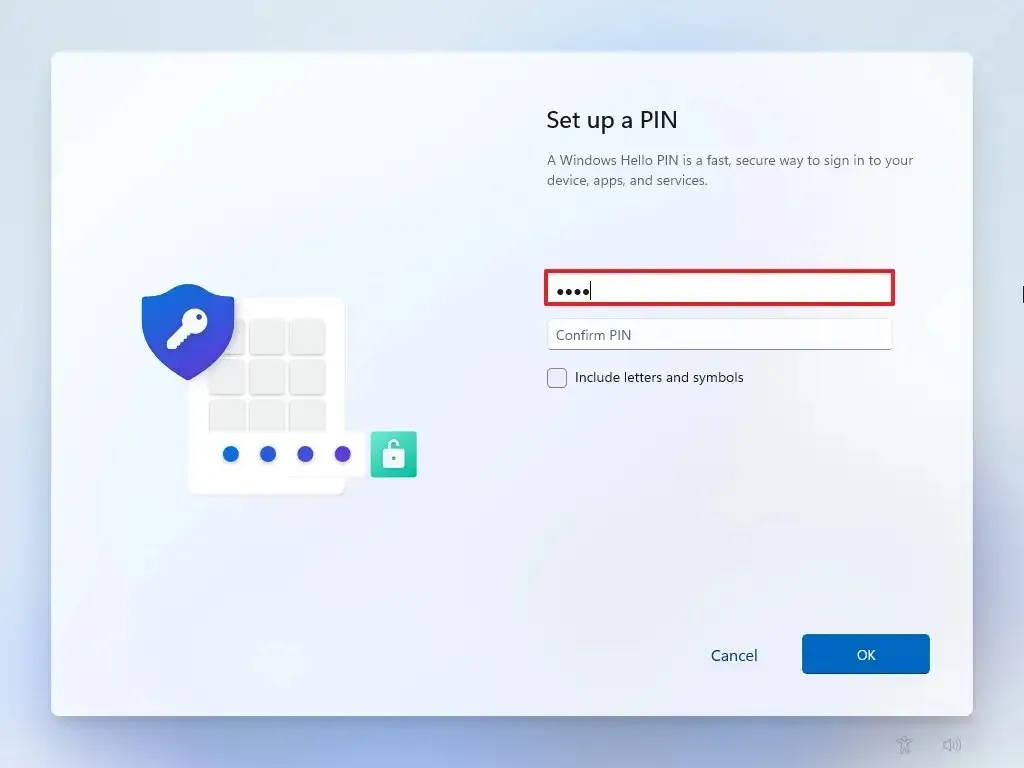
-
Kliknij przycisk OK.
-
Przewiń w dół i potwierdź ustawienia prywatności, które najlepiej odpowiadają Twojej sytuacji, włączając lub wyłączając przełącznik dla każdego ustawienia.
-
Kliknij przycisk Akceptuj .

-
(Opcjonalnie) Na stronie „Dostosujmy Twoje wrażenia” wybierz jeden lub więcej sposobów, w jaki planujesz używać urządzenia, aby umożliwić konfigurację, aby podczas tego doświadczenia sugerować dostosowania narzędzi i usług.

-
Kliknij przycisk Akceptuj, aby kontynuować. Możesz też kliknąć przycisk Pomiń, aby pominąć tę część konfiguracji.
-
Kliknij przycisk Pomiń, aby rozpocząć proces łączenia telefonu z Androidem.
-
Kliknij przycisk „Kontynuuj bez” , aby pominąć konfigurację Microsoft 365.
-
Kliknij przycisk Odrzuć, aby pominąć ofertę OneDrive.
-
Kliknij przycisk „Pomiń na razie” , aby pominąć promocję subskrypcji Game Pass.
Po wykonaniu tych kroków będziesz mógł używać dwóch różnych systemów operacyjnych na tym samym komputerze.
Proces będzie taki sam, jeśli chcesz uruchomić system Windows 10 i 10 lub 11 i 11 podwójnie. Co więcej, nie jesteś ograniczony do dwóch systemów operacyjnych. Zawsze możesz utworzyć dodatkowe partycje, aby skonfigurować system z potrójnym rozruchem lub zainstalować jeszcze więcej systemów operacyjnych.
4. Zmień kolejność podwójnego rozruchu
W systemie z podwójnym rozruchem menedżer rozruchu zawsze ustawi ostatnią instalację systemu operacyjnego jako domyślną i system uruchomi się automatycznie po 30 sekundach bez interwencji użytkownika. Zawsze jednak możesz zmienić kolejność rozruchu.
Aby zmienić kolejność podwójnego rozruchu na komputerze, wykonaj następujące kroki:
-
Uruchom komputer.
-
Kliknij „Zmień ustawienia domyślne lub wybierz inne opcje” w menedżerze rozruchu.
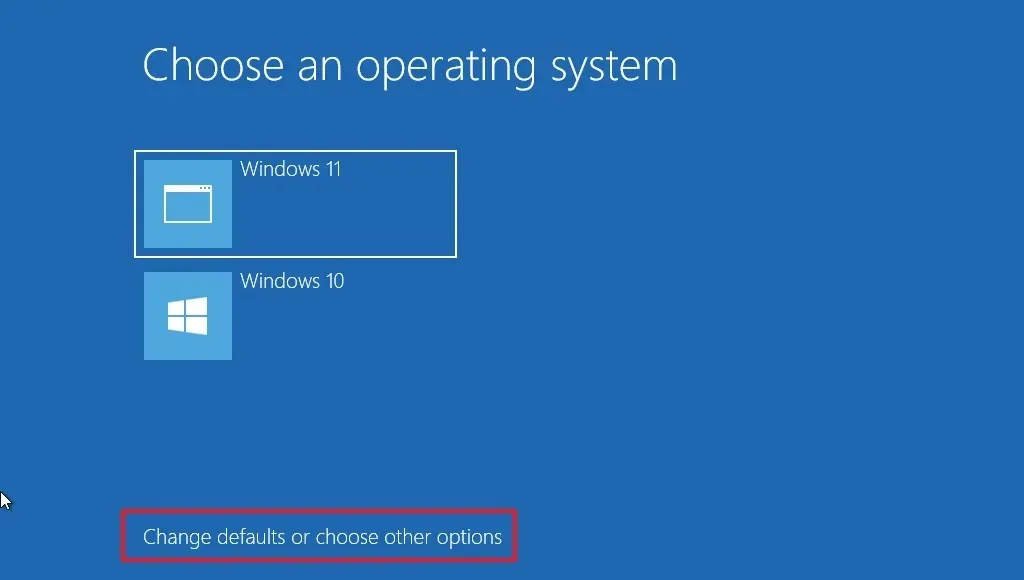
-
Kliknij opcję „Wybierz domyślny system operacyjny” .
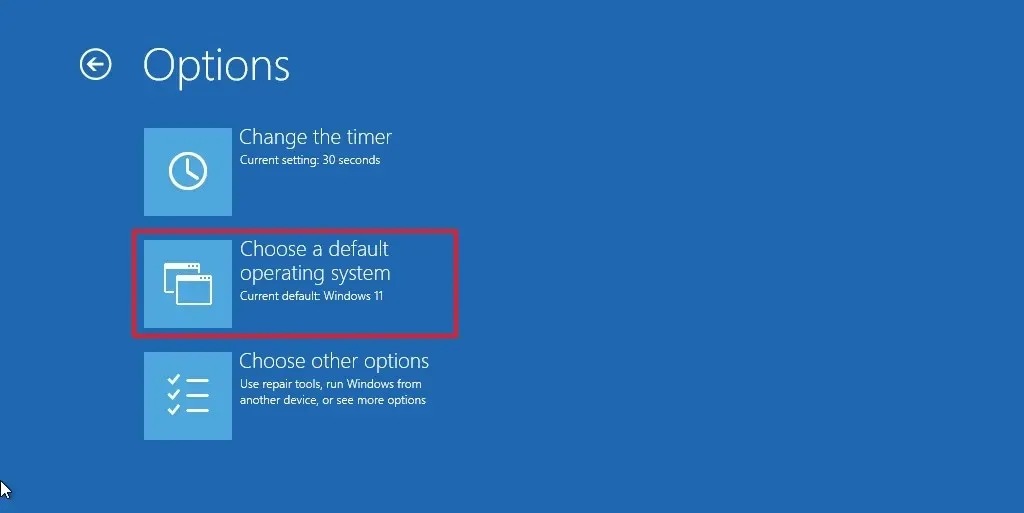
-
Wybierz instalację, którą chcesz domyślnie rozpocząć.
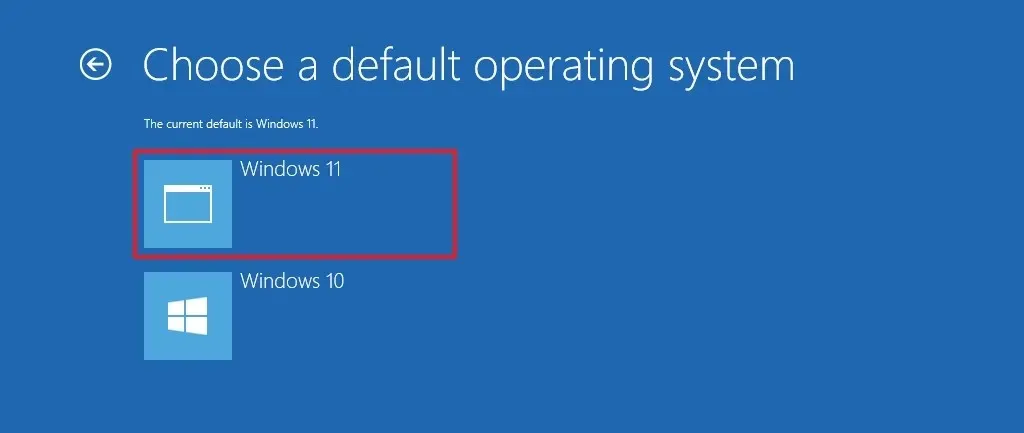
-
(Opcjonalnie) Kliknij opcję „Zmień licznik czasu” , aby ustawić inny limit czasu dla menedżera rozruchu.
-
Kliknij przycisk Wstecz w lewym górnym rogu.
-
Wybierz system, aby uruchomić komputer.
Po wykonaniu tych kroków nowe ustawienia zostaną zastosowane do menedżera rozruchu.
5. Usuń system operacyjny
Zawsze możesz cofnąć zmiany, jeśli nie musisz już korzystać z konfiguracji podwójnego rozruchu.
Aby usunąć drugą instalację systemu Windows z komputera, wykonaj następujące kroki:
-
Otwórz Start.
-
Wyszukaj „Utwórz i sformatuj partycje dysku twardego” i kliknij górny wynik, aby otworzyć Aplikacja Zarządzanie dyskami.
-
Kliknij prawym przyciskiem myszy partycję z instalacją, którą chcesz usunąć, i wybierz opcję Usuń wolumin.
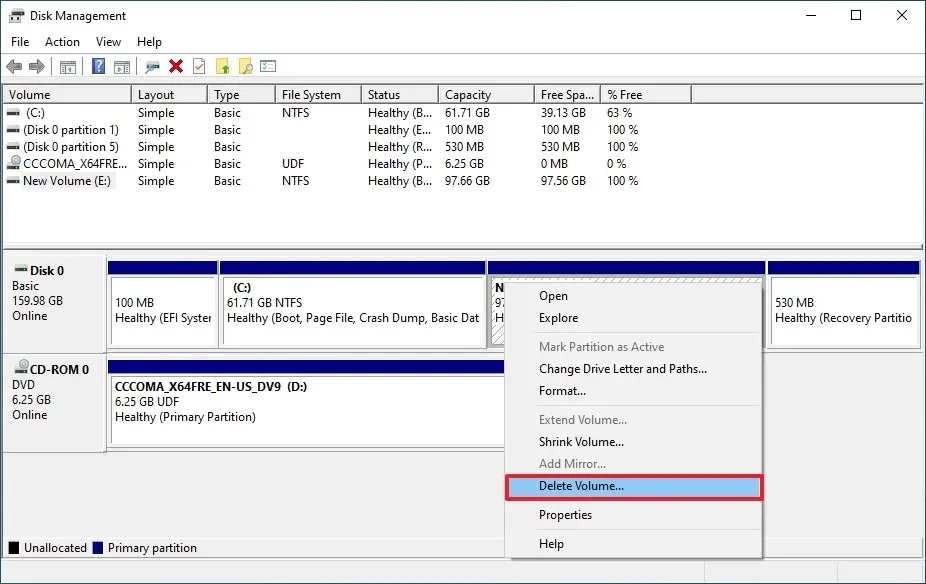
-
Kliknij przycisk Tak.
-
(Opcjonalnie) Kliknij prawym przyciskiem myszy bieżącą partycję instalacyjną (C:) i kliknij opcję Rozszerz wolumin, aby przenieść puste miejsce do systemu.

-
Kliknij przycisk Dalej.
-
Kliknij ponownie przycisk Dalej.
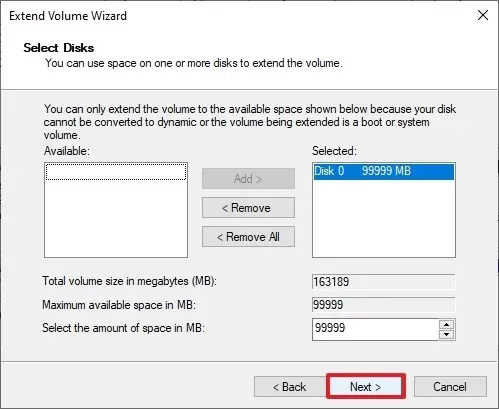
-
Kliknij przycisk Zakończ.
Po wykonaniu tych kroków na komputerze będzie ponownie dostępny tylko jeden system operacyjny.
Podwójne uruchomienie systemu Windows 10 i 11 przy użyciu dysku wirtualnego
Alternatywnie można utworzyć podwójny rozruch bez zmiany bieżącej konfiguracji, korzystając z wirtualnego dysku twardego (VHDX). Po zakończeniu konfigurowania tego procesu nie jest wymagana wirtualizacja, a system Windows 11 będzie mógł w pełni wykorzystać możliwości sprzętu.
Możesz użyć tej metody, aby utworzyć system z podwójnym rozruchem na komputerze z systemem Windows 10 lub 11, a także możesz użyć wersji 11 lub 10 jako drugiego systemu operacyjnego.
Należy zauważyć, że w przeszłości nie można było zaktualizować systemu podczas korzystania z natywnego rozruchu z VHDX, ale teraz powinno być możliwe dokończenie aktualizacji do innej wersji systemu operacyjnego. Jeśli to nie zadziała, możesz usunąć i ponownie utworzyć konfigurację.
1. Pobierz plik ISO systemu Windows 11
Aby pobrać plik ISO systemu Windows 11, wykonaj następujące kroki:
-
W sekcji „Pobierz obraz dysku systemu Windows 11 (ISO) dla x64” wybierz opcję Windows 11.
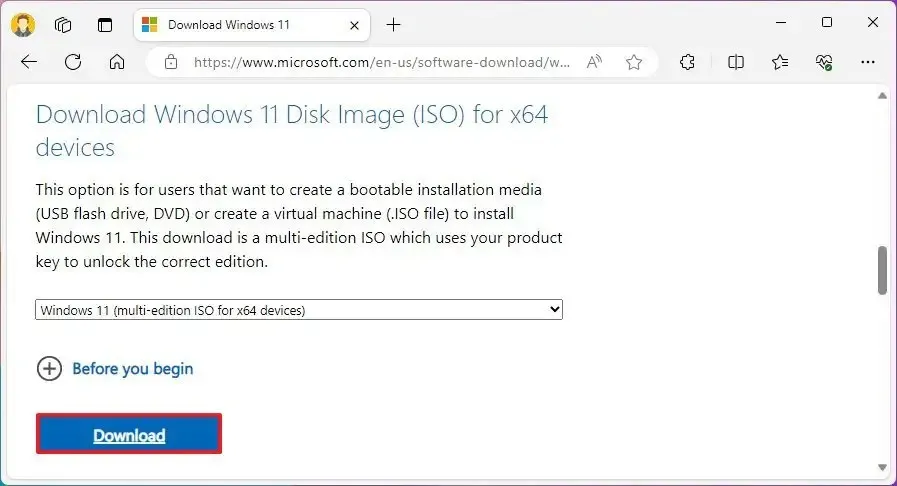
-
Kliknij przycisk Pobierz.
-
Wybierz język instalacji.
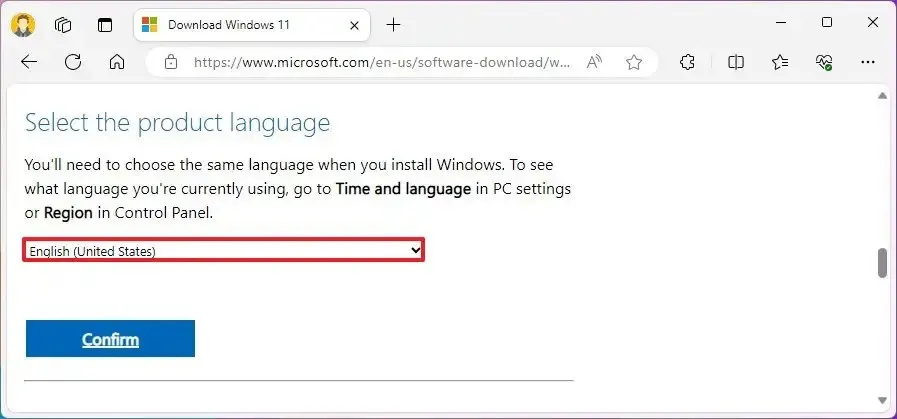
-
Kliknij przycisk Potwierdź.
-
Kliknij przycisk Pobierz, aby zapisać bieżący plik ISO systemu Windows 11 na swoim komputerze.
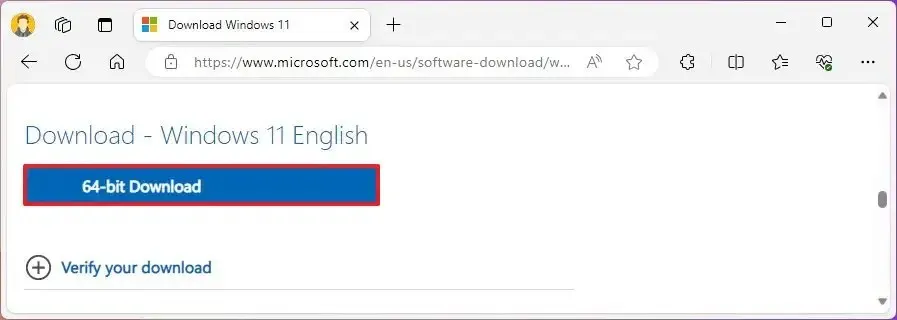
Po wykonaniu tych kroków plik ISO systemu Windows 11 zostanie pobrany na Twój komputer.
Jeśli ta metoda nie działa, możesz pobrać plik ISO na kilka innych sposobów.
2. Skonfiguruj dysk VHDX, aby zainstalować system Windows 11
Aby utworzyć dysk wirtualny w celu skonfigurowania systemu z podwójnym rozruchem, wykonaj następujące kroki:
-
Otwórz Start.
-
Wyszukaj „Utwórz i sformatuj partycje dysku twardego” i kliknij górny wynik, aby otworzyć Aplikacja Zarządzanie dyskami.
-
Kliknij Akcja i wybierz opcję Utwórz VHD .
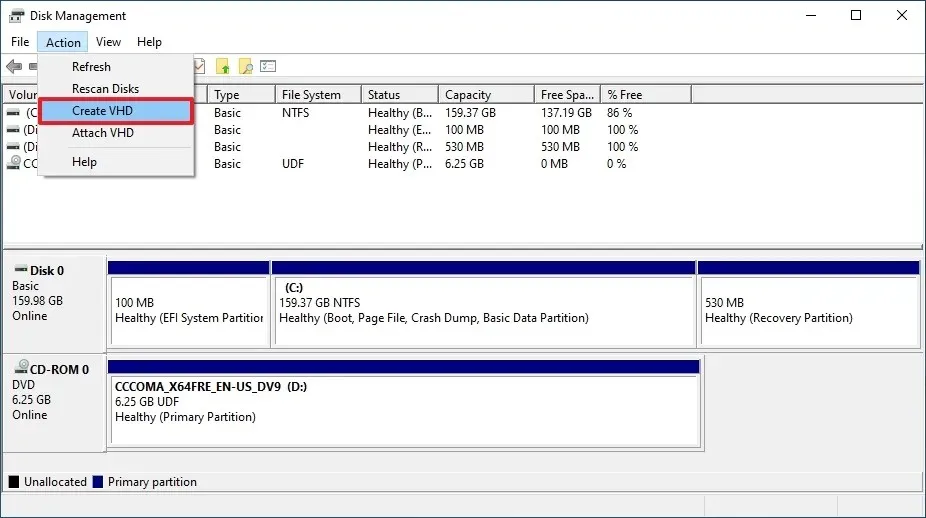
-
Wybierz opcję VHDX w obszarze „Format wirtualnego dysku twardego” sekcja.
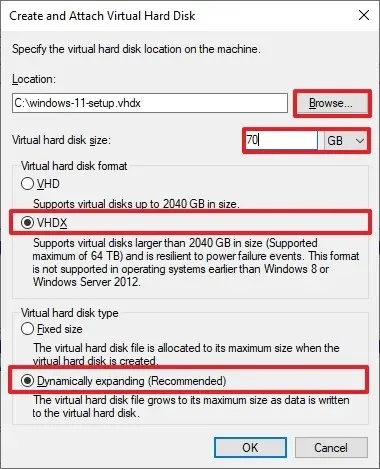
-
Wybierz opcję Dynamicznie rozwijane w obszarze „Typ wirtualnego dysku twardego” < sekcję i=4>.
-
Kliknij przycisk Przeglądaj.
-
Wybierz lokalizację do przechowywania dysku wirtualnego, na przykład katalog główny dysku „C:”.
-
Potwierdź nazwę VHDX, np. „konfiguracja-windows-11”.
-
Kliknij przycisk Zapisz.
-
Potwierdź co najmniej 64 GB miejsca na dysku VHDX.
-
Kliknij przycisk OK.
-
Kliknij prawym przyciskiem myszy nowo utworzony dysk i wybierz opcję „Zainicjuj dysk” .
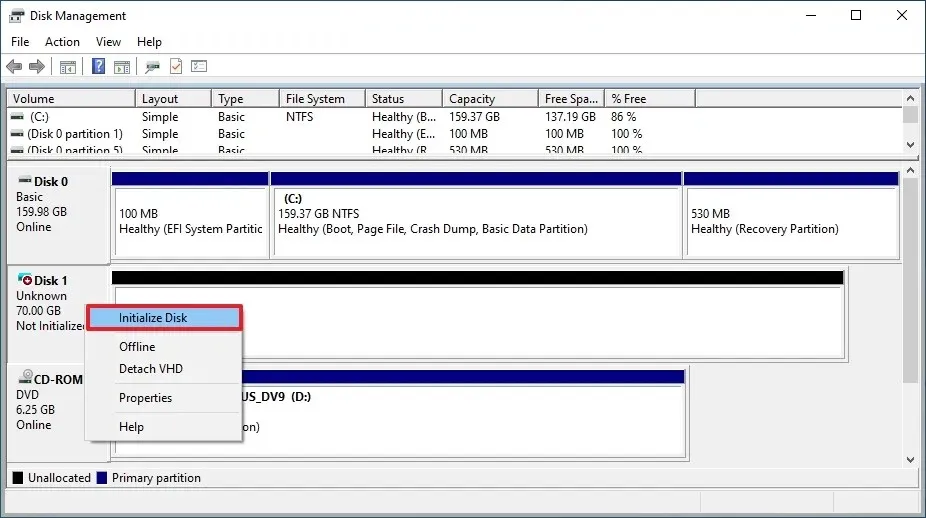
-
Wybierz opcję GPT.
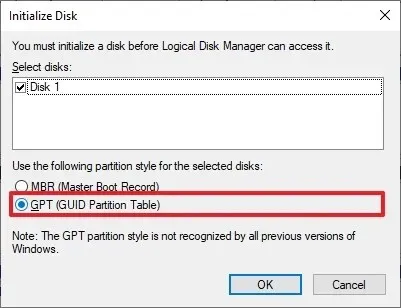
-
Kliknij przycisk OK.
-
Kliknij prawym przyciskiem myszy nieprzydzielone miejsce i wybierz opcję „Nowy prosty wolumin” .
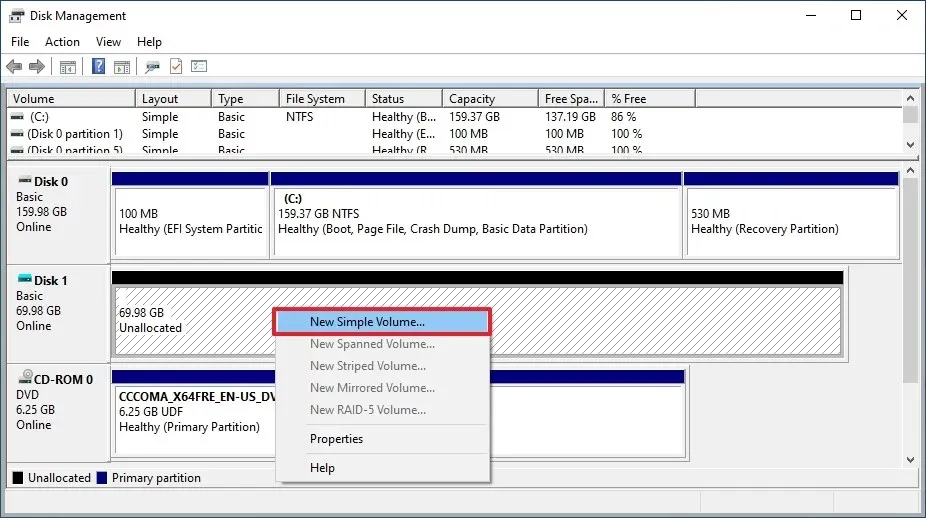
-
Kliknij przycisk Dalej.
-
Kliknij ponownie przycisk Dalej.
-
Potwierdź literę dysku.
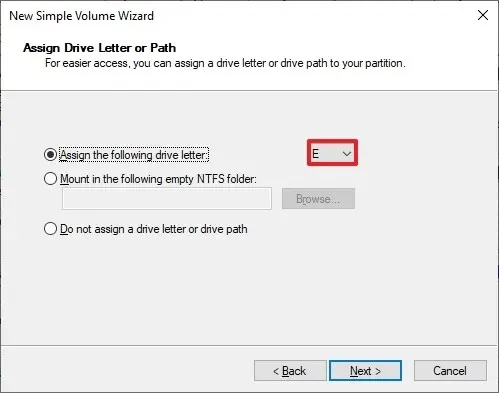
-
Kliknij przycisk Dalej.
-
(Opcjonalnie) Użyj nazwy VHDX dla „etykiety woluminu”.

-
Kliknij przycisk Dalej.
-
Kliknij przycisk Zakończ.
Po wykonaniu tych kroków należy skopiować pliki instalacyjne na dysk wirtualny za pomocą narzędzia wiersza poleceń Deployment Image Servicing and Management (DISM).
3. Zainstaluj system Windows 11 razem z systemem Windows 10
Aby zainstalować system Windows 11 na dysku wirtualnym w systemie Windows 10 w celu utworzenia systemu z podwójnym rozruchem, wykonaj następujące kroki:
-
Otwórz Eksplorator plików.
-
Otwórz folder zawierający plik ISO systemu Windows 11.
-
Kliknij plik prawym przyciskiem myszy i wybierz opcję Zamontuj.
-
Otwórz Start.
-
Wyszukaj Wiersz poleceń, kliknij prawym przyciskiem myszy górny wynik i wybierz Uruchom jako administrator opcja.
-
Wpisz następujące polecenie, aby otworzyć dysk wirtualny i naciśnij Enter:
F:W poleceniu zmień „F” na literę wirtualnego dysku z plikami instalacyjnymi.
-
Wpisz następujące polecenie, aby otworzyć folder Źródła i naciśnij Enter:
cd Sources -
Wpisz następujące polecenie, aby zastosować obraz „install.wim” do dysku VHDX i naciśnij Wpisz:
dism /apply-image /imagefile:install.wim /index:1 /ApplyDir:E:\
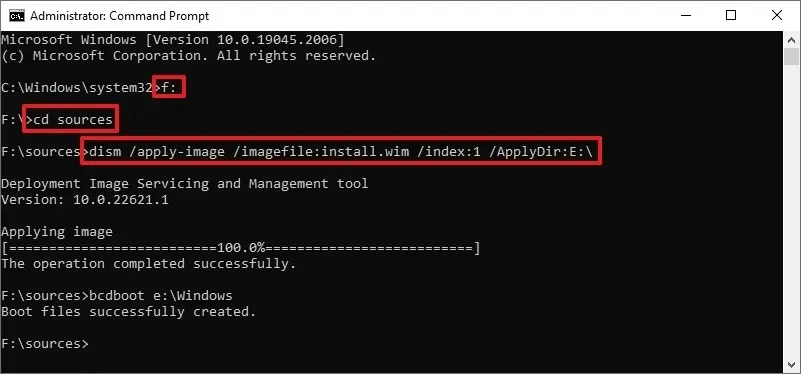
W poleceniu zmień „E” na literę dysku VHDX. Ponadto „index:1” zainstaluje obraz systemu Windows 11 Home. Zwykle, jeśli chcesz zainstalować system Windows 11 Pro, będziesz musiał użyć „index:6” . Zawsze jednak możesz sprawdzić te informacje za pomocą polecenia .
dism /Get-ImageInfo /ImageFile:E:\sources\install.wim -
Wpisz następujące polecenie, aby udostępnić programowi ładującemu konfigurację systemu Windows 11 w formacie VHDX i naciśnij klawisz Enter:
bcdboot E:\WindowsW poleceniu zmień „E” na literę dysku VHDX.
-
Uruchom ponownie komputer, aby kontynuować konfigurację systemu Windows 11 i utworzyć system podwójnego rozruchu.
-
Wybierz opcję „Windows 11” w menu startowym (jeśli dotyczy).
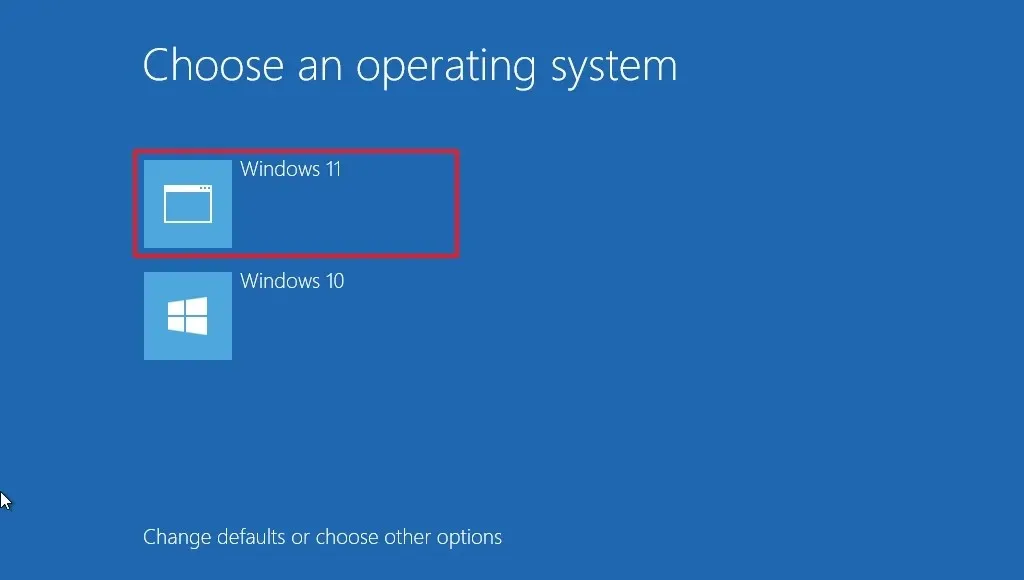
-
Wybierz ustawienie regionu po instalacji na pierwszej stronie gotowego doświadczenia (OOBE).gotowego doświadczenia (OOBE). a>
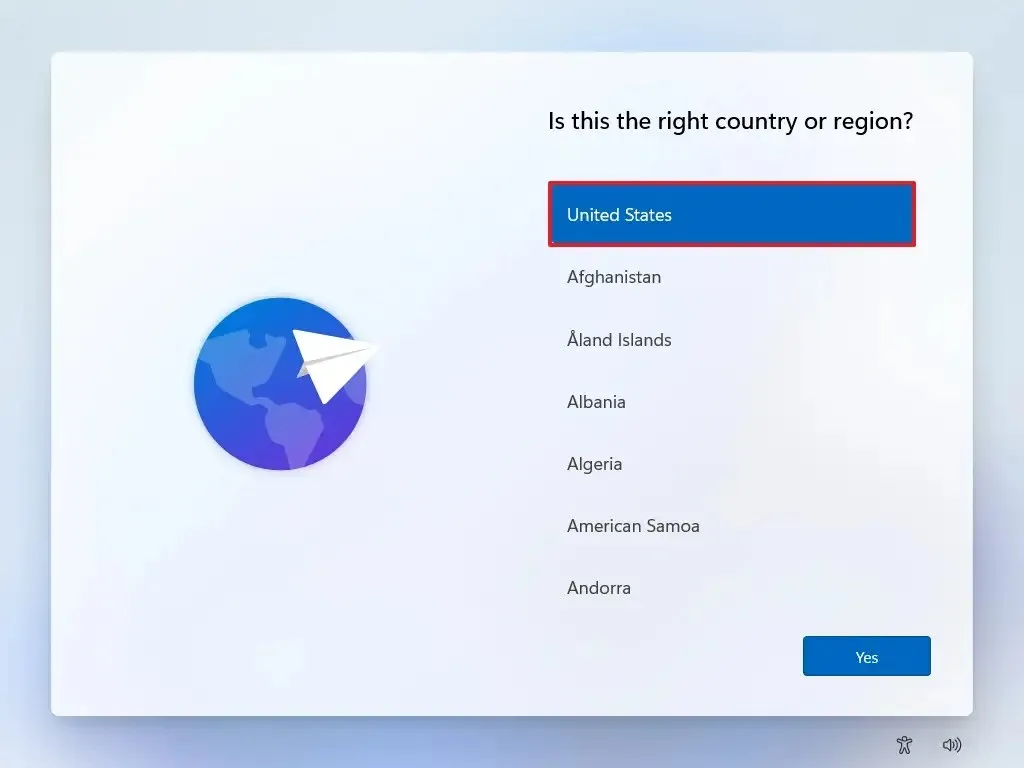
-
Kliknij przycisk Tak.
-
Wybierz ustawienie układu klawiatury.
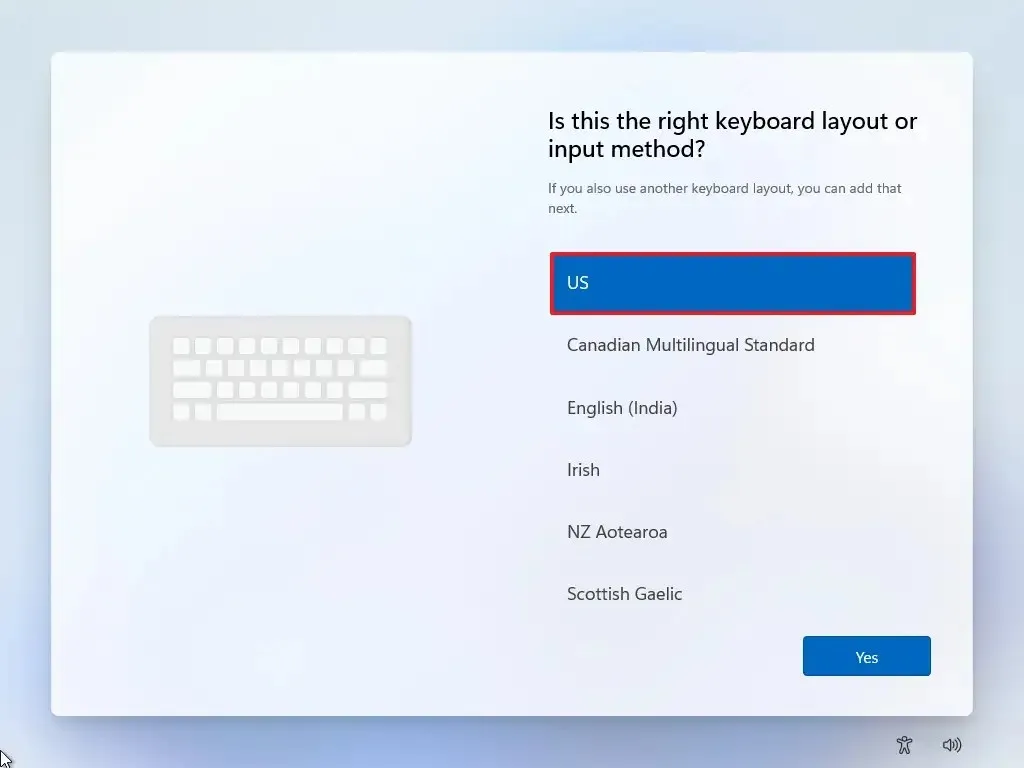
-
Kliknij przycisk Tak.
-
Kliknij przycisk Pomiń , jeśli nie musisz konfigurować drugiego układu.
-
Komputer automatycznie połączy się z siecią za pomocą połączenia Ethernet. Jeśli masz połączenie bezprzewodowe, musisz skonfigurować połączenie ręcznie (może być wymagany klucz bezpieczeństwa) i kliknąć przycisk Dalej.
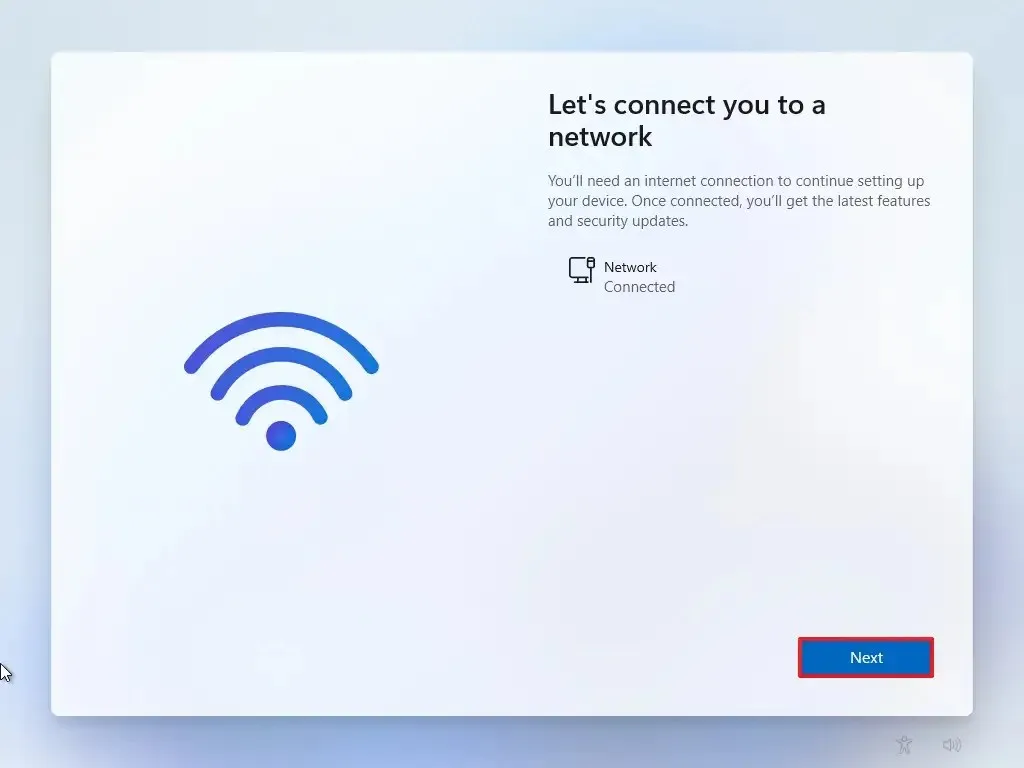
-
(Opcjonalnie) Potwierdź nazwę komputera.
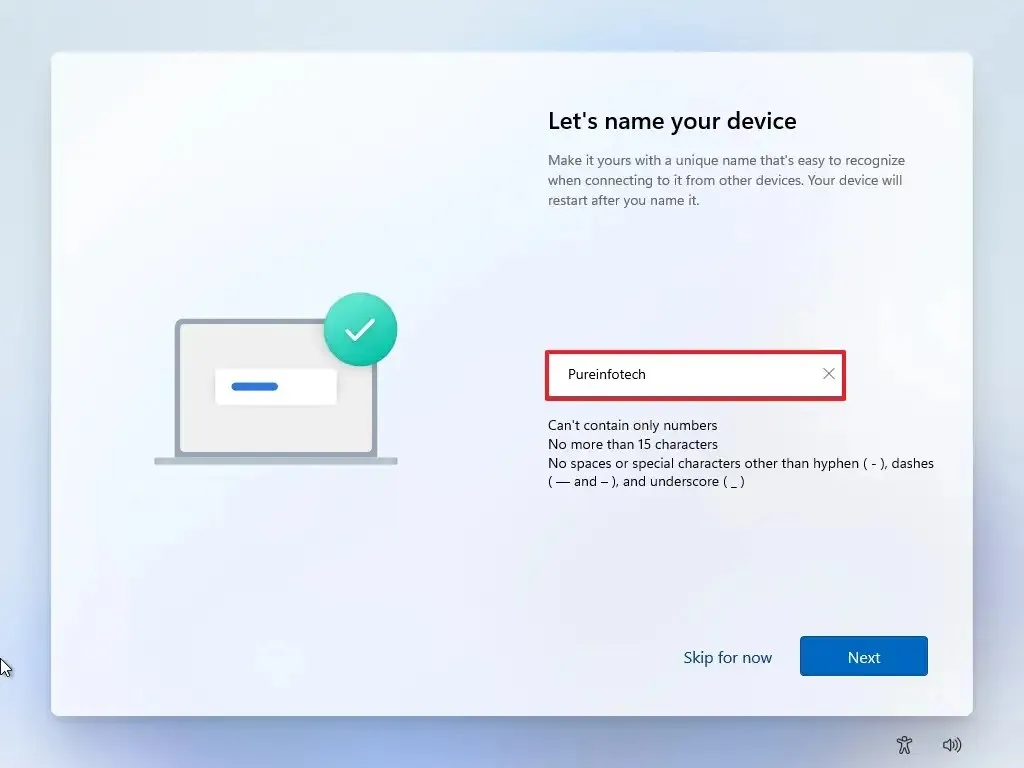
-
Kliknij przycisk Dalej. (Urządzenie uruchomi się ponownie automatycznie.)
- Wybierz opcję „Konfiguruj do użytku osobistego”, jeśli konfigurujesz system Windows 11 Pro. Wersja „Home” nie posiada tej opcji.
-
Kliknij przycisk Dalej .
-
Kliknij przycisk Zaloguj się.
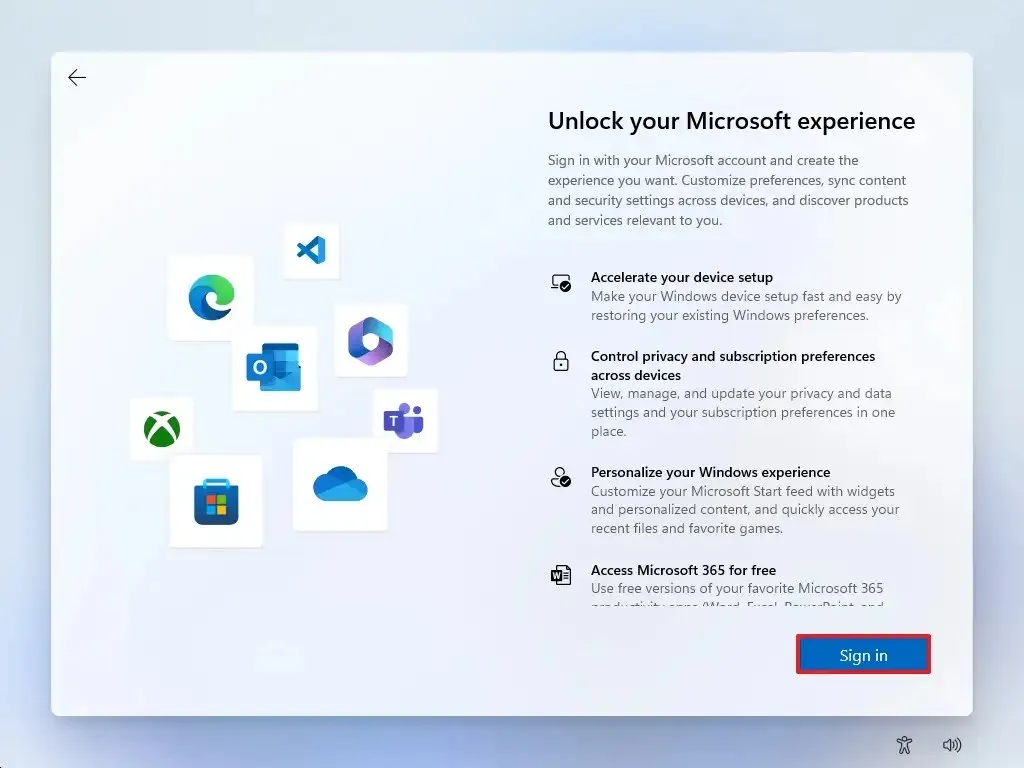
-
Potwierdź adres e-mail lub numer telefonu swojego konta Microsoft, aby utworzyć konto.
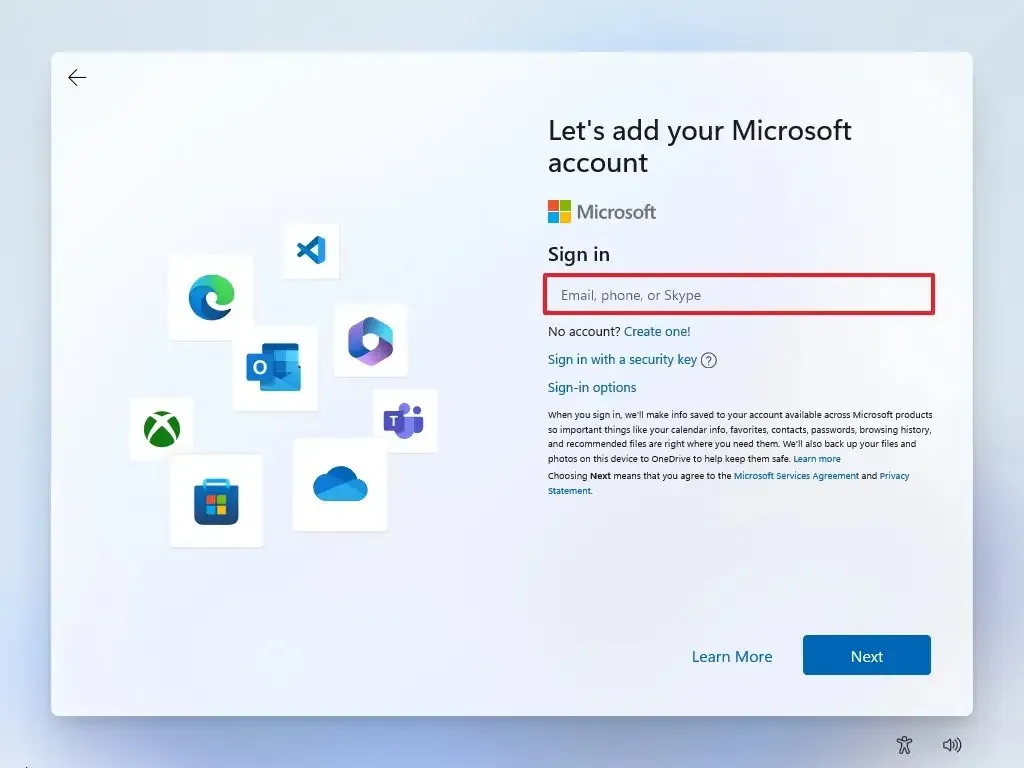
-
Kliknij przycisk Dalej .
-
Potwierdź hasło do konta Microsoft.
-
Kliknij przycisk Dalej .
- Kliknij ustawienie „Więcej opcji”.
-
Kliknij opcję „Skonfiguruj nowe urządzenie” , aby kontynuować, lub wybierz kopię zapasową do przywrócenia.
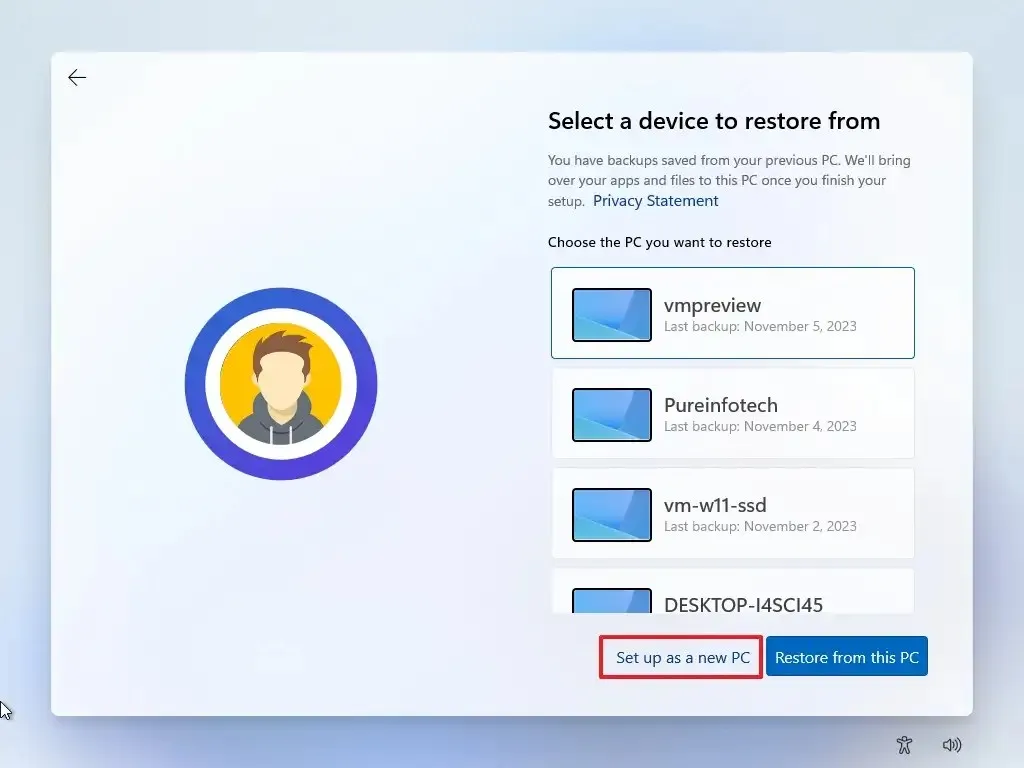
-
Kliknij przycisk Utwórz PIN.
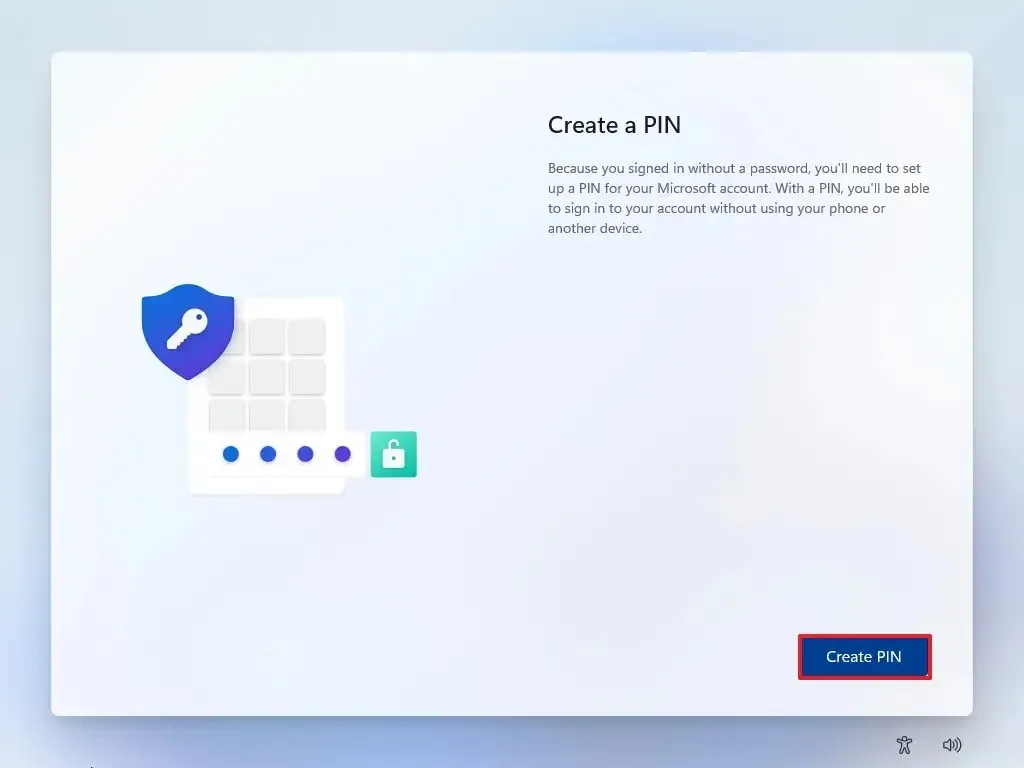
-
Utwórz nowy czterocyfrowy PIN.
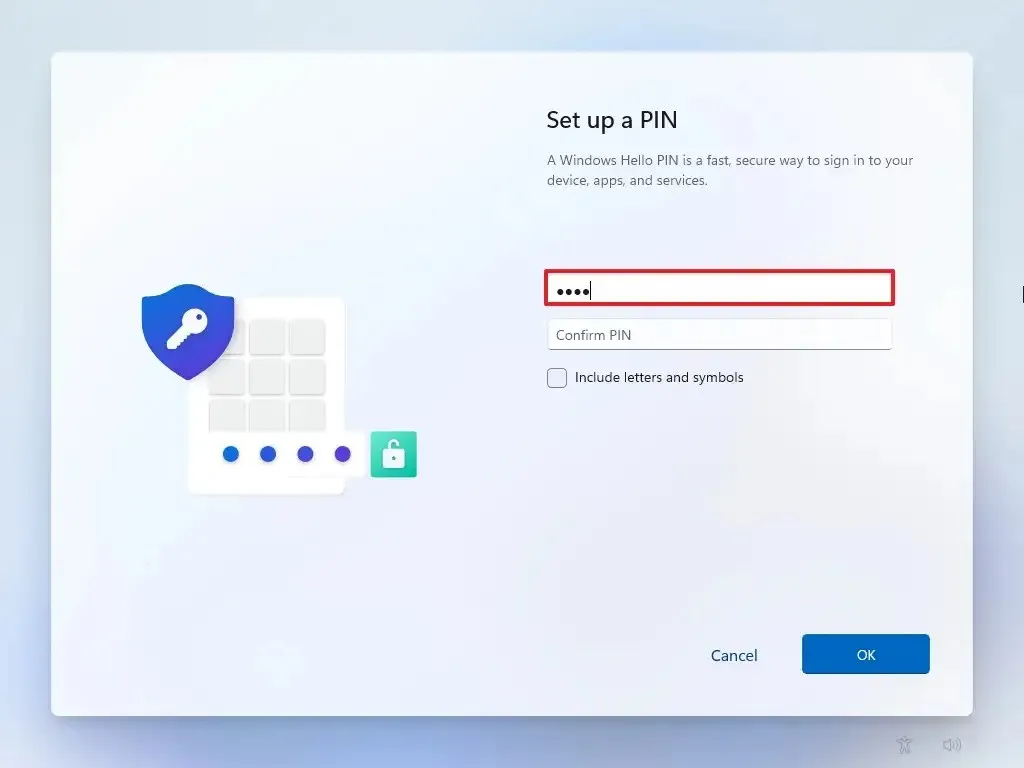
-
Kliknij przycisk OK.
-
Przewiń w dół i potwierdź ustawienia prywatności, które najlepiej odpowiadają Twojej sytuacji, włączając lub wyłączając przełącznik dla każdego ustawienia.
-
Kliknij przycisk Akceptuj .
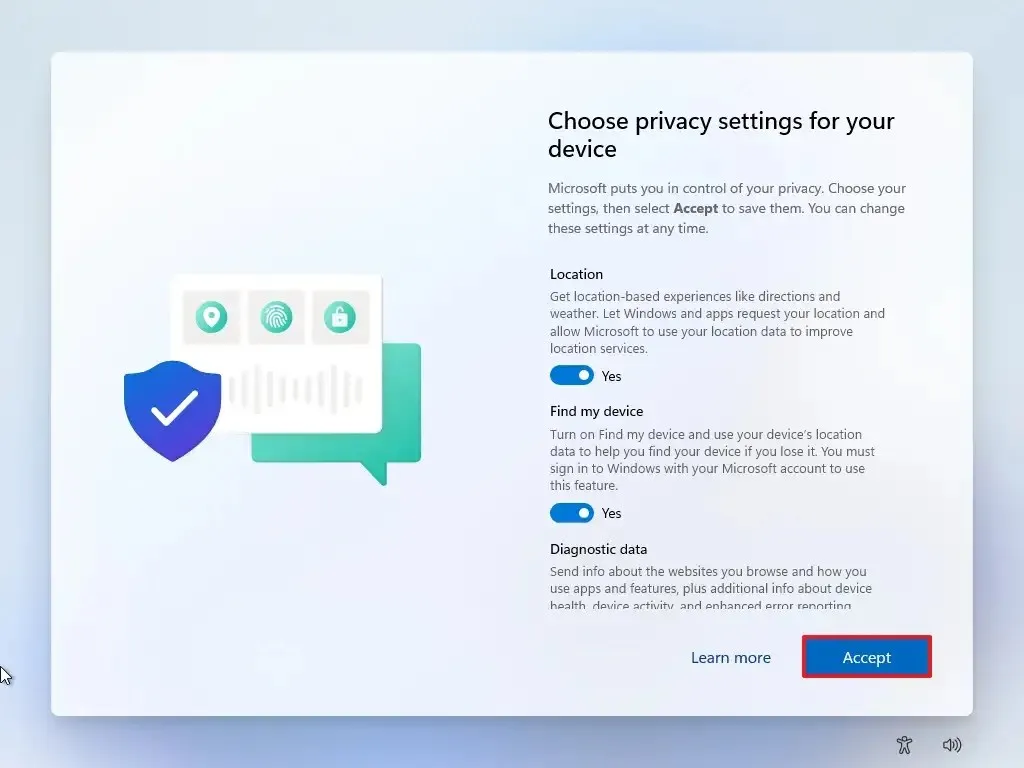
-
(Opcjonalnie) Na stronie „Dostosujmy Twoje wrażenia” wybierz jeden lub więcej sposobów, w jaki planujesz używać urządzenia, aby umożliwić konfigurację, aby podczas tego doświadczenia sugerować dostosowania narzędzi i usług.
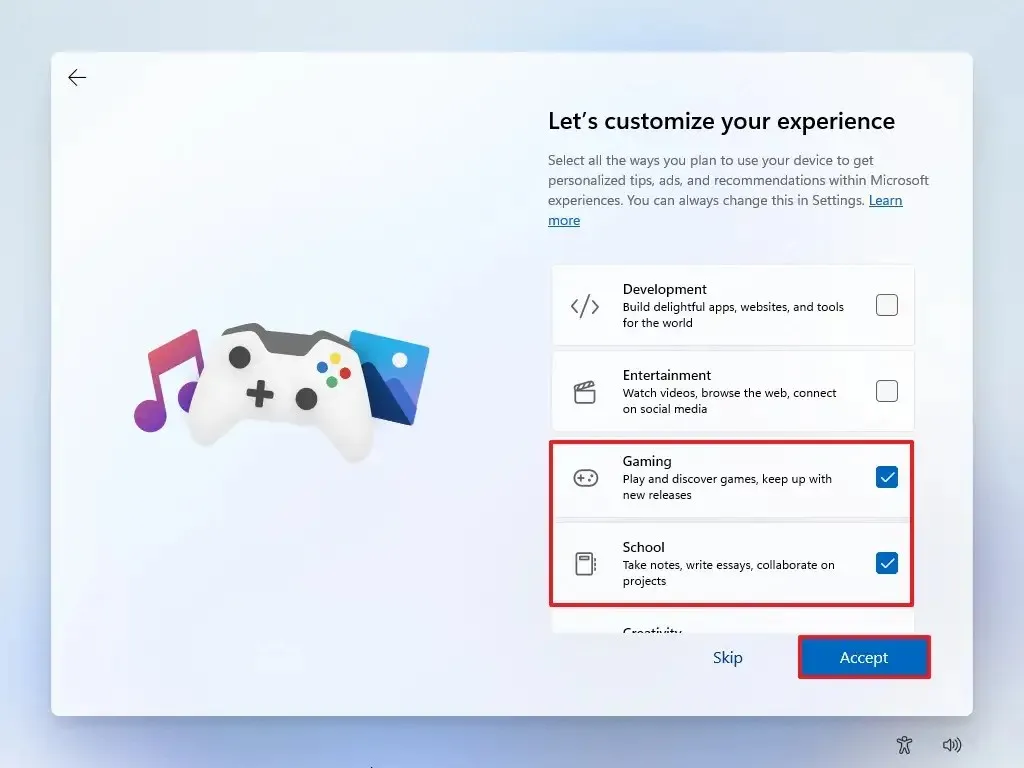
-
Kliknij przycisk Akceptuj, aby kontynuować. Możesz też kliknąć przycisk Pomiń, aby pominąć tę część konfiguracji.
-
Kliknij przycisk Pomiń, aby rozpocząć proces łączenia telefonu z Androidem.
-
Kliknij przycisk „Kontynuuj bez” , aby pominąć konfigurację Microsoft 365.
-
Kliknij przycisk Odrzuć, aby pominąć ofertę OneDrive.
-
Kliknij przycisk „Pomiń na razie” , aby pominąć promocję subskrypcji Game Pass.
Po wykonaniu tych kroków system Windows 11 zostanie zainstalowany na dysku VHDX na tej samej partycji, na której jest zainstalowany system Windows 10.
4. Zmień kolejność podwójnego rozruchu
Aby zmienić kolejność podwójnego rozruchu, wykonaj następujące kroki:
-
Uruchom komputer.
-
Kliknij „Zmień ustawienia domyślne lub wybierz inne opcje” w menedżerze rozruchu.
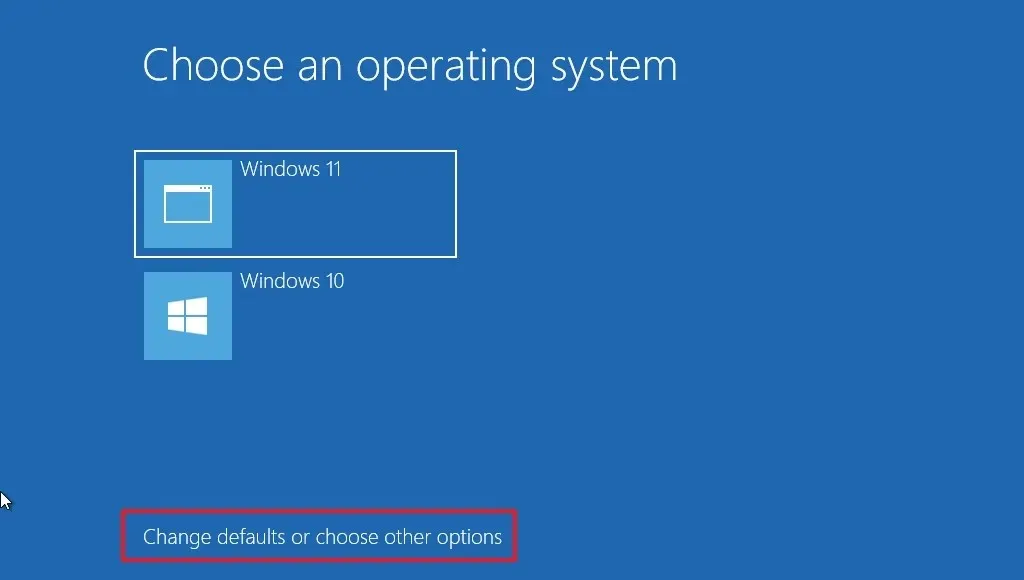
-
Kliknij opcję „Wybierz domyślny system operacyjny” .

-
Wybierz instalację, którą chcesz domyślnie rozpocząć.
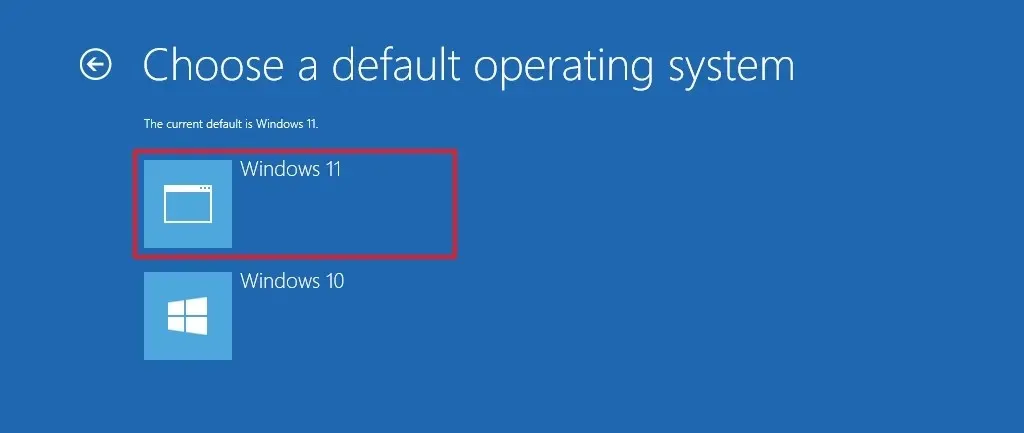
-
(Opcjonalnie) Kliknij opcję „Zmień licznik czasu” , aby ustawić inny limit czasu dla menedżera rozruchu.
-
Kliknij przycisk Wstecz w lewym górnym rogu.
-
Wybierz system, aby uruchomić komputer.
Po wykonaniu tych kroków nowe ustawienia zostaną zastosowane do menedżera rozruchu.
5. Usuń system operacyjny
Aby usunąć instalację systemu Windows 11 z systemu podwójnego rozruchu, wykonaj następujące kroki:
-
Otwórz Eksplorator plików w systemie Windows 10.
-
Otwórz lokalizację z plikiem VHDX zawierającym instalację systemu Windows 11.
-
Wybierz plik i kliknij przycisk Usuń na karcie „Strona główna”.
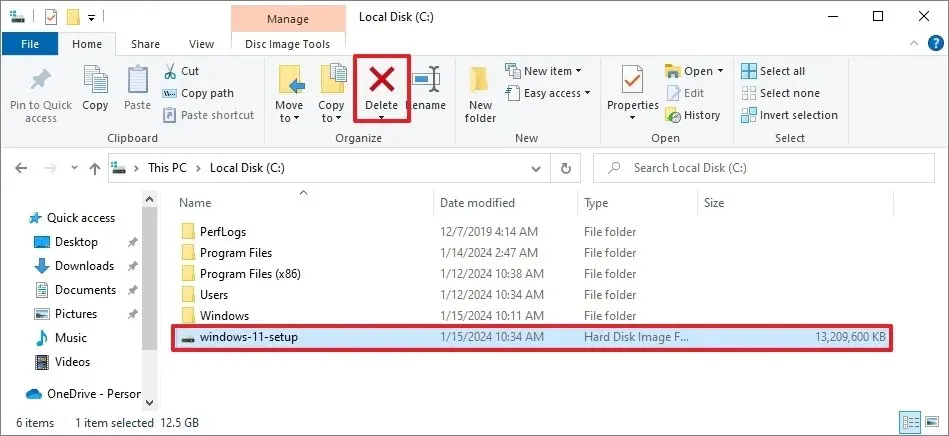
-
Potwierdź usunięcie.
-
Otwórz Start.
-
Wyszukaj Uruchom i kliknij górny wynik, aby otworzyć aplikację.
-
Wpisz następujące polecenie i kliknij przycisk OK: msconfig
-
Kliknij kartę Uruchom.
-
Wybierz wpis Windows 11 (lub instalację zainstalowaną na dysku wirtualnym).
-
Kliknij przycisk Usuń.
-
Kliknij przycisk Zastosuj.
-
Kliknij przycisk OK.
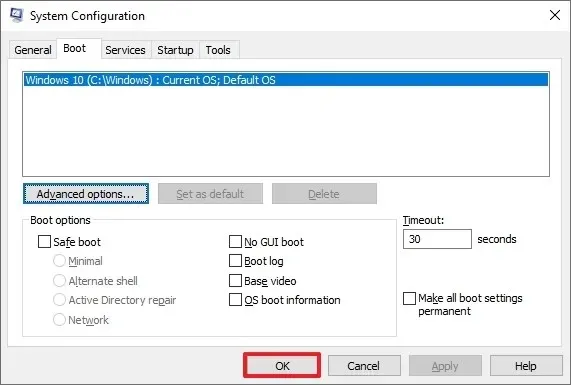
-
Kliknij przycisk Uruchom ponownie.
Po wykonaniu tych kroków na komputerze rozpocznie się instalacja oryginalnego systemu operacyjnego.



Dodaj komentarz