Jak podwójnie uruchomić POP OS i Windows?
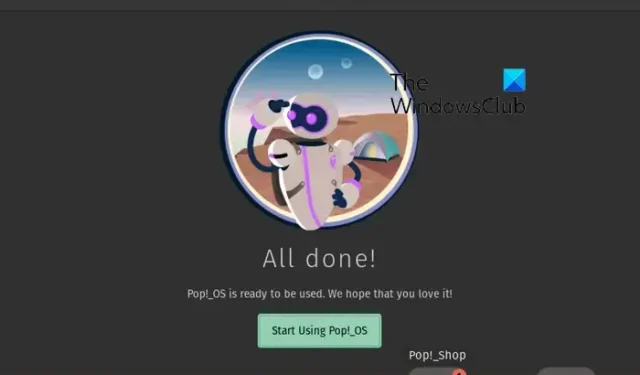
Czy chcesz uruchomić system Pop!_OS i Windows z dwoma systemami? Oto kompletny przewodnik pokazujący kroki, które należy wykonać, aby zainstalować Pop!_OS na komputerze PC wraz z systemem operacyjnym Windows.
Pop!_OS to darmowa i otwarta dystrybucja Linuksa opracowana przez System76. Opiera się na Ubuntu i jest specjalnie zaprojektowany dla STEM i kreatywnych profesjonalistów, którzy koncentrują się na głębokim uczeniu się, inżynierii, bioinformatyce itp. Ma wiele przydatnych funkcji, z których możesz chcieć skorzystać. Niektóre z jego funkcji obejmują dostosowywanie przepływu pracy, szybką nawigację, bezproblemową organizację przestrzeni roboczej, automatyczne kafelkowanie i inne. Teraz, jeśli chcesz zainstalować Pop! _OS na komputerze z systemem Windows, ten post ci pomoże.
Zanim zaczniesz, zalecamy zapoznanie się z zagrożeniami i korzyściami podwójnego uruchamiania systemów operacyjnych .
Jak uruchomić Pop OS z USB?
Aby uruchomić Pop!_OS z dysku flash USB, musisz najpierw utworzyć bootowalny dysk USB . Pobierz Pop!_OS z oficjalnej strony internetowej i wypal plik ISO na dysku USB za pomocą oprogramowania do nagrywania ISO, takiego jak Rufus. Po zakończeniu podłącz dysk USB do komputera, na którym chcesz zainstalować Pop!_OS i uruchom plik instalacyjny, aby zakończyć proces instalacji.
Ile pamięci RAM jest potrzebne dla Pop OS?
Minimalna ilość pamięci RAM wymagana do zainstalowania Pop!_OS w systemie wynosi 4 GB. Jednak, aby jak najlepiej go wykorzystać, zalecana jest pamięć RAM o pojemności 8 GB. Oprócz tego do płynnego działania systemu operacyjnego potrzebne jest 20 GB przestrzeni dyskowej.
Teraz, jeśli chcesz podwójnie uruchomić Pop! _OS wraz z systemem operacyjnym Windows na swoim komputerze, możesz wykonać czynności wymienione poniżej.
Jak podwójnie uruchomić POP OS i Windows?
Aby uruchomić system Pop!_OS i Windows z podwójnym rozruchem, możesz skorzystać z poniższej procedury krok po kroku:
- Sprawdź wymagania systemowe Pop!_OS.
- Pobierz Pop!_OS z oficjalnej strony internetowej.
- Utwórz nośnik instalacyjny Pop!_OS.
- Zmniejsz partycję Windows i utwórz partycję Pop!_OS.
- Utwórz maszynę wirtualną Pop!_OS.
- Zainstaluj Pop!_OS.
- Skonfiguruj GRUB-a.
1] Sprawdź wymagania systemowe Pop!_OS
Przed zainstalowaniem Pop!_OS w systemie Windows 11/10 sprawdź wymagania systemowe i wymagania wstępne Pop!_OS oraz upewnij się, że Twój komputer z systemem Windows może go uruchomić. Oto minimalne wymagania systemowe Pop!_OS:
- Procesor: 64-bitowy x86, architektury ARM (RAS PI 4).
- Pamięć RAM: 4 GB
- Miejsce na dysku: 20 GB
Oprócz tego, przed przystąpieniem do instalacji Pop!_OS w systemie Windows należy wyłączyć bezpieczny rozruch w systemie BIOS .
Jeśli powyższe wymagania są spełnione, możesz wykonać poniższe czynności, aby uruchomić system operacyjny POP i system Windows z podwójnym rozruchem.
2] Pobierz Pop!_OS z oficjalnej strony internetowej
Następnym krokiem jest pobranie Pop!_OS z jego oficjalnej strony internetowej. Możesz pobrać plik ISO systemu operacyjnego ze strony internetowej pop.system76.com . Odwiedź wspomnianą stronę i kliknij przycisk Pobierz. Teraz musisz wybrać odpowiedni plik do pobrania. Na przykład, jeśli masz procesor graficzny NVIDIA, kliknij wersję NVIDIA, aby pobrać kopię Pop!_OS na swój system. W przypadku Raspberry Pi 4 wybierz odpowiednią wersję, aby pobrać Pop!_OS.
Po pobraniu POP OS sprawdź sumę kontrolną pobranego pliku , aby zweryfikować integralność pliku i upewnić się, że pobrany plik nie jest uszkodzony. Suma SHA256 pobierania jest wskazywana podczas pobierania pliku ISO. Możesz porównać sumę kontrolną uzyskaną w wierszu polecenia za pomocą CertUtil z sumą kontrolną podaną na oficjalnej stronie POP OS i upewnić się, że obie są takie same.
3] Utwórz nośnik instalacyjny Pop!_OS

Teraz możesz utworzyć nośnik instalacyjny dla Pop!_OS . W tym celu podłącz dysk USB większy niż 8 GB i zainstaluj program do nagrywania ISO, taki jak Rufus. Następnie możesz go użyć do wypalenia pobranego pliku ISO Pop!_OS na dysku flash USB. Oto jak:
Po pobraniu i zainstalowaniu Rufusa uruchom program i wybierz docelowy dysk USB. Następnie naciśnij przycisk SELECT, aby przeglądać i wybrać plik ISO Pop!_OS i naciśnij przycisk START, aby nagrać plik ISO na wybrany dysk USB. Następnie możesz włożyć utworzony rozruchowy dysk USB do komputera z systemem Windows, na którym chcesz zainstalować system operacyjny. Po prostu uruchom plik instalacyjny i postępuj zgodnie z wyświetlanymi instrukcjami, aby zakończyć instalację.
4] Zmniejsz partycję Windows i utwórz partycję Pop!_OS

Musisz utworzyć indywidualną partycję VM i do tego musisz zmniejszyć partycję Windows. Oto kroki, które należy wykonać, aby zmniejszyć partycję Windows:
Najpierw otwórz aplikację Zarządzanie dyskami, kliknij prawym przyciskiem myszy partycję zawierającą system operacyjny Windows i wybierz opcję Zmniejsz wolumin . Następnie wprowadź ilość miejsca potrzebnego do instalacji Pop!_OS, a następnie naciśnij przycisk Zmniejsz, aby wygenerować nowe nieprzydzielone miejsce, w którym będziemy instalować Pop!_OS.
5] Utwórz maszynę wirtualną Pop!_OS
Następnie utworzymy maszynę wirtualną Pop!_OS na partycji utworzonej dla Pop!_OS. Możesz pobrać i zainstalować VMware Workstation Player na swoim komputerze i użyć go do stworzenia maszyny wirtualnej Pop!_OS.
Najpierw musisz pobrać i zainstalować VMware w swoim systemie, a następnie go uruchomić. Teraz naciśnij opcję Plik> Nowa maszyna wirtualna, wybierz Niestandardowe (zaawansowane) i dotknij Dalej. Następnie wybierz opcję Plik obrazu dysku dysku instalatora (iso), a następnie przejrzyj i zaimportuj plik ISO Pop!_OS. Następnie wybierz Linux i Ubuntu 64-bit i naciśnij Dalej. Następnie nazwij maszynę wirtualną jako Pop OS i ustaw lokalizację na partycję utworzoną w kroku (4). Teraz postępuj zgodnie z instrukcjami wyświetlanymi na ekranie i dotknij przycisku Zakończ, aby zakończyć proces.
6] Zainstaluj Pop!_OS
Możesz teraz zainstalować Pop!_OS, włączając utworzoną powyżej maszynę wirtualną Pop OS. Pojawi się kreator instalacji Pop OS, w którym możesz postępować zgodnie z wyświetlanymi instrukcjami, aby zakończyć proces.
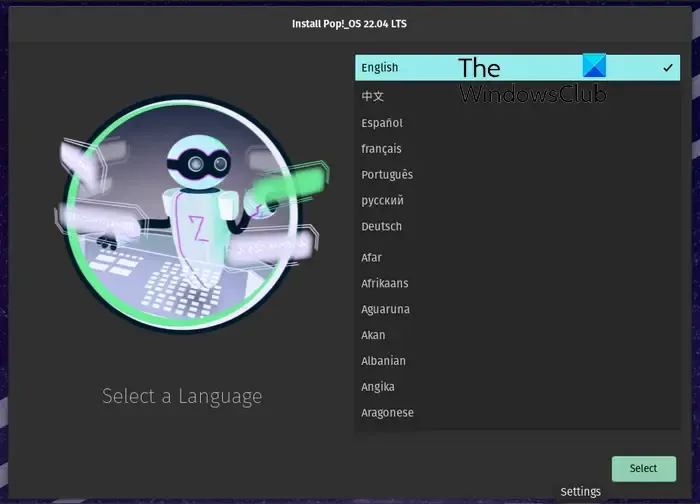
Najpierw musisz wybrać język, a następnie nacisnąć przycisk Wybierz.
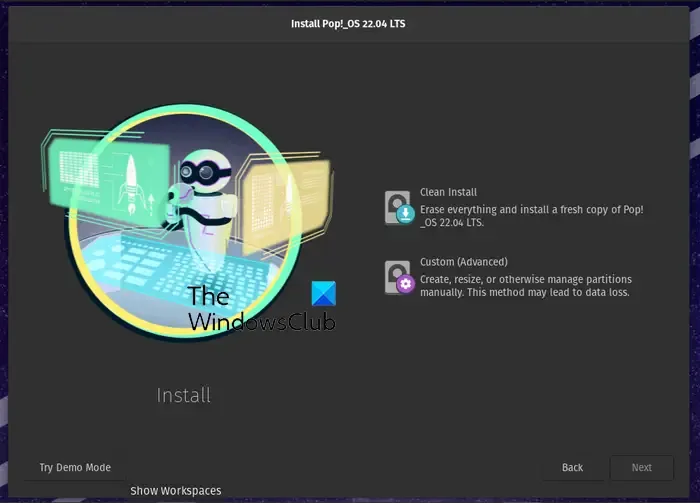
W następnym kroku wybierz opcję Czysta instalacja , która usunie wszystko i zainstaluj nową kopię Pop!_OS na dysku docelowym. Jeśli chcesz ręcznie zainstalować system operacyjny, możesz wybrać opcję Niestandardowa (zaawansowana) .

Teraz wybierz dysk VMware i dotknij przycisku Wymaż i zainstaluj . Następnie ustaw swoje imię i nazwisko oraz nazwę użytkownika, a następnie naciśnij przycisk Dalej.
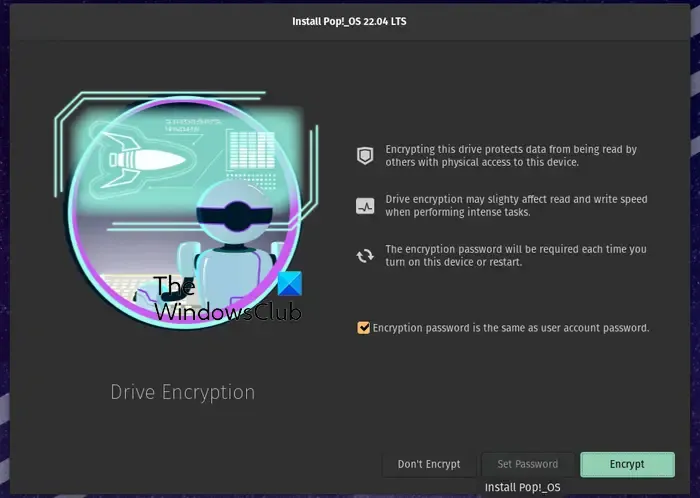
Następnie, jeśli chcesz zaszyfrować dysk systemowy, wybierz opcję Szyfruj i ustaw hasło. Jeśli nie chcesz używać szyfrowania, naciśnij przycisk Nie szyfruj .
Rozpocznie się instalacja Pop!_OS na twoim dysku. Proces zajmie trochę czasu, więc bądź cierpliwy.
Po zakończeniu instalacji uruchom ponownie komputer, a następnie zaloguj się na swoje konto użytkownika, aby korzystać z Pop!_OS.
7] Skonfiguruj GRUB-a
Gdy Pop!_OS jest zainstalowany w twoim systemie razem z systemem Windows, możesz zauważyć, że twój system uruchamia się bezpośrednio do Pop!_OS. W takim przypadku musisz skonfigurować GRUB (Grand Unified Bootloader). Jest to program ładujący dostępny z projektu GNU. Musisz go skonfigurować, aby mógł rozpoznawać partycję Windows.
Aby zaktualizować GRUB, możesz użyć poniższych prostych poleceń:
sudo apt update
sudo apt upgrade
Następnie musisz zainstalować narzędzie OS-Prober, aby GRUB mógł rozpoznać partycję Windows. Użyj poniższego polecenia, aby to zrobić:
sudo apt install os-prober sudo os-prober
Na koniec możesz uruchomić następujące polecenie, aby zaktualizować i włączyć GRUB w Pop!_OS:
sudo update-grub
W ten sposób możesz podwójnie uruchomić Pop!_OS i Windows.



Dodaj komentarz